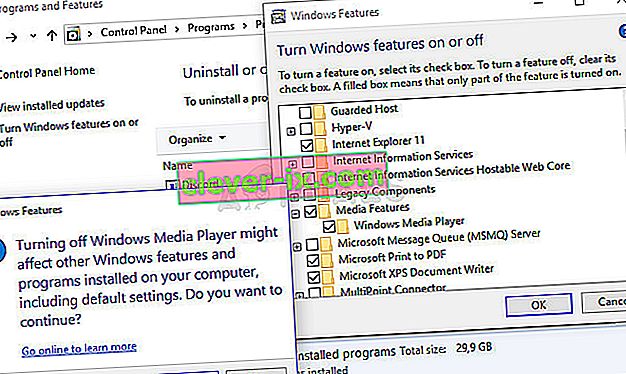Windows Media Player er et gratis indbygget værktøj lavet af Microsoft, som kan passe dig godt til næsten alle dine lyd- og videobehov ved hjælp af afspilning af lyd- og videofiler placeret på din computer og medier, der er forbundet til den.
Nå som det medie, der er forbundet til det, ser det ud til, at Windows Media Player undertiden kæmper med at afspille filer, der er placeret på DVD'en. Dette er vanskeligt at løse i nogle tilfælde, da Windows Media Player til Windows ældre end og inklusive Windows 8 har mistet noget af dets funktionalitet, men her er nogle løsninger, der kan hjælpe dig:
Forberedelse: Afinstaller nyligt installerede mistænkelige værktøjer
Hvis du for nylig har installeret nye værktøjer, der kan have noget at gøre med DVD, video- og lydredigering osv .; eller hvis der er installeret nye opdateringer uden din viden, ville det være nyttigt at fjerne dem indtil videre for at se, om de forårsager fejlen.
- Først og fremmest skal du sikre dig, at du er logget ind med en administratorkonto, da du ikke kan afinstallere programmer ved hjælp af nogen anden konto.
- Klik på Start-menuen og åbn Kontrolpanel ved at søge efter det. Også på Windows 10 kan du klikke på tandhjulsikonet for at åbne Indstillinger.
- I Kontrolpanel skal du vælge at se som: Kategori øverst til højre og klikke på Afinstaller et program under afsnittet Programmer.

- Hvis du bruger appen Indstillinger, skal du klikke på Apps straks åbne en liste over alle installerede programmer på din pc.
- Find knappen Skift din visning, og indstil den til Detaljer. Nu kan du blot klikke på fanen Installeret på for at sortere programmerne på din computer efter den dato, de blev installeret den.

- Find alle programmer, der muligvis har haft noget at gøre med DVD, lyd eller video eller generelt mistænkelige filer. I nogle tilfælde var det Stoik Media Converter og lignende værktøjer.
- Klik på knappen Afinstaller, når du har valgt det værktøj, du vil afinstallere. Der vises en meddelelse, der spørger, om du vil bekræfte dit valg, så sørg for at bekræfte det.
- Klik på Udfør, når afinstallationsprocessen er færdig, genstart computeren og kontroller, om problemet er løst.
Løsning 1: Reparer mediekoderen
Desværre kan denne løsning kun anvendes på versioner af Windows, der er ældre end og inklusive Windows 7, da Windows Media Encoder-posten, du skal reparere, kun er tilgængelig for disse versioner af Windows. Stadig, hvis du kører Windows 7 eller ældre, skal du sørge for at tjekke denne løsning.
- Sørg for, at du er logget ind med en admin-konto, da du ikke kan reparere noget ved hjælp af andre kontoprivilegier.
- Klik på Start-menuen og åbn Kontrolpanel ved at søge efter det. I Kontrolpanel skal du vælge at se som: Kategori øverst til højre og klikke på Afinstaller et program under afsnittet Programmer.

- Find Windows Media Encoder-posten på listen, og klik på den en gang. Klik på knappen Reparer over listen, og bekræft eventuelle dialogbokse, der kan vises. Følg instruktionerne på skærmen for at reparere Windows Media Encoder og genstarte computeren bagefter. Kontroller, om Windows Media Player ikke kan afspille DVD'er.
Løsning 2: Opdater dine lyd- og videodrivere
Dette er bestemt en af de ældste metoder i bogen, men det er bestemt sandt, at opdatering af drivere kan løse mindst en tredjedel af alle Windows-problemer, især dem, der ser ud til at være ude af ingenting.
Programmer og operativsystemer udvikler sig, og dine enheder skal udvikles sammen med drivere, der stadig frigives, selv for gamle enheder. Følg instruktionerne nedenfor for at opdatere dine lyd- og videodrivere:
- Vælg Start-knappen, skriv Enhedshåndtering, og vælg den på listen over resultater. Alternativt kan du bruge Windows Key + R-tastekombinationen og skrive devmgmt.msc i feltet. Klik på OK bagefter.

- Udvid en af lyd- og videokategorierne for at finde enheder, der skal opdateres, højreklik derefter (eller tryk og hold) på den, og vælg Opdater driver. Der er flere sektioner, du bliver nødt til at besøge, herunder: Audioindgange og -udgange, Displayadaptere, DVD / CD-ROM-drev og Lyd-, video- og spilcontrollere. Processen kan være lang, men det er vigtigt at holde dine chauffører opdateret.

- Vælg Søg automatisk efter opdateret driversoftware. Hvis Windows ikke finder en ny driver, kan du prøve at kigge efter en på enhedsproducentens websted og følge deres instruktioner. Du skal også kunne søge på navnet på din bærbare computer eller din pc.
Bemærk : Hvis du bruger Windows 10, installeres de nyeste drivere ofte sammen med Windows-opdateringer, så sørg for at holde din computers operativsystem opdateret. Windows Update køres automatisk på Windows 10, men du kan kontrollere, om der er nye opdateringer ved at følge instruktionerne nedenfor.
- Brug Windows Key + I-tastekombinationen for at åbne Indstillinger på din Windows-pc. Alternativt kan du søge på "Indstillinger" ved hjælp af søgefeltet på proceslinjen eller klikke på geartasten, der vises efter at have klikket på Start-menuknappen.
- Find og åbn afsnittet "Opdatering og sikkerhed" i appen Indstillinger. Bliv på fanen Windows Update, og klik på knappen Søg efter opdateringer under sektionen Opdater status for at kontrollere, om der er en ny version af Windows tilgængelig.

- Hvis der er en, skal Windows fortsætte med downloadprocessen automatisk. Vær tålmodig for opdateringen, der skal installeres, og kontroller, om Windows Media Player nu fungerer korrekt med DVD'er.
Løsning 3: Installer en ordentlig Codec-pakke
Denne løsning gælder også kun for ældre versioner af Windows, da denne funktionalitet er udsendt fra de nyeste versioner af Windows OS. Helt ærligt er Windows Media Player et dårligt valg på Windows 8 og 10 og bør alligevel undgås. Denne metode består i at installere den rigtige codec-pakke og finde den i Windows Media Player.
Vi anbefaler AC3Filter codec, da vi har brugere, der bekræfter, at hans ene arbejdede for dem. Alligevel kan du vælge en hvilken som helst codec-pakke, der gør jobbet.
- Besøg deres officielle hjemmeside og klik på AC3Filter 2.6.0b Fuld for at starte download af den fulde codec. Det er gratis og open source, hvilket gør det til et godt valg.

- Dobbeltklik på den eksekverbare fil, du lige har downloadet, og sørg for at følge instruktionerne på skærmen for at fortsætte med installationsprocessen.
- Når codec er installeret, skal du genstarte computeren for at anvende ændringerne og åbne Windows Media Player ved at søge efter det i Start-menuen eller ved at gennemse din computer (C >> Programfiler >> Windows Media Player).
- Klik på Organiser-knappen øverst til venstre i vinduet, og klik på Indstillinger. Derefter skal du navigere til DVD-fanen og klikke på knappen Avanceret. Du bør se AC3Filter som den valgte codec.

- Den interessante del er, at du ikke kan indstille, hvilken codec der skal bruges, når du prøver at afspille en fil fra en DVD, og de vil blive sorteret efter prioritet. Denne prioritet kan ændres, men det er meget nemmere at blot afinstallere den anden codec-pakke, du muligvis har installeret, da flere af dem kan forårsage ustabilitet og konflikter.
- Kontroller, om problemet er løst, og om du kan afspille dine videoer og sange fra en DVD uden problemer.
Løsning 4: Geninstallation af Windows Media Player
Geninstallation af programmet er normalt det mest logiske træk for alle, der har problemer med et program, og mange brugere gjorde det, og det fungerede ikke. Det har dog fungeret for folk, der har fulgt dette sæt trin, især hvis du var i stand til at afspille DVD'er på din Windows-pc indtil et bestemt tidspunkt.
Først og fremmest skal du udføre denne kommandoprompt-tilpasning, som endda kan løse problemet alene, så sørg for at kontrollere, om problemet er løst, efter at du har gennemgået kommandoen:
- Søg efter "Kommandoprompt", højreklik på den, og vælg "Kør som administrator". Kopier og indsæt følgende kommando, og sørg for at klikke på Enter bagefter.
net lokalgruppe “Administratorer” “NT Authority \ Local Service” / tilføj
- Brug tastaturkombinationen Windows Key + R på dit tastatur til at åbne dialogboksen Kør. Du kan også søge i disse direkte i Start-menuen, hvis dit Windows OS understøtter det.
- Skriv Kontrolpanel, og klik på OK for at åbne det. Sørg for at ændre visningen i Kontrolpanel til Vis efter: Kategori og klik på Afinstaller et program under afsnittet Programmer.

- I højre side af skærmen, der åbnes, skal du klikke på Slå Windows-funktioner til eller fra og find afsnittet Mediefunktioner. Udvid listen, og se efter Windows Media Player. Fjern markeringen i afkrydsningsfeltet ud for den, klik på OK, og bekræft eventuelle dialogbokse, der vises. Genstart din computer, inden du fortsætter videre!
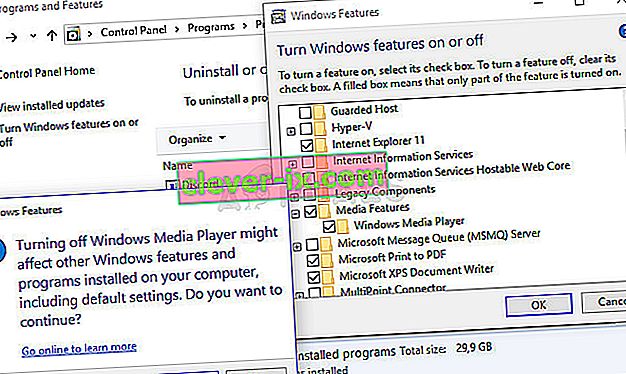
- Derefter skal du navigere til enten mappen Programfiler eller Programfiler (x86) i den paritiotion, du bruger (afhængigt af din pcs arkitektur), og slette mappen Windows Media Player (normalt C >> Programfiler >> Windows Media Player).

- Nu kan du navigere tilbage til Windows Media Player-posten i vinduet Slå Windows-funktioner til eller fra og markere afkrydsningsfeltet ved siden af det igen, som starter geninstallationsprocessen. Genstart computeren igen, når den er færdig med installationen, og kontroller, om problemet er løst!