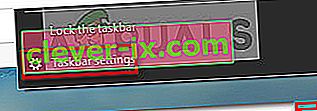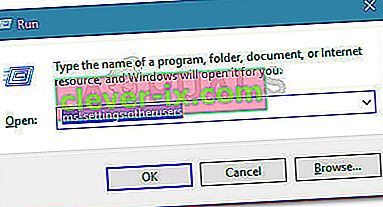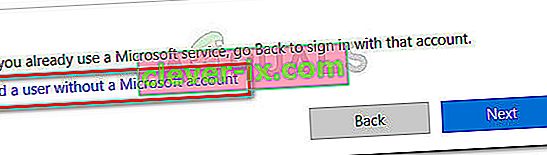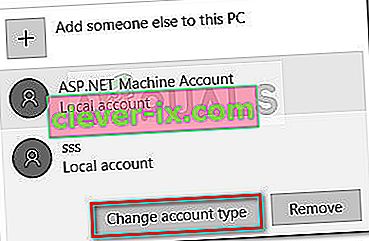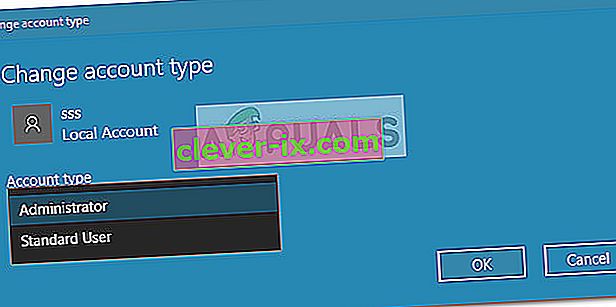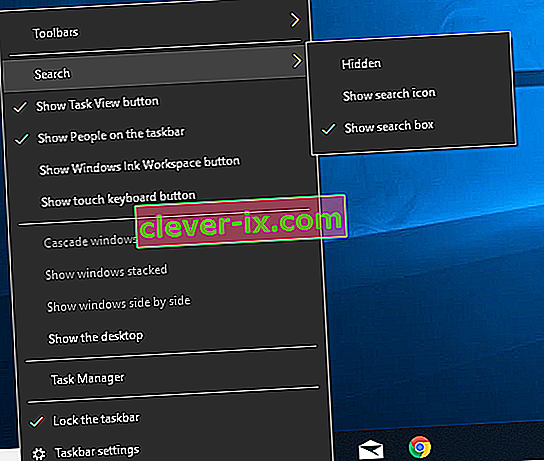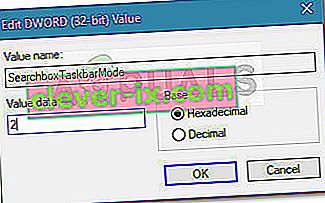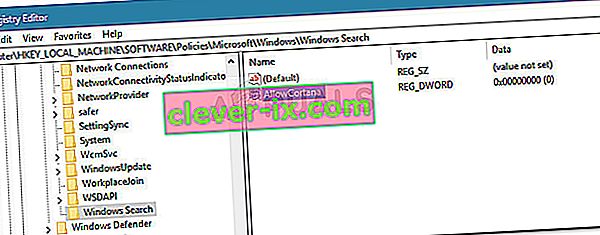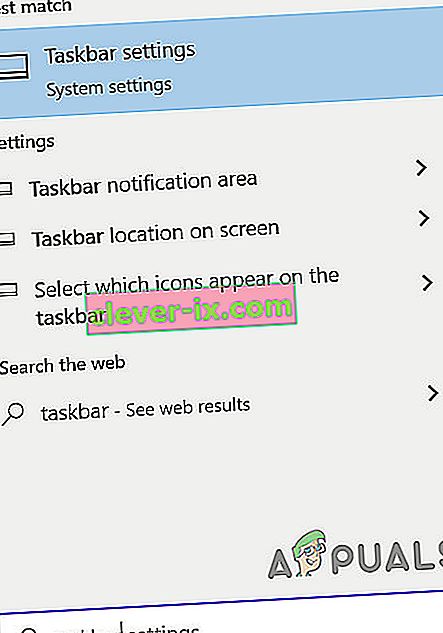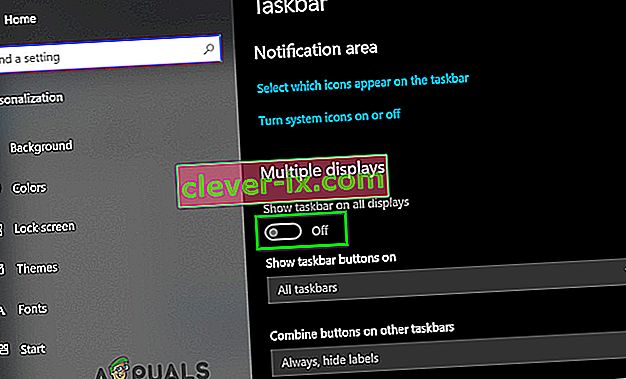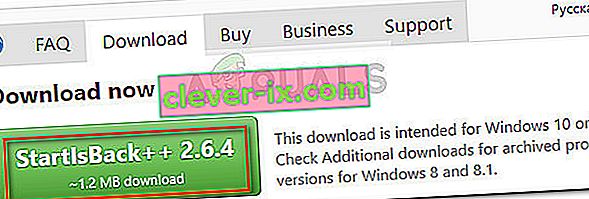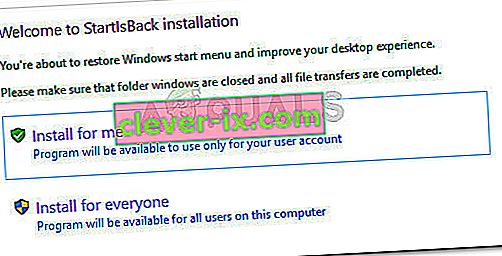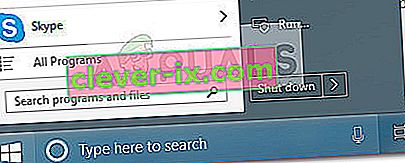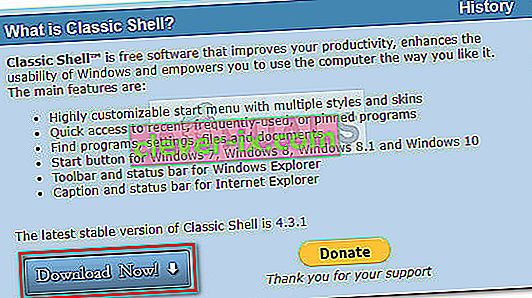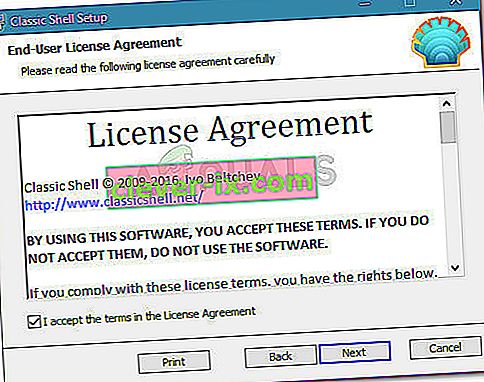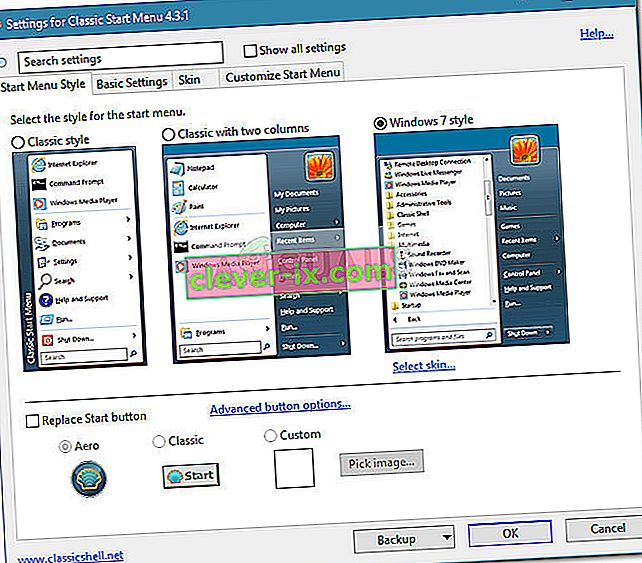En manglende Windows 10-søgefelt fra proceslinjen er et almindeligt problem, der vises, når brugere opgraderer fra Windows 7 eller Windows 8 (eller 8.1) til Windows 10. Det opstår også, hvis brugerne anvender Creators Update eller Anniversary-opdateringen til en gammel Windows 10 bygge. Problemet opstår, fordi den nye Cortana-funktion tilsidesætter den klassiske søgefeltadfærd, der blev brugt på Windows 7 og Windows 8.
Der er indbyggede måder at få den tilsvarende søgefeltfunktion i Cortana, men hvis du vil have den gamle funktion, har du ikke andet valg end at bruge en tredjepartsapplikation.

Opdatering: Før jubilæumsopdateringen kunne du deaktivere Cortana og få det klassiske søgefelt tilbage. Dette er dog ikke længere en mulighed, fordi Microsoft fjernede den skifte, der tidligere blev brugt til at deaktivere Cortana konventionelt.
Hvis du kæmper for at få det konventionelle søgefelt tilbage, er der et par metoder, som andre brugere i en lignende situation har brugt til at løse problemet. Følg nedenstående metoder i rækkefølge, indtil du støder på en løsning, der er tilfredsstillende til at hjælpe dig med at få søgefeltet tilbage.
Men inden du går videre med løsningerne, skal du sørge for, at din proceslinje er placeret i bunden af skærmen.
Metode 1: Aktivér søgefeltet fra Cortanas indstillinger
Hvis problemet er dukket op efter en opgradering til Windows 10 eller efter installation af en større opdatering, var startlinjen sandsynligvis skjult af en ændring i Cortanas indstillinger. Dette stødes typisk på brugere, der bruger desktop-tilstand og er en ganske regelmæssig begivenhed efter anvendelse af jubilæumsopdateringen.
Hvis dette er årsagen til problemet, kan du få søgefeltet tilbage ved at højreklikke på din proceslinje, udvide Cortana-menuen og klikke på Vis søgefeltet .

Husk, at hvis du bruger tablettilstand, vises søgefeltet ikke, selvom Cortana-menuen er indstillet til Vis søgefelt .
Hvis denne metode ikke gjorde det muligt for dig at få dit søgefelt tilbage, skal du fortsætte ned til metode 2 .
Metode 2: Deaktiver tablettilstand
Søgefeltet på proceslinjen vises muligvis ikke, fordi du bruger Tablet-tilstand. Tablet-tilstand er en ny Windows 10-funktion, der automatisk aktiverer sig selv, hvis du løsner en tablet fra dens dock.
Tablet-tilstand er dog designet til brug med en berøringsskærm. Det giver dig kun mulighed for at køre applikationer i fuld skærm, og du vil have visse begrænsninger. Blandt andre begrænsninger er søgefeltet ikke tilgængeligt i tablet-tilstand.

Hvis du vil få dit søgefelt tilbage, skal du sørge for, at tablet-tilstand er deaktiveret. Den hurtigste måde at gøre dette på er at åbne menuen til meddelelsesbakken og klikke på Tabeltilstand for at deaktivere den.

Bemærk: Hvis du finder ud af, at Tablet-tilstand automatisk genaktiverer sig selv uden at du siger det, kan du konfigurere den til at forblive deaktiveret. At gøre dette,
- Åbn et kørselsfelt ( Windows-nøgle + R ), skriv
ms-indstillinger: tablet-tilstand
og tryk på Enter for at åbne fanen Tablet-tilstand i appen Indstillinger .
- På fanen Tablet-tilstand skal du bruge rullemenuen, der er tilknyttet Når jeg logger ind, for at ændre standardadfærden til Brug desktop-tilstand . Med denne indstilling aktiv sørgede du bare for, at Tablet-tilstand ikke genaktiveres af sig selv.
Når tabeltilstand er deaktiveret, skal du genvinde søgefeltfunktionen på proceslinjen. Hvis søgefeltet stadig ikke er synligt, skal du fortsætte ned med metode 3 .
Metode 3: Deaktiver brugen af små proceslinjeknapper
En anden populær grund til, at din proceslinje ikke længere viser søgefeltet, er, at brugen af små proceslinjeknapper er aktiveret. Husk, at hvis afkrydsningsfeltet Brug små proceslinjeknapper er aktiveret, vil søgefeltet ikke være synligt, hvis du specifikt aktiverer det fra Cortanas indstillinger.
Her er en hurtig guide til, hvordan du sikrer dig, at du ikke bruger små proceslinjeknapper:
- Højreklik et vilkårligt sted på proceslinjen, og vælg Indstillinger på proceslinjen .
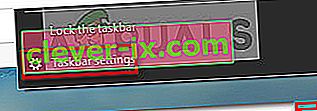
- Inde i fanen Proceslinje i Windows Indstillinger-appen skal du sørge for, at skiftet, der er knyttet til Brug små proceslinjeknapper, er indstillet til Fra .
Bemærk: Du kan nå den samme placering ved at åbne et Run-felt ( Windows-tast + R ) ved at skrive
control.exe / navn Microsoft.TaskbarandStartMenu
og trykke på Enter .
- Når brugen af små proceslinjeknapper er deaktiveret, skal du højreklikke på din proceslinje, gå til Cortana-menuen og sikre dig, at Vis søgefelt er markeret.
Hvis du stadig ikke kan bruge til at se søgefeltet i proceslinjen, skal du fortsætte ned med metode 4.
Metode 4: Opret en lokal bruger
Microsoft besluttede at forhindre brugere i at deaktivere Cortana - den ting, der forstyrrer det klassiske søgefelt. Du kan ikke længere deaktivere assistenten fra Cortanas menu på pc'er, der allerede har anvendt jubilæumsopdateringen. Der er dog en måde at deaktivere Cortana med magt og få det gamle søgefelt tilbage.
Ved at oprette og bruge en lokal bruger med administratorrettigheder sikrer du, at Cortana ikke erstatter den klassiske søgefelt. Cortana fungerer kun, så længe du bruger en Microsoft-konto.
Her er en hurtig guide til oprettelse af en ny lokal konto:
- Tryk på Windows-tasten + R for at åbne et Run-felt. Skriv derefter
ms-indstillinger: andrebrugere
og tryk på Enter for at åbne fanen Familie og andre i appen Indstillinger.
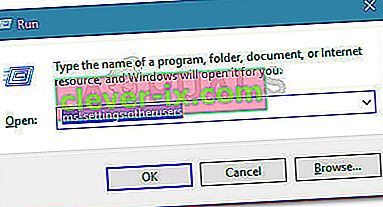
- I Familie & andre mennesker fane, skal du klikke på Tilføj en anden til denne pc ( under Andre mennesker )

- På det næste skærmbillede skal du klikke på Jeg har ikke denne persons loginoplysninger . Klik derefter på Tilføj en bruger uden en Microsoft-konto .
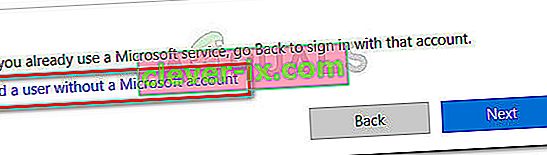
- Indtast et brugernavn og en adgangskode (valgfrit), og tryk derefter på Næste for at fuldføre oprettelsen af den nye brugerkonto.
- Klik derefter på den nyoprettede konto i familien og andre mennesker, og vælg Skift kontotype .
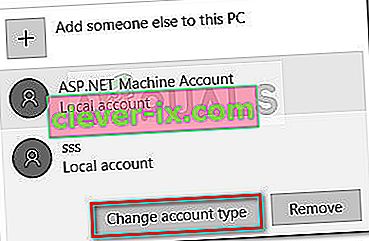
- På det næste skærmbillede skal du bruge rullemenuen til at ændre kontotype fra standardbruger til administrator og trykke Ok for at gemme ændringerne.
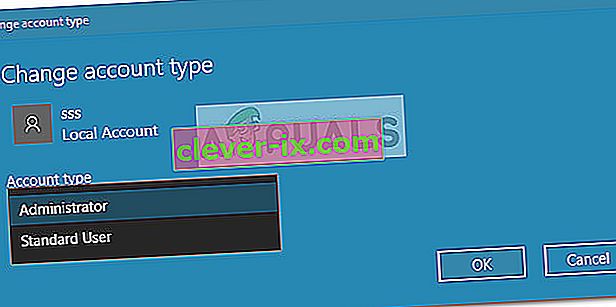
- Derefter logge ud fra din aktuelle bruger og logge ind med den nyoprettede lokale konto. Følg derefter vejledningen på skærmen for at initialisere den nye konto.
- Du vil bemærke, at Cortana er deaktiveret. Ud over dette er et søgefelt integreret i Start-menuen.

- Hvis du vil medtage et synligt søgefelt i proceslinjen, skal du højreklikke et vilkårligt sted på proceslinjen og gå til Søg> Vis søgefelt .
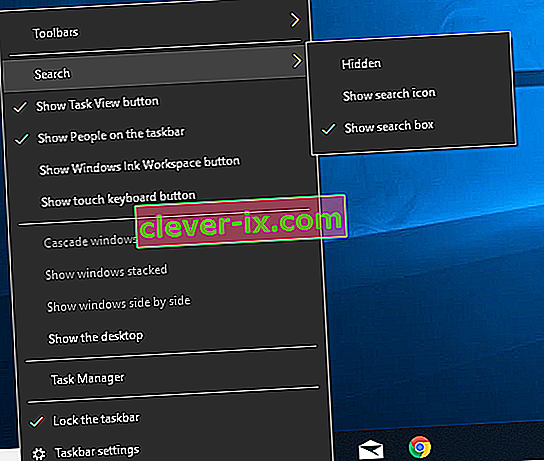
Hvis denne metode ikke gælder for din situation, eller du vil fortsætte med at bruge en Microsoft-konto, skal du fortsætte med den næste metode nedenfor.
Metode 5: Aktivér søgefelt via registreringseditor
Du kan også tvinge det gamle søgefelt til at blive vist på din proceslinje ved at betjene nogle ændringer ved hjælp af Registreringseditor. Ved at oprette SearchboxTaskbarMode- værdien og indstille den relevante værdi kan du skjule, skjule eller udskifte søgefeltet med Cortana-ikonet.
Her er en hurtig guide til, hvordan du aktiverer søgefeltet via Registreringseditor:
- Tryk på Windows-tasten + R for at åbne et Run-felt. Skriv derefter " Regedit " og tryk Enter . Klik derefter på Ja ved UAC (User Account Control) -prompten for at åbne Registreringseditor med administrative rettigheder.

- Inde i registreringseditoren skal du bruge højre rude til at navigere til følgende placering:
HKEY_CURRENT_USER \ SOFTWARE \ Microsoft \ Windows \ CurrentVersion \ Search
Bemærk: Hvis søgetasten ikke oprettes, skal du højreklikke på CurrentVersion og vælge Ny> Nøgle og navngive den Søg .
- Med søgetasten valgt skal du højreklikke inde i højre rude og vælge Ny> Dword (32-bit) værdi . Navngiv derefter den nyoprettede Dword SearchboxTaskbarMode.
- Dobbeltklik på SearchboxTaskbarMode, indstille Base til hexadecimal og Værdidata til 2 .
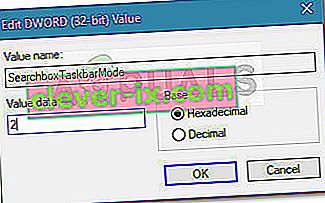
Bemærk: Du kan spille med denne værdi for at udløse forskellige adfærd: 0 = Skjult søgefelt, 1 = Cortana-ikon i stedet for søgefeltet.
- Når ændringen er udført, skal du lukke Registreringseditor og genstarte din computer for at håndhæve ændringerne. Ved næste opstart skal du se, at opstarten er tilbage i din opstart.
Hvis denne metode ikke var effektiv, eller hvis du leder efter en anden tilgang, skal du fortsætte ned med metode 6 .
Metode 6: Deaktiver Cortana via registreringseditor
Hvis du vil fortsætte med at bruge din Microsoft-konto, er en anden løsning, der giver dig mulighed for at få søgefeltet tilbage til din proceslinje, at drive en lille registreringsdatabaseændring, der deaktiverer Cortana.
Husk, at når Cortana er deaktiveret, håndteres den gamle søgefeltadfærd, så snart du genstarter din computer. Her er en hurtig guide til, hvordan du deaktiverer Cortana via Registreringseditor:
- Tryk på Windows-tasten + R for at åbne et Run-felt. Skriv derefter " Regedit ", og tryk på Enter , og vælg derefter Ja ved UAC (User Account Control) -prompten for at åbne Registreringseditor med administrative rettigheder.

- Inde i registreringseditoren skal du bruge højre rude til at navigere til følgende placering:
HKEY_LOCAL_MACHINE \ SOFTWARE \ Policies \ Microsoft \ Windows \ Windows Search.
- Når Windows-søgetasten er valgt, skal du højreklikke på højre rude og vælge Ny> Dword (32-bit) værdi . Navngiv derefter det nyoprettede Dword til AllowCortana .
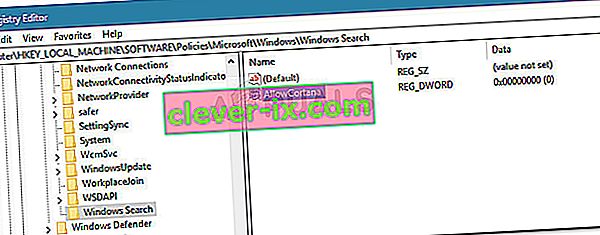
- Dobbeltklik på AllowCortana- værdien, og sæt basen til hexadecimal og værdidataene til 0 . Tryk derefter på Ok for at gemme den nye værdi.
- Luk Registreringseditor, og genstart din computer for at tvinge ændringerne til at træde i kraft. Ved næste opstart bemærker du, at Cortana er deaktiveret. Hvis den gamle søgefelt ikke er synlig med det samme, skal du højreklikke på proceslinjen og vælge Søg> Vis søgefelt .
Bemærk: Hvis du nogensinde vil genaktivere Cortana, skal du blot vende tilbage til placeringen af AllowCortana- værdien i Registreringseditor og ændre værdien til 1 eller slette den helt.
Hvis du leder efter en anden måde at genaktivere den gamle søgefeltadfærd på, skal du gå ned til metode 6.
Metode 7: Slå proceslinjen til for alle skærme
Hvis du bruger mere end en skærm sammen med dit system, vises proceslinjen som standard ikke for flere skærme. I så fald vil aktivering af proceslinjen for flere skærme fremhæve søgefeltet på alle skærme, og problemet løses.
- Tryk på Windows- tasten, og skriv proceslinjen i det primære vindue, hvor søgefeltet er til stede. Klik derefter på den resulterende liste på Indstillinger på proceslinjen .
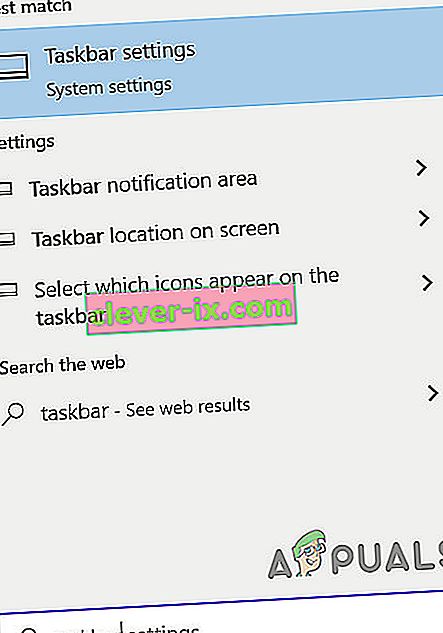
- Rul ned i vinduet Indstillinger på proceslinjen, indtil du finder muligheden for flere skærme .
- Skift nu omskifteren til Vis proceslinje på alle skærme til Til, og kontroller derefter, om problemet er løst. Hvis der ikke er nogen effekt, skal du genstarte computeren eller afbryde forbindelsen og oprette forbindelse til alle dine flere skærme igen.
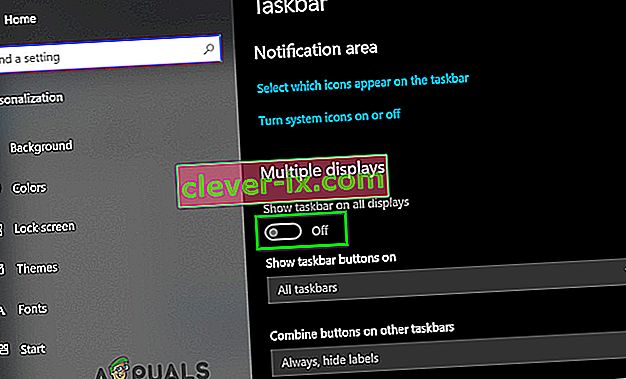
Metode 7: Brug Start Is Back eller Classic Shell
Faktum er, at den eneste måde at få et søgefelt tilbage, der er identisk med det gamle søgefelt, er at bruge en tredjeparts-tredjepartsløsning. Classic Shell eller Start er tilbage er begge gode kandidater, der giver dig mulighed for at vende tilbage til startmenuen til den stil, der blev præsenteret på XP, Windows 7 og Windows 8.
Ud over det æstetiske aspekt implementerer disse programmer også den avancerede søgefunktion på en proceslinje ved siden af startmenuen (men ikke i den).
De fleste brugere er enige om, at Start Is Back er mere stabil og mere effektiv end Classic Shell, men ulempen er, at den kun er tilgængelig til en gratis prøveperiode og bliver betalt efter kort tid. Her er en hurtig guide til installation af Start er tilbage:
- Besøg dette link ( her ) og download den nyeste version af StartIsBack .
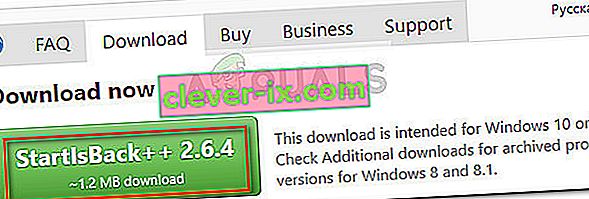
- Åbn StartIsBack-installationsprogrammet, og klik på Installer for alle eller " Installer for mig" afhængigt af dine personlige præferencer.
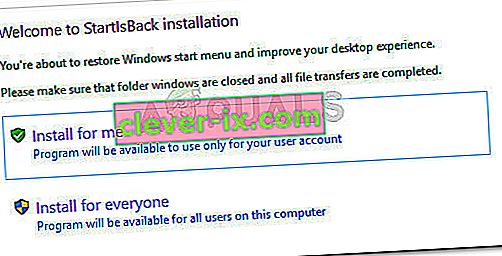
- Vælg det sted, hvor softwaren skal installeres, og klik derefter på knappen Installer for at starte installationsprocessen.
- Når softwaren er installeret, vil du se, at Start-menuen sammen med søgefunktionen straks blev ændret til det gamle format.
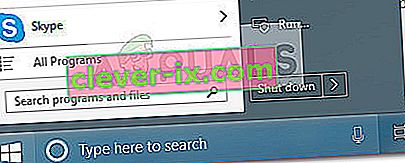
- Hvis du nogensinde beslutter at fjerne det, kan du gøre det konventionelt fra Programmer og funktioner .
Hvis du vil undgå at betale penge, kan du bruge Classic Shell i stedet, men sørg for at downloade den nyeste tilgængelige version for at undgå enhver uforenelighed med de nyeste Windows 10-opdateringer. Her er en hurtig guide til, hvordan du installerer Classic Shell:
- Besøg dette link ( her ) og klik på knappen Download nu . Download derefter den seneste stabile version af Classic Shell.
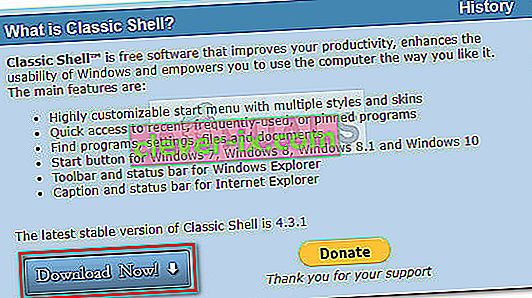
- Når download er afsluttet, skal du åbne den eksekverbare installation og følge vejledningen for at installere Classic Shell på din computer.
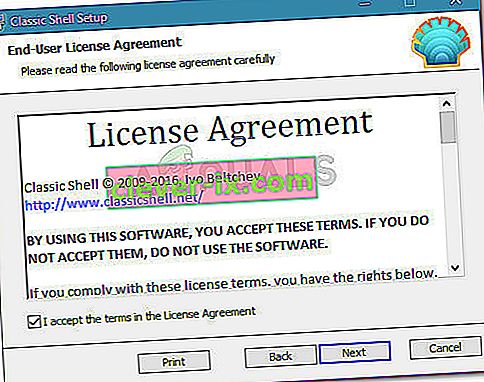
- Klik på Ja ved UAC (brugerkontokontrol) -prompten for at acceptere ændringerne.
- Klik på Start-ikonet for at åbne de indledende indstillinger for Classic Shell og vælge stilen på din Start-menu.
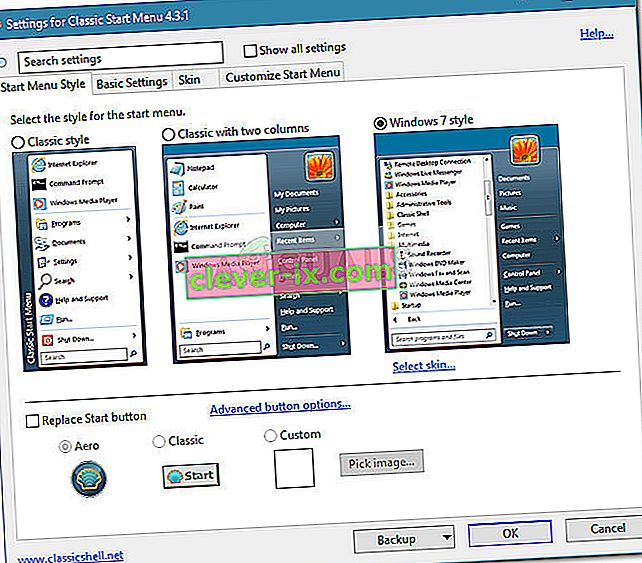
Hvis intet har fungeret for dig, kan du prøve SFC-scanning for at udelukke ethvert systems filkorruption.