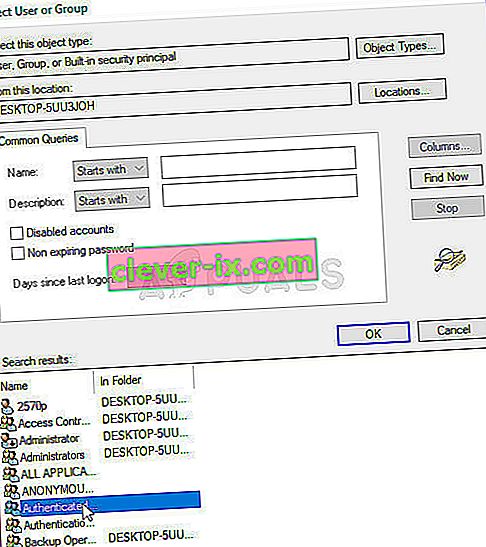Denne fejl vises i en fil eller en mappes egenskaber dybt inde i sikkerhedsindstillinger, der beskæftiger sig med filtilladelser og ejerskab. Under tilladelsessektionen kan du støde på følgende fejlmeddelelse:
Du har ikke tilladelse til at se dette objekts sikkerhedsegenskaber, selv ikke som en administrativ bruger.
For at prøve at tage ejerskab af objektet, som inkluderer tilladelse til at se dets egenskaber, skal du klikke på Skift ovenfor.

Hvis du vil være i stand til at ændre tilladelserne relateret til den fil eller mappe, der giver dig problemer, foreslår vi, at du følger resten af artiklen nøje og afprøver alle metoder. Held og lykke!
Hvad forårsager, at du ikke har tilladelse til at se dette objekts fejl i sikkerhedsegenskaber?
Listen over mulige årsager til dette problem er ret kort og ligetil. Stien til løsningen afhænger meget af, hvad der muligvis har forårsaget problemet for dig, så vi anbefaler, at du først tjekker denne liste:
- Et andet program eller en anden tjeneste bruger din fil eller mappe samtidigt, hvilket forhindrer dig i at redigere dens tilladelsesindstillinger. Hvis dette er tilfældet, skal en simpel genstart være mere end nok til at løse problemet.
- Filen oprettes eller ejes af en brugerkonto, som ikke længere er aktiv på din computer. Dette kan let løses i fejlsikret tilstand.
- Du er ikke ejeren . At tage ejerskab af den problematiske fil eller mappe kan slippe af med alle tilladelsesproblemer.
Løsning 1: Genstart computeren
Den mest almindelige årsag til dette problem er simpelthen det faktum, at den fil eller mappe, du vil ændre tilladelserne til, er åben i et andet program eller bruges af en anden tjeneste, og det er umuligt at afbryde det. Hvis det er tilfældet, kan en simpel genstart være tilstrækkelig for dig til at løse dine problemer.
Klik blot på startmenuknappen på din computer efterfulgt af tænd / sluk-knappen. Vælg Genstart fra listen over muligheder, og se om dit problem er løst.
Løsning 2: Start din pc i fejlsikret tilstand og slet gamle brugere
Et andet muligt scenarie for dette problem opstår, hvis filen blev oprettet eller ejes af en brugerkonto, som siden er blevet slettet. Dette viser undertiden stadig filen, der ejes af den slettede brugerkonto, hvilket også forhindrer, at dens tilladelsesindstillinger ændres. Du kan slette brugerkontoen fra at være ejer i fejlsikret tilstand.
- Denne metode er nyttig til en version af Windows, der er ældre end Windows 10. Brug Windows + R-tastekombinationen på dit tastatur for at starte dialogboksen Kør og skriv “ msconfig ”, før du klikker på OK.
- I vinduet Systemkonfiguration skal du navigere til fanen Boot til højre og markere afkrydsningsfeltet ud for posten Safe Boot . Klik på OK, og genstart computeren for at starte i fejlsikret tilstand.

- Hvis du bruger Windows 10 på din pc, er der en anden måde at få adgang til fejlsikret tilstand på din computer. Brug Windows Key + I- tastekombinationen for at åbne Indstillinger eller klik på Start-menuen og klik på geartasten i nederste venstre del.
- Klik på Opdatering og sikkerhed >> Gendannelse, og klik på indstillingen Genstart nu under sektionen Avanceret opstart. Din pc fortsætter med at genstarte, og du bliver bedt om det med skærmbilledet Startup Settings .

- Klik på tast 4 eller F4 for at starte din pc i fejlsikret tilstand på Windows 10.
- Nu hvor du med succes er startet i fejlsikret tilstand, skal du højreklikke på filen eller mappen og give dig problemerne og vælge Egenskaber i genvejsmenuen.
- Naviger til fanen Sikkerhed, og klik på knappen Avanceret nederst. Klik på knappen Tilføj i det nye vindue, der dukker op, og klik på knappen Vælg en hovedtop øverst.

- Indtast navnet på den brugerkonto, du vil tilføje tilladelser til, og klik på Kontroller navne .
- I det gamle vindue skal du vælge Tillad under Type og sørge for, at den " Gælder for: Denne mappe, undermapper og filer ". Vælg de tilladelser, du vil tilføje, og klik på OK.

- Vælg den gamle konto, der er blevet slettet, fra listen over tilladelsesindgange, klik på den en gang, og klik på knappen Fjern, og bekræft eventuelle dialoger.
- Åbn 'msconfig', og fjern afkrydsningsfeltet ud for fejlsikret tilstand, og genstart computeren.
Løsning 3: Tilføj tilladelser til alle godkendte brugere
Denne interessante metode inkluderer tilføjelse af en bruger kaldet godkendte brugere for at tilføje tilladelser, og det vil dybest set gøre det muligt for dig at tilføje tilladelser, der tilsidesætter dette problem. Dette er let at udføre, og det har hjulpet nogle mennesker med at slippe af med problemet, så vi anbefaler stærkt, at du prøver dette.
- Åbn din Bibliotek-post på din pc, eller åbn en hvilken som helst mappe på din computer, og klik på Denne pc- indstilling i menuen til venstre.
- Naviger til den mappe eller fil, som du skal ændre tilladelsesindstillingerne til.

- Højreklik på mappen, klik på Egenskaber , og klik derefter på fanen Sikkerhed . Klik på knappen Avanceret . Vinduet " Avancerede sikkerhedsindstillinger " vises. Her skal du tilføje en anden tilladelsespost på listen. Klik på knappen Tilføj .
- Klik på den blå Vælg en hovedknap øverst på siden, og klik på Avanceret i det nye Vælg bruger- eller gruppevindue.

- Klik på Find nu lige derefter, og find posten Autentificerede brugere i søgeresultaterne nederst. Dobbeltklik for at vælge denne post.
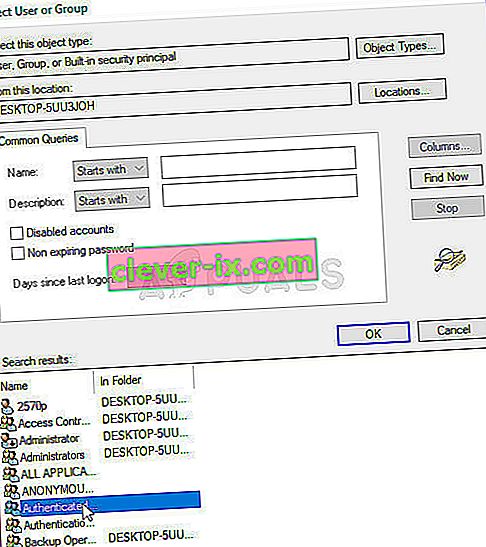
- I det gamle vindue, skal du vælge Tillad under Type og sørg for at det ” Gælder til: Denne mappe, undermapper og filer” . Vælg de tilladelser, du vil tilføje, og klik på OK.
- Klik på OK igen, og dit problem skal løses.
Løsning 4: Tag ejerskab
En anden god metode til at løse dette problem er at tage fuldt ejerskab af det, så du frit kan ændre og redigere tilladelsesindstillinger. At tage ejerskab i det samme vindue som det, du åbnede i Egenskaber, kaster nogle gange en fejl, så det er bedre, hvis du bruger kommandoprompt til det samme job. Følg de instruktioner, vi har udarbejdet nedenfor!
- Søg efter " Kommandoprompt " ved at skrive den enten lige i Start-menuen eller ved at trykke på søgeknappen lige ved siden af den. Højreklik på den første post, der vises som et søgeresultat, og vælg kontekstmenupunktet "Kør som administrator".
- Derudover kan du også bruge Windows Logo Key + R-tastekombination for at åbne dialogboksen Kør. Indtast "cmd" i dialogboksen, der vises, og brug Ctrl + Shift + Enter-tastekombinationen til admin Kommandoprompt.

- Indtast følgende kommandoer i vinduet, og sørg for at trykke på Enter efter at have skrevet hver enkelt. Vent på meddelelsen "Drift afsluttet med succes" eller noget lignende for at vide, at metoden fungerede.
takeown / f "F: \ ProblemFolder" / a / r / dy icacls "F: \ ProblemFolder" / t / c / grant administrators: F System: F alle: F
- " F: \ ProblemFolder " er en pladsholder for den faktiske placering af filen. Hvis ovenstående kommandoer ikke rapporterer fejl, har du formået at ændre tilladelserne og ejerskabet af filen eller mappen!