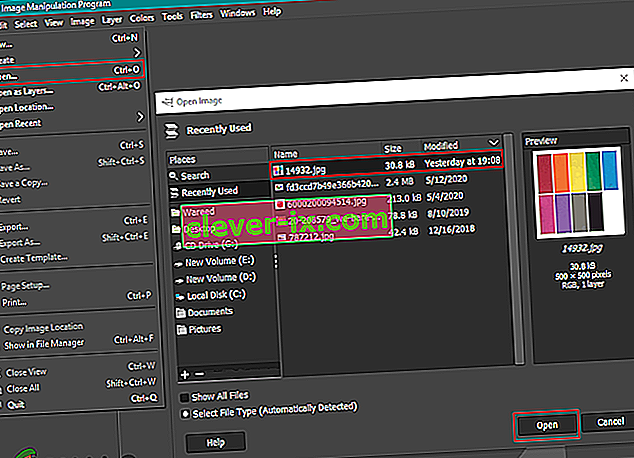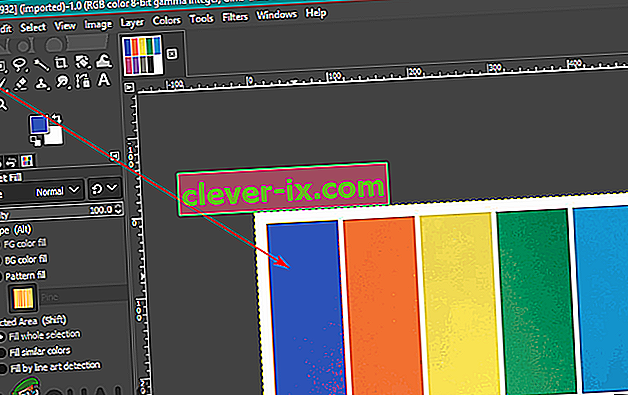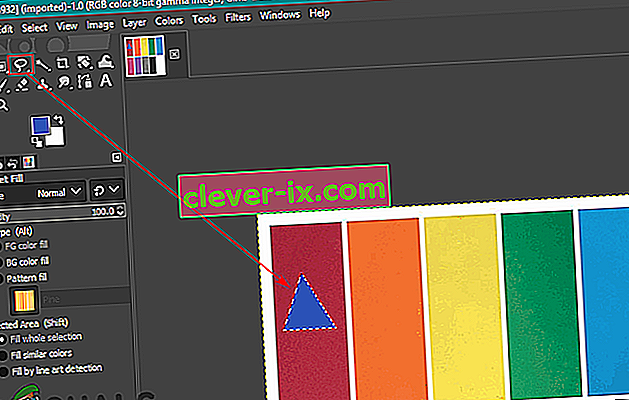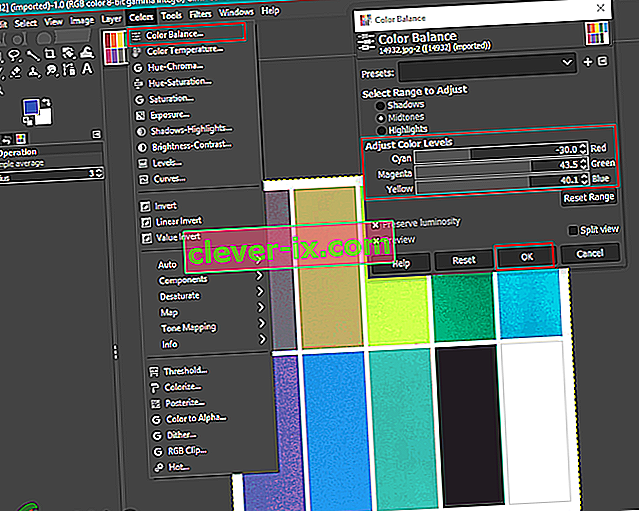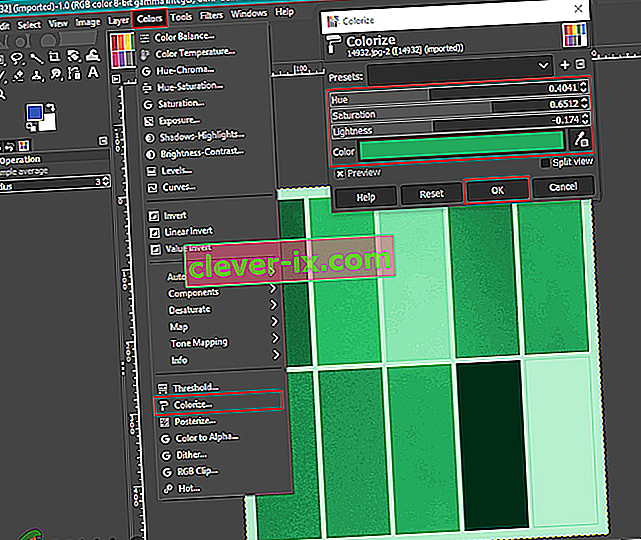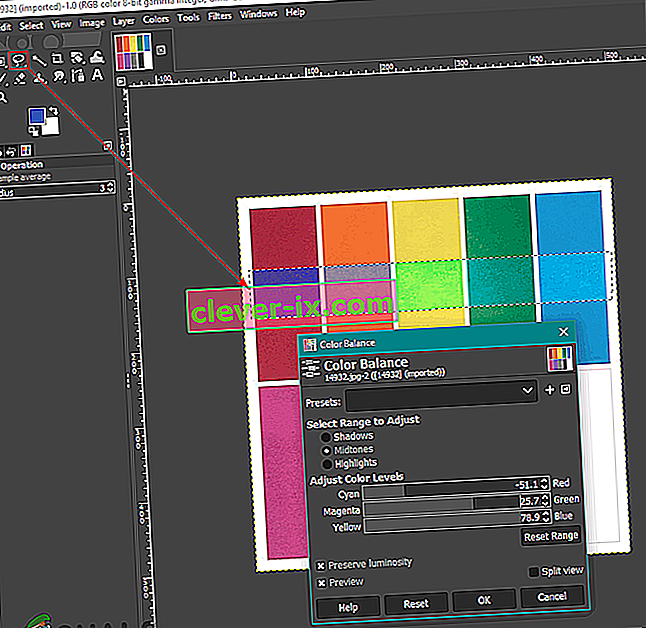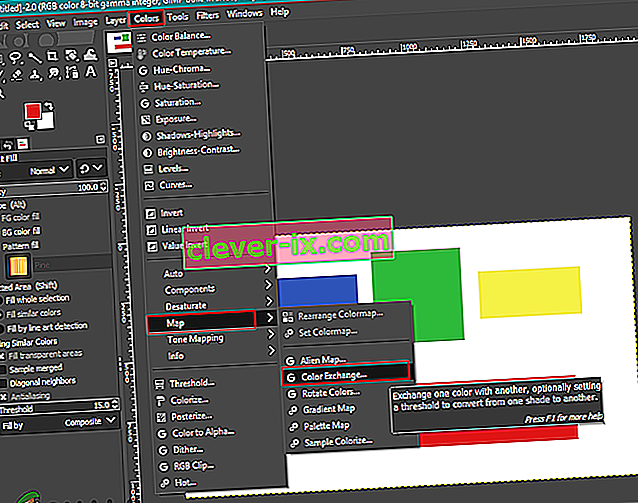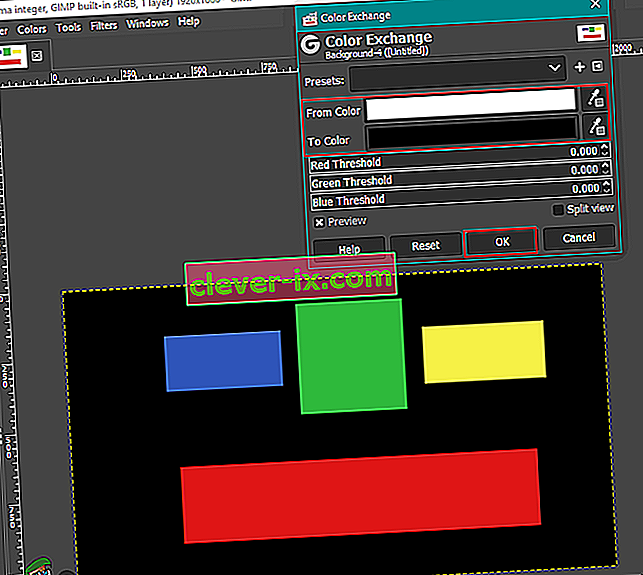Sådan ændres eller udskiftes farver i GIMP?
Af Kevin Arrows 28. maj 2020 3 minutter læstGIMP ligner Photoshop, og de fleste fotografer / designere bruger det til redigering af fotos. Når det kommer til at ændre eller udskifte farver i GIMP, har det et stort udvalg af muligheder, der kan bruges til denne specifikke opgave. Farver på et foto er en vigtig ting, der kan ændre udseendet på hele billedet. Der er dog flere forskellige grunde til, at en bruger ønsker at ændre eller udskifte farver for deres billeder. I denne artikel skal vi vise nogle af de grundlæggende metoder, som du kan bruge til at ændre og udskifte farver i GIMP.

Brug af Buck et Fill-værktøjet til at ændre farver
Ligesom i de fleste programmer bruges skovlværktøjet ofte til at tilføje / ændre farver i området i billedet. De fleste brugere kender dette værktøj, fordi det også bruges i Microsoft Paint, som er et af de mest almindelige programmer. Skovlværktøjet fungerer kun bedst med de solide farver, men ikke med den farve, der har mønstre. Følg nedenstående trin for at prøve det:
- Åbn dit GIMP- program, klik på menuen Filer , og vælg Åbn . Find din billedfil, og åbn den.
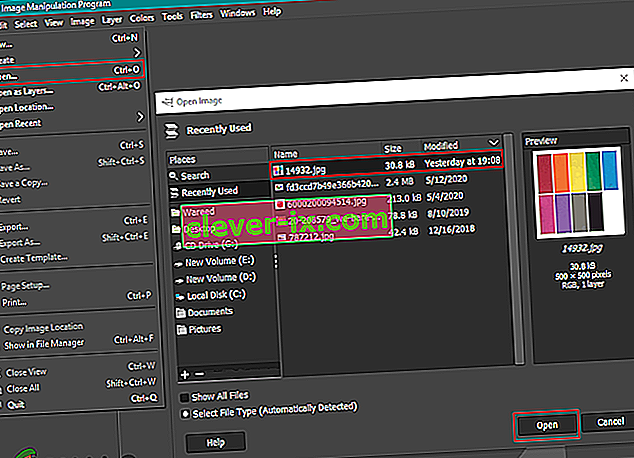
- Klik på den aktive forgrundsfarve i venstre side, og vælg en farve , du vil tilføje.

- Vælg nu skovelfyldningsværktøjet , og klik på den faste farve for at ændre farven til den, du valgte for forgrundsfarven.
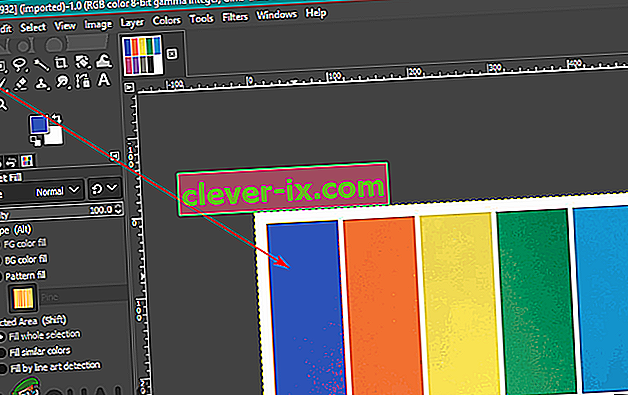
- Du kan også bruge værktøjet Vælg til at vælge et af områderne og derefter bruge skovlværktøjet til at tilføje farven i det område.
Bemærk : Du kan også oprette et andet lag, inden du bruger markeringsværktøjet.
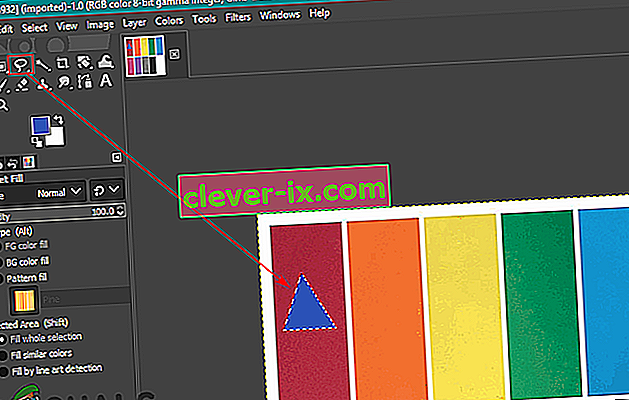
- Dette vil ændre farven i dit billede, du kan altid fortryde ved at trykke på CTRL + X- tasterne på dit tastatur.
Brug af farvebalance og farvelæg for at ændre farver
Farvebalanceværktøjet bruges til at ændre farvebalancen i det valgte område eller lag af billedet. Dette værktøj bruges mest til at korrigere de dominerende farver i de digitale fotos. Farvelægningen er et andet lignende værktøj, der kan hjælpe med at ændre billedets nuance / mætning og lysstyrke. Disse to værktøjer bruges til at ændre billedets farver hurtigt inden for få trin. Følg nedenstående trin for at ændre billedets farve:
- Åbn dit billede i GIMP- programmet ved hjælp af indstillingen åben i menuen Filer .
- Klik på menuen Farver i menulinjen, og vælg indstillingen Farvebalance på listen. Her kan du ændre farvebjælkerne for at ændre farven på billedet.
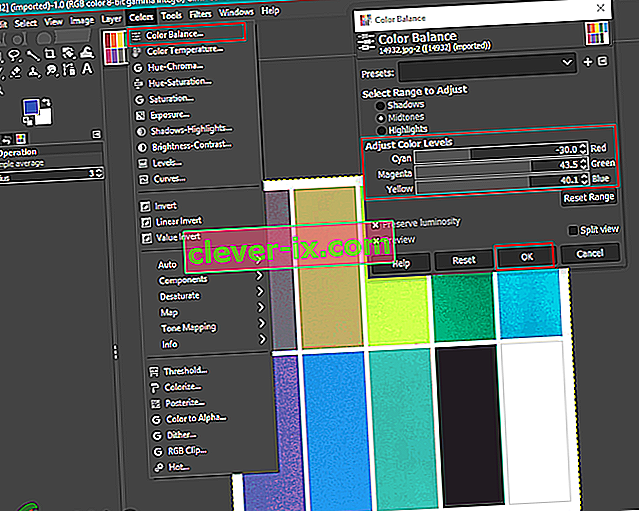
- Du kan også klikke på Farver menuen i menulinjen, og vælg den Farvelæg mulighed. Her kan du vælge en bestemt farve og derefter ændre bjælkerne for at anvende den farve med forskellige muligheder.
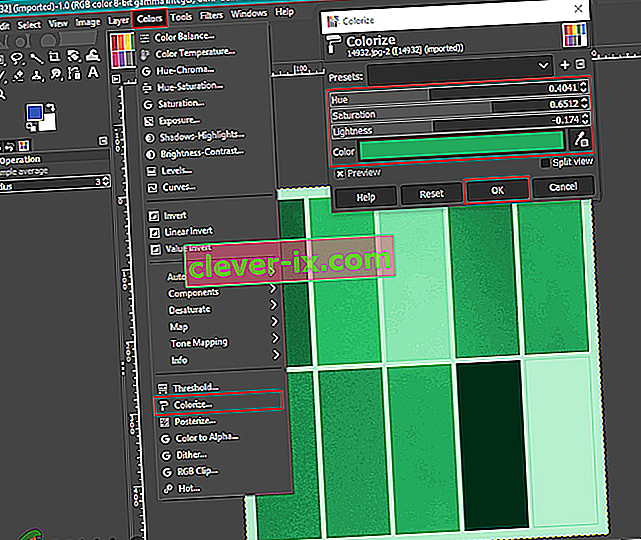
- En ting mere, du kan prøve, er at anvende disse farveindstillinger for et bestemt objekt. Du skal bruge en af de Vælg værktøjer og vælge det område for farveskift.
Bemærk : Du kan også oprette et nyt lag af det originale billede, før du prøver markeringen af området / objektet.
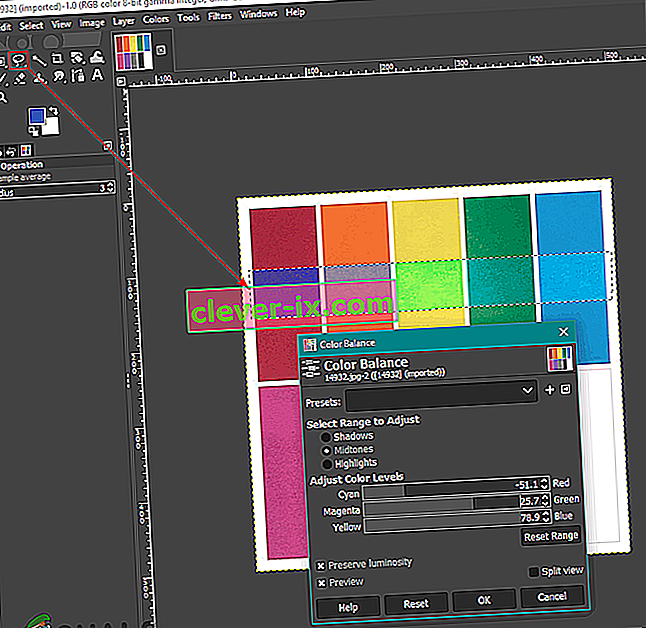
- Vælg nu en af ovenstående muligheder for at ændre farven på det specifikke område.
- Når du er færdig, kan du arbejde videre på billedet eller klikke på menuen Filer , vælge eksportindstillingen for at gemme billedet.
Brug af Color Exchange Option til at erstatte farver
Denne metode bruges til at erstatte de faste farvepixler fra en farve til en anden. Det vil for det meste ændre alle pixels i en farve til en anden farve. Men hvis billedet har nogle pixels, der adskiller sig fra den farve, du vælger, ændres det ikke disse pixels til en anden farve. Sørg for, at de pixels, du ændrer, har en lignende farve. Dette fungerer bedre for de solide farver, der bruges i billedet. Følg nedenstående trin for at prøve det:
- Åbn billedet, eller opret et nyt billede i GIMP ved at klikke på menuen Filer i menulinjen.
- Klik på Farver menuen i menulinjen, skal du vælge Kort indstilling, og vælg Farve Exchange indstilling på listen.
Bemærk : Sørg for, at RGB- indstillingen er valgt i tilstanden Mode i menuen Image .
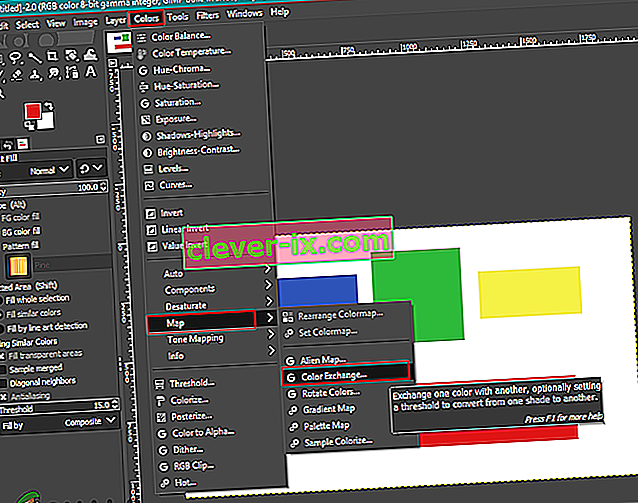
- Her kan du ændre Fra farve og Til farve til de farver, du vil erstatte, til dine valgte farver. Du kan også bruge værktøjet Vælg farve ved siden af det til at vælge den specifikke farve på billedet.
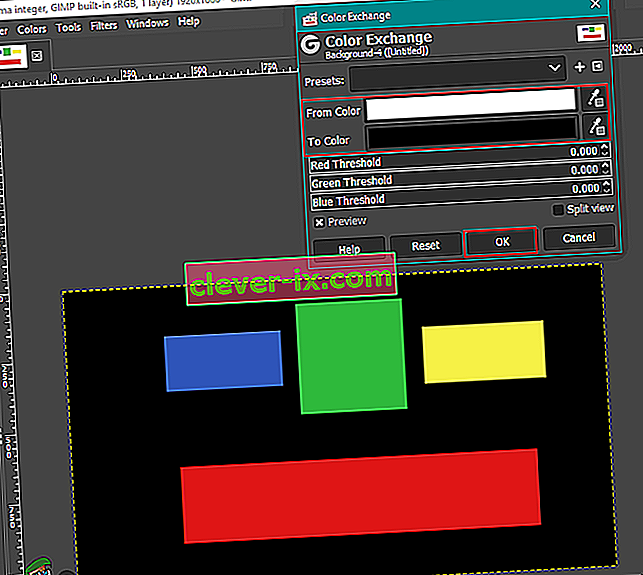
- Når du er færdig med at udskifte farver, skal du klikke på knappen Ok for at anvende ændringerne.
Der er mange flere måder, du kan bruge til at ændre farverne på fotos i GIMP. Det hele afhænger af, hvilken type ændringer og værktøjer, du vil bruge. Nogle kræver muligvis kun Hue / Saturation- indstillingen til hurtige ændringer, og nogle bruger muligvis penselværktøjet til at farve det specifikke område på et foto. Hver mulighed i GIMP for farver har forskellige fordele afhængigt af billedet. Brugere kan lege med en anden mulighed for at kontrollere, hvad de har brug for for sig selv. De fleste af mulighederne for farveændring og udskiftning findes i menuen Farver i menulinjen.