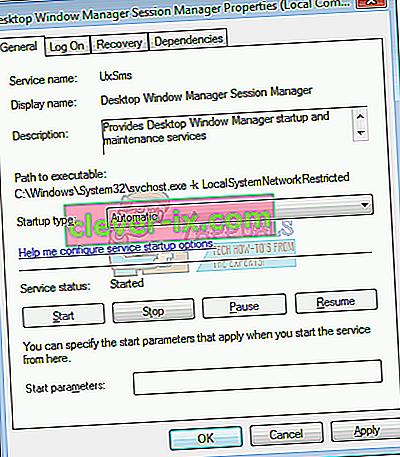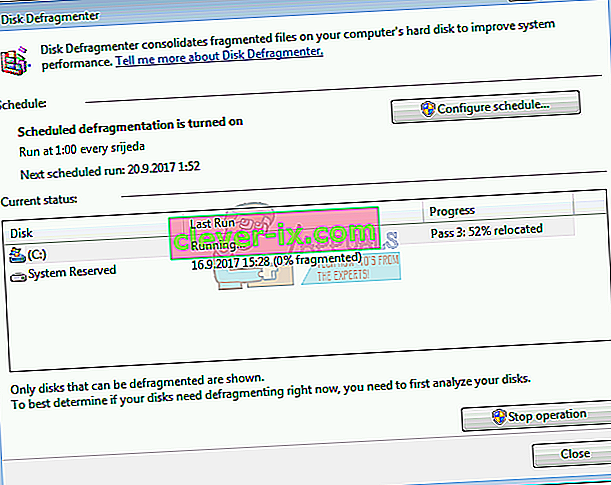Desktop Window Manager introduceres for første gang i Windows Vista, og det er tilgængeligt i Windows 7 og Windows 8. Hvad er formålet med Desktop Window Manager? Desktop Window Manager bruges til at komponere skrivebordet. Gennem desktop-sammensætning muliggør Desktop Window Manager visuelle effekter på skrivebordet og forskellige funktioner, herunder glasvinduesrammer, 3D-vinduesovergangsanimationer, Windows Flip og Windows Flip3D og support i høj opløsning.
Desktop Window Manager kører som en Windows-tjeneste og kan aktiveres eller deaktiveres via Services-værktøjet. Hvis det ikke fungerer korrekt, vil du se en fejl på dit skrivebord: Desktop Window Manager stoppede med at fungere og blev lukket .
Dette problem opstår på operativsystemer fra Windows Vista til Windows 8. Der er forskellige grunde til, at denne fejl opstår, herunder et problem med tjenesten, et problem med operativsystemet, konflikten mellem filer, malwareinfektioner og andre.
Vi oprettede 17 metoder, der hjælper dig med at løse dette problem. Så lad os starte.
Reparer korrupte systemfiler
Download og kør Restoro for at scanne for korrupte filer herfra , hvis filer viser sig at være korrupte og mangler reparation ved hjælp af Restoro ud over at udføre nedenstående metoder.
Metode 1: Prøv at rotere den anden skærm
Bruger du mere end en skærm? Har du foretaget nogle ændringer på grafikkortet som at ændre rotationsindstillinger ved hjælp af grafikkortsoftware? Hvis dit svar ikke er på begge spørgsmål, skal du læse den næste metode. Men hvis dit svar er ja på et eller begge spørgsmål, skal du fortsætte med at læse denne artikel. Få brugere opmuntrede dette problem, efter at de ændrede anden skærmrotation til portrættilstand. Hvad var den rigtige løsning på dette problem? Du bør prøve at skifte rotationsskærm til liggende tilstand, og problemer skal forsvinde. Når du har foretaget disse ændringer, skal du genstarte og teste din Windows-maskine.
Metode 2: Udfør en ren start i Windows
Dette er en af de bedste metoder til at kontrollere, om der er en konflikt mellem to applikationer, eller er der et problem med en eller anden applikation. Clean boot giver opstart af din Windows uden applikationstjenester eller drivertjenester, så det vil mistænkeligt eliminere, hvis der er en konflikt mellem Desktop Windows Manager og en anden applikation. Når du har renset boot, og problemet stadig er der, anbefaler vi dig at kontrollere en anden metode, fordi der ikke er nogen konflikt mellem Desktop Windows Manager og et andet program. Hvis problemet ikke er der, betyder det, at nogle applikationer er i konflikt med Desktop Windows Manager. Hvordan ved du, hvilket program der er i konflikt med Desktop Windows Manager? Vi anbefaler dig at teste en efter en applikation og genstarte din Windows. Du kan finde flere oplysninger i links, der er inkluderet i teksten nedenfor.Se instruktioner om, hvordan du udfører en ren opstart på Windows Vista og Windows 7. Du kan også udføre en ren opstart i Windows 8.
Metode 3: Tjek Desktop Window Manager-tjenesten
Hvis service ikke startes, betyder det, at applikation eller værktøj ikke fungerer. Den samme situation er med Desktop Window Manager. I denne metode viser vi dig, hvordan du konfigurerer Desktop Window Manager-tjenesten via serviceværktøjet. Vi viser dig, hvordan du gør det på Windows 7 Pro, og den samme procedure er kompatibel med et andet operativsystem.
- Hold Windows-logoet, og tryk på R
- Skriv services.msc, og tryk på Enter for at åbne Services
- Naviger til Desktop Window Manager Session Manager Properties- tjenesten. Denne service leverer opstarts- og vedligeholdelsesservice for Desktop Window Manager.
- Højreklik på Desktop Window Manager Session Manager Properties- tjenesten, og vælg Properties
- Vælg fanen Generelt
- Under Startup typen , vælg Automatisk og derefter klikke på Start . Hvis status allerede kører, skal du klikke på Stop- knappen og bekræfte med Ja for at stoppe tjenesten. Genstart tjenesten ved at klikke på Start- knappen.
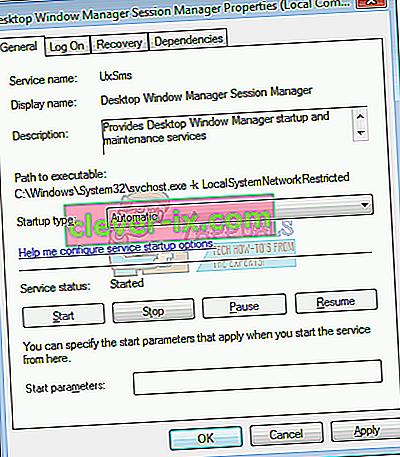
- Klik på Anvend og derefter OK
- Luk værktøjet Services
- Genstart og test din Windows-maskine
Hvis du ikke har brug for Desktop Windows Manager, og deaktivering af denne service ikke reducerer din produktivitet eller gør nogle problemer med dit arbejde, kan du deaktivere Desktop Windows Manager. Du bliver nødt til at følge proceduren ovenfor, og i stedet for at vælge Starttype: Automatisk, skal du vælge Manuel.
Metode 4: Skift version af grafikkortdriveren
Opdatering eller nedgradering af grafikdriver kan være en mulig løsning på dette problem. Hvad vil du gøre afhænger af din sidste handling? Hvis du opdaterede din grafikkortdriver og Desktop Window Manager stoppede for at fungere, bliver du nødt til at tilbageføre grafikkortdriveren til den tidligere version ved at følge metode 2. Men hvis du ikke opdaterede din grafikkortdriver, er det det rigtige tidspunkt at gøre det. Du kan opdatere grafikkortdriveren ved at følge metode 3.
Metode 5: Turn of Aero Peek
Aero Peek er her siden Windows 7, og den er placeret på højre side af proceslinjen. Hvis du flytter musen til højre på proceslinjen, skjuler Windows alle åbnede applikationer og dokumenter, og det viser dit skrivebord. I denne metode skal du deaktivere Aero Peek ved at følge metode 1. Proceduren er kompatibel med Windows 7 og Windows 8.
Metode 6: Defragmenter harddisken
Hvis du bruger din maskine i lang tid, bliver filer på din harddisk fragmenteret, hvilket bremser din Windows-maskine. Den bedste løsning til dette er at udføre diskdefragmentering ved hjælp af Diskdefragmentering. Diskdefragmentering er integreret i Windows, og du kan få adgang til den på forskellige måder. Vi viser dig en måde, der er kompatibel med alle operativsystemer. Hvis du bruger SSD (Solid State Drive), skal du læse den næste metode, fordi SSD'er fungerer på forskellige måder som HDD'er, og du behøver ikke at defragmentere SSD'er. Vi viser dig, hvordan du defragmenterer en harddisk WD 320 GB SATA II på Windows 7 Pro.
- Hold Windows-logoet, og tryk på R
- Skriv dfrgui, og tryk på Enter for at åbne Diskdefragmentering
- Klik på Defragmenter disk
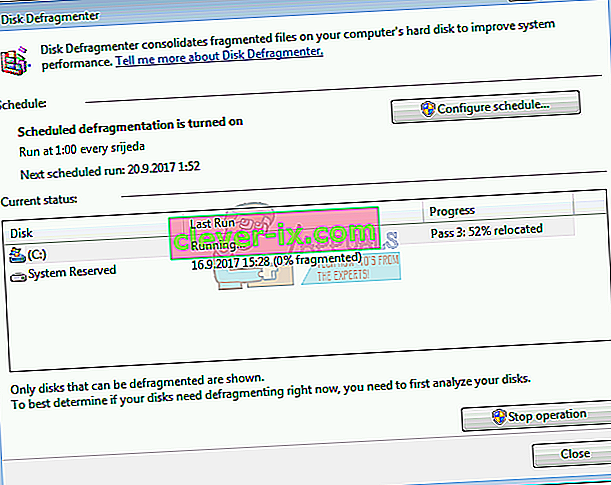
- Vent, indtil Windows er færdig med diskdefragmentering
- Luk værktøjet Diskdefragmentering
- Genstart og test din Windows-maskine
Metode 7: Udfør en systemgendannelse
Implementering af backup- og gendannelsesstrategi er en afgørende handling for hjemmet og forretningsmiljøet. Der er forskellige løsninger til Windows eller datagendannelse, og en af dem er Systemgendannelse. Hvad kan du med Systemgendannelse? Hvis Systemgendannelse er aktiveret på din Windows-maskine, kan du vende operativsystemet tilbage til den tidligere tilstand, når alt fungerede uden problemer. Bemærk, at du ikke kan gendanne din Windows-maskine til den tidligere tilstand, hvis Systemgendannelse er slået fra. Læs hvordan du udfører en systemgendannelse ved at følge metode 17.
Metode 8: Kør Windows Update
Opdatering af dit operativsystem, drivere og applikationer er et af de afgørende trin, du skal gøre på din Windows-maskine. Microsoft bruger udtrykket Patch Tuesday (Update Tuesday), hvilket betyder, at Microsoft frigiver opdateringer hver anden eller fjerde tirsdag i hver måned. Hvis du ikke kører Windows-opdatering, kan malware inficere og beskadige dit operativsystem, software eller data, fordi sikkerhedsrettelser ikke er installeret. I denne metode skal du køre Windows Update på din maskine. Læs, hvordan du kører Windows Update, ved at følge metode 1.
Metode 9: Scan din harddisk for malware
Ingen kan lide malware, fordi det er destruktivt og kan være virkelig stærkt til at ødelægge operativsystem, applikationer, drivere eller data. I denne metode skal du scanne din harddisk for malware ved hjælp af Malwarebytes. Hvis du ikke bruger Malwarebytes, skal du downloade og installere det på din Windows-maskine. Læs, hvordan du kører Malwarebytes, ved at følge metode 10. Vi anbefaler også, at du scanner din harddisk for malware ved hjælp af Avira Antivir eller Microsoft Defender. Du finder flere oplysninger om, hvordan du kører Avira Antivir eller Microsoft Defender på metode 5. Når du er færdig med at fjerne malware fra din maskine, skal du genstarte og din Windows-maskine.
Metode 10: Kør Check Disk
Når din harddisk ikke fungerer korrekt på grund af filkorruption eller dårlige sektorer, skal du udføre en kontroldisk. Check disk er et hjælpeprogram, der hjælper dig med at finde dårlige sektorer og rette dem i tilfælde af, at der kan repareres. Du bliver nødt til at køre kontroldisk gennem kommandoprompt ved hjælp af følgende metode 14. Denne metode er kompatibel med operativsystemet fra Windows Vista til Windows 7.
Metode 11: Kør SFC / SCANNOW
System File Checker (SFC) er et kommandolinjeprogram integreret i Windows, der kontrollerer for systemfilkorruption. Hvis SFC fandt nogle problemer med korruption i systemfiler, vil SFC forsøge at løse dem. SFC inkluderer yderligere kommandoer som SCANNOW. SCANNOW scanner integriteten af alle beskyttede systemfiler og reparerer filer med problemer, når det er muligt. I denne metode skal du køre SFC / SCANNOW. Denne metode er kompatibel med operativsystemet fra Windows Vista til Windows 7.
Metode 12: Reparer Windows-installation
Undertiden på grund af malwareinfektioner, filkorruption eller andet kan din Windows-installation blive beskadiget. Den bedste måde at rette op på er ved at reparere Windows-installationen. Til denne metode skal du omkonfigurere BIOS eller UEFI og starte din Windows fra Windows DVD og derefter køre Windows-reparation. Den samme procedure er kompatibel med Windows Vista og Windows 8.
Metode 13: Opdater Windows 7 til Service Pack 1
Hvis du bruger Windows 7 uden SP1, skal du downloade og installere korrekt SP1 til din Windows 7. Baseret på det operativsystemarkitektur, du bruger, skal du downloade 32-bit eller 64-bit SP1. Windows 7 SP1 er tilgængelig på Microsoft Download Center . Hvis du ikke bruger Windows 7, skal du læse den næste metode. Du kan læse mere information om, hvordan du opdaterer Windows 7 til Service Pack 1, ved at følge metode 5.
Metode 14: Opret ny brugerkonto
Din brugerkonto kan blive beskadiget, og et af de problemer, der kan opstå, er et problem med Desktop Window Manager. Du kan løse dette problem ved at oprette en ny konto. Du behøver ikke at geninstallere operativsystemet for at oprette en anden brugerkonto, du kan gøre det ved hjælp af din nuværende brugerkonto. Bemærk, at du har brug for administratorrettigheder, fordi Standardbrugerkonto ikke har tilladelse til at oprette brugerkonti. Du skal også flytte dine data til en ny brugerkonto. Du kan læse instruktioner om, hvordan du opretter en ny brugerkonto ved at følge metode 14. Proceduren er den samme eller lignende på et andet operativsystem fra Windows Vista til Windows 8.
Metode 15: Skift version af BIOS eller UEFI
Vi talte så mange gange om BIOS eller UEFI, og hvis du læser vores artikler, skal du vide, hvad formålet med BIOS eller UEFI er. I denne metode skal du ændre versionen af din BIOS eller UEFI. Først anbefaler vi dig at opdatere din BIOS eller UEFI til den nyeste version. Hvis det ikke løser problemet, skal du prøve at nedgradere version af BIOS eller UEFI. Hvordan vil du gøre det? Der er mange artikler, der kan lære dig at ændre versionen af din BIOS eller EUFI. Venligst læs instruktioner om, hvordan du ændrer version af BIOS eller UEFI. Inden du skifter version af BIOS eller UEFI, anbefaler vi dig at læse den tekniske dokumentation på dit bundkort.
Metode 16: Opgrader operativsystem
Jeg håber, du ikke bruger Windows Vista, fordi det ikke længere understøttes af Microsoft. Så vi anbefaler dig at opgradere Windows Vista til Windows 7 eller nyere operativsystem. Få brugere løste deres problem ved at opgradere deres operativsystem til en nyere version.