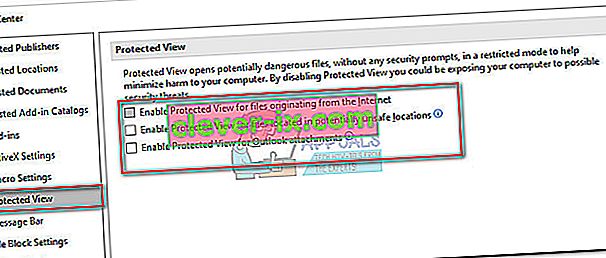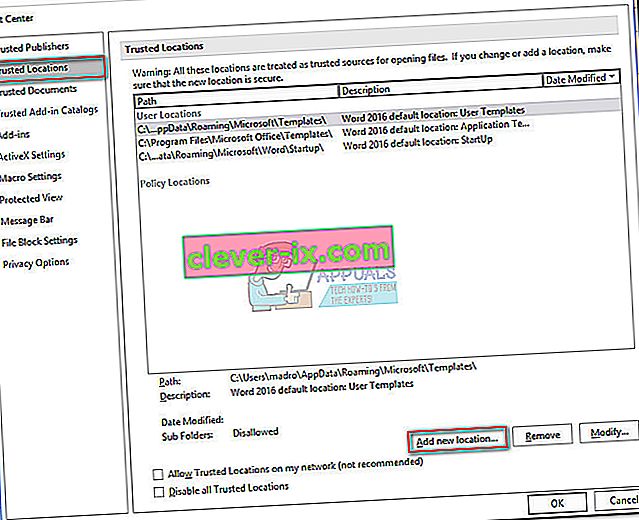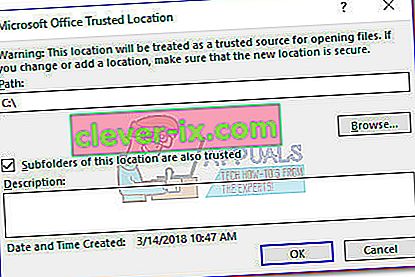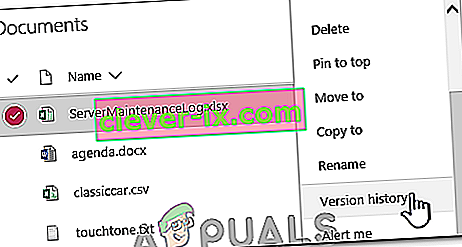Fejlen “Word oplevede en fejl under forsøg på at åbne filen. Prøv venligst følgende forslag “ opstår, når brugeren forsøger at åbne en fil, der er gemt i Word 2007 eller Word 2010. Det meste af tiden er problemet forårsaget af en tredjepartssoftware (Outlook eller anden e-mail-klient), der ændrer filen under transmissionsprocessen.

Hvis du i øjeblikket kæmper med dette problem, har du held og lykke. Dette særlige problem er ret almindeligt, og det lykkedes os at identificere et par metoder, der helt sikkert vil løse dit problem. Følg de potentielle rettelser nedenfor i rækkefølge, indtil du finder en metode, der løser dit problem. Lad os begynde!
Metode 1: Fjern blokering af Word-filen
Hvis du ikke selv oprettede Word-filen, er der stor chance for, at filen er blokeret - det er derfor, Word ikke er i stand til at åbne den. Dette sker typisk, når du modtager ordfilen via Outlook eller lignende e-mail-klient.
Du kan nemt rette dette ved at højreklikke på den fil, der nægter at åbne og vælge Egenskaber. Derefter skal du på fanen Generelt kigge efter en blokeringsknap under Sikkerhed. Hvis du identificerer en, skal du klikke på den og derefter trykke på Anvend for at gemme dine ændringer.
Når filen er blevet låst op, skal du åbne World-dokumentet igen og se, om problemet er løst. Hvis du stadig kan se, at “Word oplevede en fejl under forsøg på at åbne filen. Prøv følgende forslag “, gå ned til næste metode.
Bemærk: Hvis du har mange filer med samme adfærd, og denne løsning var vellykket på en af dem, er det bedst at følge metode 2 og fjerne blokeringen af dem i stedet for at gøre metode 1 manuelt for hver enkelt.
Metode 2: Deaktivering af beskyttet visning
Hvis problemet ikke er begrænset til Word (du har også dette problem med Excel-filer), eller hvis du har mange Word-filer med den samme adfærd, skyldes problemet sandsynligvis en Trust Center- indstilling. Det er sandsynligt, at de filer, du prøver at åbne, er placeret på et sted, som Office anser for at være usikkert.
Her er en hurtig guide med de ændringer, der skal udføres for at eliminere problemet:
- Åbn Word, Excel eller ethvert andet program fra Office-pakken. Udvid fanen Fil fra båndet, og klik på Indstillinger .
- I Indstillinger skal du klikke på Trust Center og derefter klikke på Trust Center Settings .

- I Trust Center- indstillinger skal du vælge Beskyttet visning og fjerne markeringen i følgende felter:
Aktivér beskyttet visning for filer, der stammer fra Internettet
Aktivér beskyttet visning for filer, der er placeret potentielt usikre placeringer
Aktivér Protected View for Outlook-vedhæftede filer
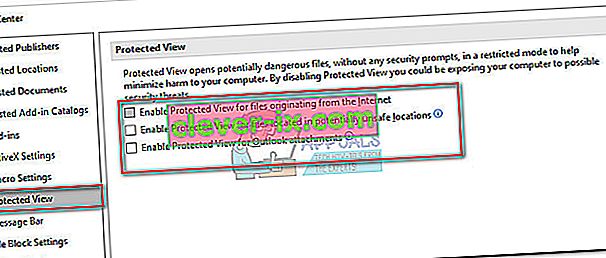
- Gem ændringerne, og luk Office-programmet, og åbn derefter de filer, der viste "Word oplevede en fejl under forsøg på at åbne filen. Prøv følgende forslag “. De skal nu åbne uden problemer.
I tilfælde af at du stadig ser fejlen, når du prøver at åbne visse filer, skal du gå ned til den endelige metode.
Metode 3: Tilføjelse af en ny betroet placering
Hvis de to første metoder har vist sig at være ineffektive, er der et par flere trin, du skal følge for at løse problemet. Ved at tilføje hele dit drev / drev som betroet, har Office ingen grunde til at blokere for, at filerne åbnes.
Her er en hurtig guide til tilføjelse af nye betroede placeringer i Office:
- Åbn Word, Excel eller ethvert andet program fra Office-pakken. Udvid fanen Fil fra båndet, og klik på Indstillinger .
- I Indstillinger skal du klikke på Trust Center og derefter klikke på Trust Center Settings .

- I Trust Center-indstillinger skal du vælge Trusted Locations og klikke på knappen Tilføj ny placering et eller andet sted i bunden af skærmen.
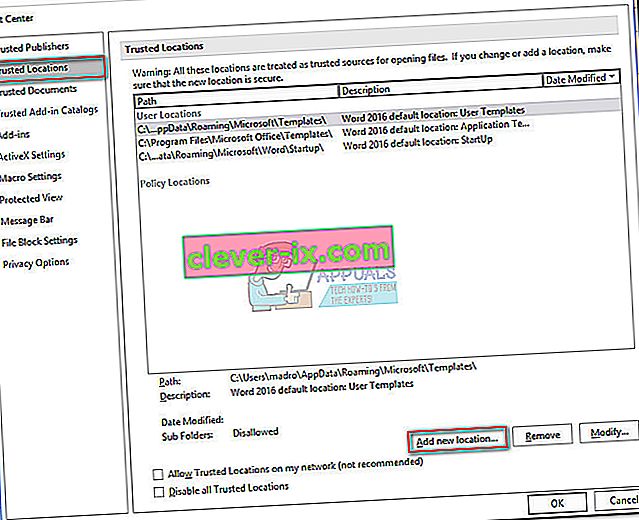
- Vælg det drev, hvor du gemte dine word-filer, og sørg for at markere afkrydsningsfeltet "Undermapper på denne placering er også tillid til" og tryk Ok for at gemme dine ændringer.
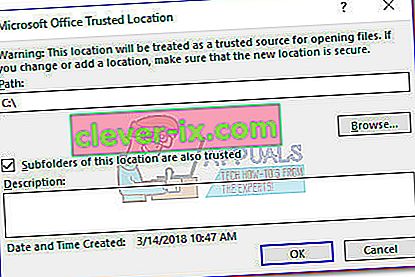
- Luk Word, og åbn en af de filer, der hvor der vises “Word oplevede en fejl under forsøg på at åbne filen. Prøv venligst følgende forslag “ fejl. Du skal nu kunne åbne nogen af dem uden problemer.
Metode 4: Visning af versionshistorik
En af de nemmeste måder, hvorpå du kan gendanne et beskadiget dokument, er ved at se dets versionshistorik og derefter gå tilbage til den senest tilgængelige version, så du gendanner dokumentet med minimalt datatab. For det:
- Åbn mappen, der indeholder filerne, og højreklik på dem.
- Klik på " Vis versionshistorik " og vælg den sidst tilgængelige.
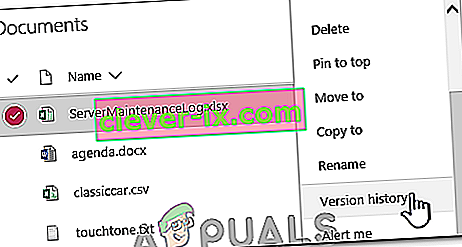
- Kontroller, om dokumentet gendannes.