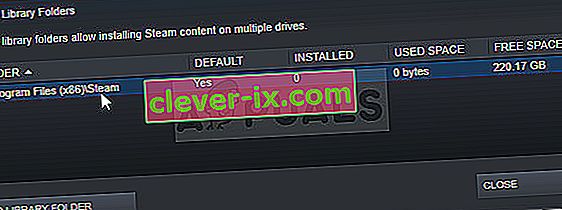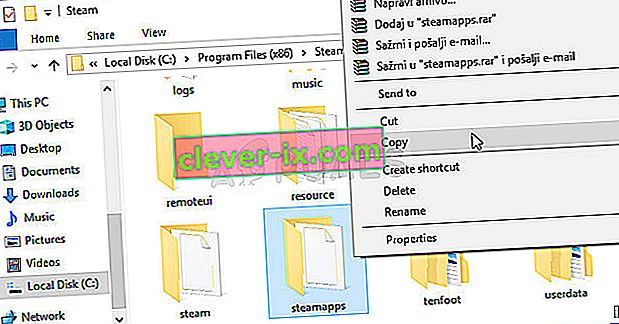Sådan løses FATAL FEJL: Der kunne ikke oprettes forbindelse til lokal Steam-klientproces!
Dette er endnu en Steam-fejl, der vises efter lanceringen af et spil, men det blev observeret, at fejlen næsten udelukkende vises efter lanceringen af Counter Strike Global Offensive eller lignende ventilspil som CS 1.6, Team Fortress 2 eller Half Life.

Fejlen forhindrer brugere i at starte spillet, og det var ganske berygtet i et stykke tid, før forskellige rettelser begyndte at dukke op. Der er stadig ikke en enkelt rettelse, du kan finde ud af, hvilket helt sikkert vil løse problemet, og du skal prøve dem alle, før du vælger en enkelt.
Hvad er årsagen FATAL FEJL: Der kunne ikke oprettes forbindelse til lokal Steam-klientproces?
Årsagerne til dette problem er så forskellige, og de er normalt relateret til Steam-standardproblemer såsom manglende eller korrupt spil og Steam-filer, som normalt kan løses ved at verificere spilfilerne, slette visse cache-mapper eller ved at geninstallere spillet eller komplet Steam-klient.
I visse tilfælde forårsagede ikke at være i Steam Beta-programmet problemet, hvilket normalt betyder, at Steam var beregnet til at løse problemet i den næste opdatering.
Løsning 1: Kontroller integrationen af spilfiler
Årsagen til, at denne løsning har sin plads øverst i artiklen, er primært fordi det er let at gøre det på din computer, og det kan løse fejlen på den enkleste måde. Nogle spillere har bekræftet, at efter at fejlen begyndte at vises, kunne kontrol af integriteten af spilfiler lykkedes at finde flere filer, der manglede eller var korrupte, og genindlæsning af dem hjalp med at løse det problematiske spil for godt.
- Åbn din Steam PC-klient ved at dobbeltklikke på dens genvej på skrivebordet eller ved at søge efter den i Start-menuen ved blot at skrive "Steam" efter at have klikket på Start-menu-knappen eller knappen Søg (Cortana).

- Når Steam-klienten åbnes, skal du navigere til fanen Bibliotek i Steam-vinduet i menuen øverst i vinduet og finde det problematiske spil i listen.
- Højreklik på ikonet for spillet i biblioteket, og vælg Egenskaber i kontekstmenuen, der åbnes, og sørg for at navigere til fanen Lokale filer i vinduet Egenskaber.

- Klik på knappen Bekræft integritet af spilfiler nederst i vinduet, og vent på, at processen er færdig med at kontrollere dine spilfiler. Værktøjet skal downloade eventuelle manglende filer, og du skal genåbne det problematiske spil bagefter for at se, om "FATAL ERROR: Failed to connect with local Steam Client process" stadig vises.
Løsning 2: Genstart Steam fuldstændigt
Denne fejl kan også forekomme nogle gange, hvis du ved et uheld har åbnet to eller flere forekomster af Steam, som fik flere Steam.exe-processer til at starte på din computer. Forskellige andre Steam-relaterede tjenester kan også få problemet til at dukke op, og spillere var i stand til at løse det ved blot at genstarte Steam fuldstændigt.
- Sørg for, at du afslutter Steam-klienten på din computer fuldstændigt ved at klikke på Steam >> Afslut fra topmenuen med Steam-klienten åben.

- En alternativ løsning, hvis Steam-vinduet er lukket, er at finde Steam-ikonet i systembakken (nederste venstre del af skærmen). Bemærk, at du muligvis skal klikke på pilen opad for at se flere apps.
- Højreklik på Steam-ikonet, og vælg Afslut i den genvejsmenu, der vises. Nu bliver du nødt til at lukke alle Steam-relaterede processer i Jobliste. Brug Ctrl + Skift + Esc-tastekombinationen ved at trykke på tasterne på samme tid for at åbne Task Manager-værktøjet.
- Alternativt kan du bruge Ctrl + Alt + Del-tastekombinationen og vælge Task Manager fra den blå skærm, der vises med flere muligheder. Du kan også søge efter det i menuen Start.

- Klik på Flere detaljer nederst til venstre i vinduet for at udvide Task Manager og søge efter Steam-relaterede processer såsom Steam.exe eller GameOverlayUI.exe. De skal placeres lige under baggrundsprocesser. Vælg dem en efter en, og vælg indstillingen Afslut opgave i nederste højre del af vinduet.
- Klik på Ja til den meddelelse, der skal vises, som skal advare om at dræbe forskellige processer, og hvordan det kan påvirke din computer, så sørg for at du bare går med den.

- Du skal nu åbne Steam-klienten igen ved at søge efter den i Start-menuen eller ved at dobbeltklikke på dens ikon på skrivebordet. Kontroller, om fejlen stadig vises efter lanceringen af spillet.
Bemærk : Nogle brugere har rapporteret, at problemet kan løses simpelthen ved at åbne Steam som administrator efter at have lukket det. Når du har lukket Steam helt og dræbt Steam-relaterede processer, kan du prøve at følge nedenstående trin for at køre Steam som administrator.
- Find Steam-eksekverbare fil, og rediger den ved at højreklikke på dens indgang enten på skrivebordet eller Start-menuen eller vinduet Søgeresultater, og vælg Egenskaber i genvejsmenuen.
- Naviger til fanen Kompatibilitet i vinduet Egenskaber, og marker afkrydsningsfeltet ud for Kør dette program som en administratorpost, inden du anvender ændringerne.

- Sørg for at bekræfte eventuelle dialoger, der kan vises, som skal bede dig om at bekræfte valget med administratorrettigheder, og Steam skal starte med administratorrettigheder fra nu af. Åbn Steam ved at dobbeltklikke på ikonet, og prøv at genstarte spillet for at se, om "FATAL ERROR: Failed to Connect with Local Steam Client Process" stadig vises.
Løsning 3: Log ind og ud af Steam-klienten
Denne metode svarer til den ovenfor, bortset fra at den er hurtigere, og den involverer kun at logge ud af Steam-klienten og logge den tilbage. At genstarte Steam helt er bedre, men nogle gange er problemet relateret til din Steam-konto, og det kan kun løses ved at logge af.
- Sørg for at logge ud af den Steam-konto, du i øjeblikket er logget ind på, på din computer fuldstændigt ved at klikke på Steam >> Skift konti fra topmenuen med Steam-klienten åben.

- Bekræft den dialogboks, der vises, hvor du bliver bedt om at bekræfte dit valg, da du bliver nødt til at indtaste dine kontooplysninger.
- Fra loginskærmen, der vises, skal du indtaste dit korrekte brugernavn eller din e-mail og adgangskode og vente på, at Steam-klienten indlæses. Prøv at genstarte det problematiske spil, og kontroller, om problemet stadig vises.
Løsning 4: Afinstaller spillet fra din computer
Geninstallation af spillet på din computer kan løse problemet, som det gjorde for visse brugere, og vi er nødt til at takke Steam fra at få processen til at virke ret nemmere end den er, når du afinstallerer og installerer spil uden for Steam. På denne måde kan du blot downloade spilfiler igen, og Steam skal tage sig af alt efter et par klik.
- Åbn din Steam PC-klient ved at dobbeltklikke på dens genvej på skrivebordet eller ved at søge efter den i Start-menuen ved blot at skrive "Steam" efter at have klikket på Start-menu-knappen eller knappen Søg (Cortana).

- Når Steam-klienten åbnes, skal du navigere til fanen Bibliotek i Steam-vinduet i menuen øverst i vinduet og finde det problematiske spil i listen.
- Højreklik på ikonet for spillet i biblioteket, og vælg Afinstaller, der vises nederst i genvejsmenuen. Bekræft dialogen, hvor du bliver bedt om at bekræfte dit valg, og vent et stykke tid på, at Steam sletter spilfilerne.

- Når spillet er afinstalleret, skal du forblive på fanen Bibliotek i Steam-klienten, højreklikke på det samme spils post og vælge indstillingen Installer spil. Vælg en biblioteksmappe for at installere spillet, og vent på, at det installeres igen. Kontroller, om problemet er løst.
Løsning 5: Slet Appcache-mappen i Steam Root
Sletning af denne mappe nulstiller applikationscachen til Steam-klienten, og det kan helt sikkert hurtigere end at geninstallere hele Steam-klienten, da det involverer sikkerhedskopiering af spilfiler. Dette nyttigt fungerede ikke for alle, men det fungerede for nogle mennesker, og de sparte tid, da de ikke behøvede at afinstallere Steam-klienten fuldstændigt.
- Naviger til Steams rodmappe i File Explorer, som du kan få adgang til ved at åbne en mappe og klikke på Denne pc eller Denne computer i venstre rude. Sørg for, at Steam-klienten er lukket helt.
- Hvis du ikke har foretaget nogen ændringer under installationen af Steam-klienten vedrørende den krævede installationsmappe, skal det være Lokal disk >> Programfiler eller Programfiler (x86) afhængigt af dit operativsystem.
- Derudover, hvis du har Steam-klientens genvej på skrivebordet, kan du blot højreklikke på den og vælge indstillingen Åbn filplacering fra den genvejsmenu, der vises.

- Appcache-mappen skal være tilgængelig i denne mappe, så sørg for at højreklikke på den og vælge Slet-indstillingen i genvejsmenuen. Bekræft eventuelle dialogbokse, og åbn igen Steam for at se, om den samme fejl stadig vises
Løsning 6: Tilmeld Steam Beta Client
Steam-beta-klienter har normalt de nyeste opdateringer, som endnu ikke frigives til offentligheden. Ved at aktivere Steam-beta-kontoen i Steam-indstillinger kan du nemt få de seneste opdateringer efter genstart af Steam og løse problemet hurtigere end alle andre ved blot at følge nedenstående trin.
- Åbn din Steam PC-app ved at dobbeltklikke på genvejen på skrivebordet, hvis du har en eller ved at søge efter den i Start-menuen og klikke på det første Steam-resultat.
- Klik på Steam-knappen i menuen øverst på klientens skærm, og vælg Indstillinger i rullemenuen. Bliv i vinduet Indstillinger på fanen Konto, og klik på knappen Skift under afsnittet Betadeltagelse.

- Et nyt vindue skal åbnes, så tjek igen under afsnittet "Betadeltagelse" og klik for at åbne rullemenuen. Vælg indstillingen "Steam Beta Update", og anvend de ændringer, du har foretaget. Genstart din Steam-klient, og prøv at åbne spillet igen, og kontroller, om fejlen "FATAL FEJL: Kunne ikke oprette forbindelse til den lokale Steam Client-proces".
Løsning 7: Geninstaller Steam
Den sidste udvej og metoden, som brugerne ofte ikke er så ivrige efter at udføre, er at geninstallere Steam-klienten fuldstændigt. Årsagen til, at folk overhovedet ikke vil udføre denne metode, er, at afinstallation af Steam sletter alle installerede spil som standard, og brugere med masser af spil kan tage en evighed at downloade dem igen. Derfor anbefaler vi, at du følger vores instruktioner, hvor du ikke behøver at downloade et enkelt spil igen, og problemet også skal løses!
- Åbn din Steam PC-klient ved at dobbeltklikke på dens genvej på skrivebordet eller ved at søge efter den i Start-menuen ved blot at skrive "Steam" efter at have klikket på Start-menu-knappen eller knappen Søg (Cortana).
- Når Steam-klienten åbnes, skal du klikke på Steam-knappen øverst til højre i vinduet og vælge Indstillinger. Naviger til fanen Downloads i vinduet Indstillinger, og klik på Steam Library-mapper.
- Her skal du se en liste over alle biblioteker, du bruger i øjeblikket, og de mapper, du skal se efter, når du sikkerhedskopierer. Da standardmappen er C >> Programfiler (x86) >> Steam >> steamapps, lad os se, hvordan du sikkerhedskopierer den.
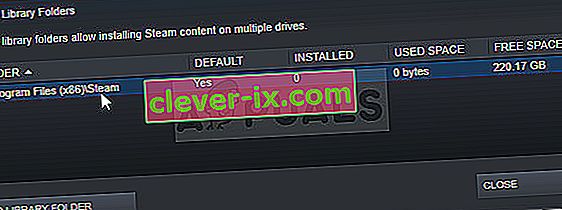
- Naviger til placeringen ovenfor ved at klikke for at åbne en hvilken som helst mappe eller File Explorer og klikke på Denne pc eller Denne computer i højre rude. Find derefter placeringen ovenfor og find mappen "steamapps".
- Højreklik på mappen og vælg indstillingen Kopi i kontekstmenuen, der vises. Naviger til et sted uden for Steam-mappen på din computer, og indsæt mappen ved at højreklikke og vælge Sæt ind. Den bedste placering ville være skrivebordet.
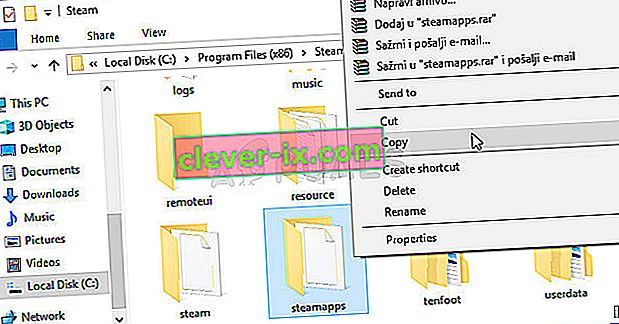
- Gentag den samme proces for alle biblioteksmapper. Når du har afinstalleret Steam, skal du tilføje mapperne igen som Steam-biblioteksmapperne, som du gjorde første gang.
Når du har sikkerhedskopieret dine spilinstallationer, er det næste trin at afinstallere Steam fra din computer. Dette kan nemt gøres ved hjælp af appen Indstillinger eller kontrolpanelet.
- Først og fremmest skal du sørge for at du er logget ind med en admin-konto, da du ikke kan afinstallere programmer ved hjælp af andre konto-rettigheder.
- Sørg for, at du har udført ovenstående trin for hver biblioteksmappe, du har på din computer, og bemærk deres placeringer, så du kan tilføje dem igen, når Steam er geninstalleret.
- Klik på Start-menuen og åbn Kontrolpanel ved at søge efter det. Alternativt kan du klikke på tandhjulsikonet for at åbne indstillingerne, hvis du bruger Windows 10.
- I Kontrolpanel skal du vælge at se som: Kategori øverst til højre og klikke på Afinstaller et program under afsnittet Programmer.

- Hvis du bruger appen Indstillinger, skal du klikke på Apps straks åbne en liste over alle installerede programmer på din pc.
- Find Steam-posten på listen, og klik en gang på den. Klik på knappen Afinstaller over listen, og bekræft eventuelle dialogbokse, der måtte vises. Følg instruktionerne på skærmen for at afinstallere Steam og genstarte computeren bagefter.