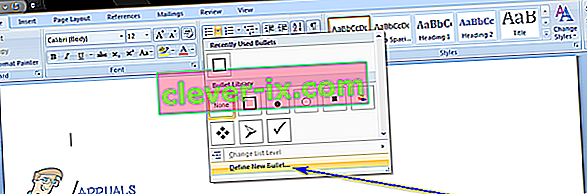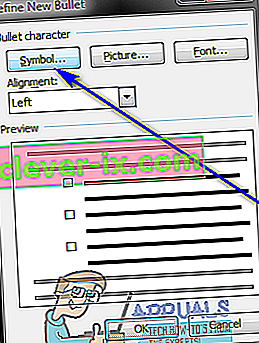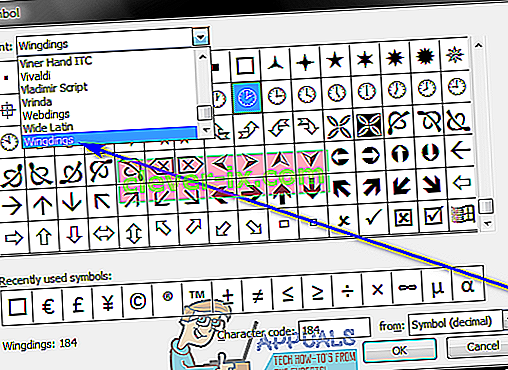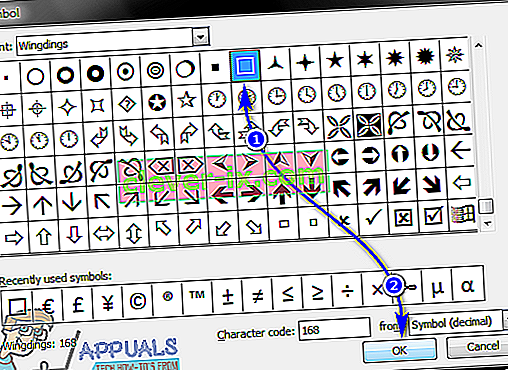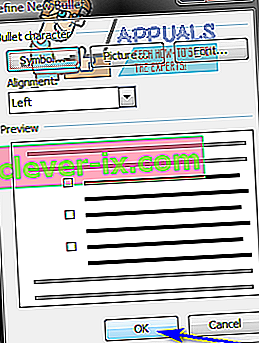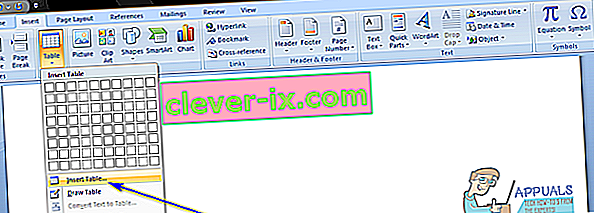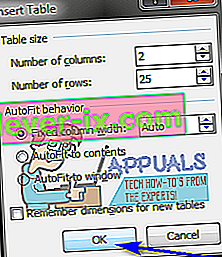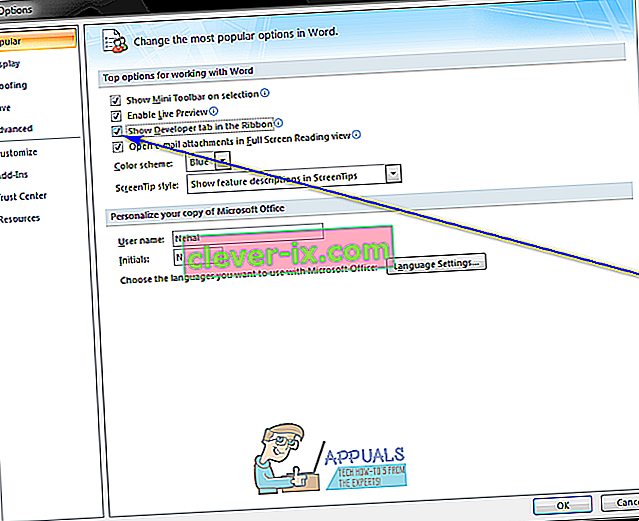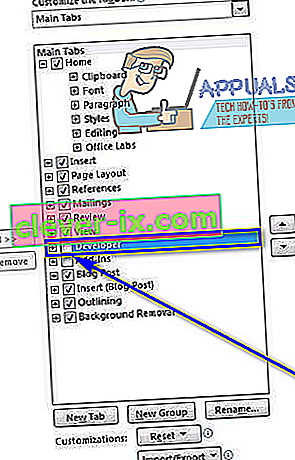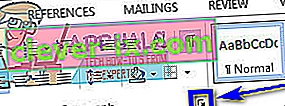Det er fuldt ud muligt for brugerne at oprette hele tjeklister i Microsoft Word. Ved hjælp af Microsoft Words og den brede, brede vifte af funktioner, som tekstbehandleren har at tilbyde brugerne, kan du komfortabelt oprette en tjekliste med så mange emner, som du vil, som du derefter kan afkrydse. Planlægger du en tur og har brug for at lave en tjekliste for alt hvad du behøver for at få gjort, før du kan tage afsted? Planlægger du at lave mad ved hjælp af en opskrift og har brug for at sikre dig, at du udfører hvert eneste trin og gør det i den rigtige rækkefølge? Dette er nøjagtigt de slags situationer, der simpelthen skriger tjekliste, og du kan ganske let lave en tjekliste ved hjælp af Microsoft Word.
Brugere kan oprette to forskellige slags tjeklister ved hjælp af Microsoft Word - tjeklister med afkrydsningsfelter og afkrydsningsfelter i stedet for punkttegn eller tal (dette er den anbefalede type tjekliste til brugere, der ønsker at oprette en tjekliste og derefter udskrive den, så de kan afkrydse elementerne på det med hånden) og lister, som du kan afkrydse i Word selv (dette er den anbefalede type tjekliste til brugere, der ønsker at kunne kontrollere emner fra listen i Word selv i stedet for at udskrive tjeklisten ud, og dette slags tjekliste kræver, at brugerne tilføjer et indholdskontrol til den tjekliste, de opretter).
Evnen til at oprette tjeklister findes på alle versioner af Microsoft Word - fra Microsoft Word 2007 helt op til Microsoft Word 2016. De nøjagtige trin, du skal gennemgå for at oprette en tjekliste i et Microsoft Word-dokument, varierer dog lidt mellem de forskellige versioner af Microsoft Word. Uden yderligere ado er her, hvordan du kan oprette en tjekliste med stort set enhver version af Microsoft Word, der i øjeblikket og almindeligt anvendes:
Opret en punktliste med afkrydsningsfelter i stedet for punkttegn
Hvis du blot ønsker at oprette en tjekliste med afkrydsningsfelter, som du kan oprette og derefter udskrive, så du kan afkrydse emnerne manuelt, kan du oprette en punktliste med afkrydsningsfelter i stedet for kugler og derefter udskrive den. For at gøre det skal du:
- Start Microsoft Word, og opret et nyt dokument.
- Skriv listen over emner (ved hjælp af punkttegn eller tal ), du vil oprette en tjekliste ud af.
- Når du har skrevet hele listen, skal du fremhæve og vælge den. De kugler eller numre, du brugte til listen, fremhæves ikke, men rolig.
- Naviger til Hjem fanen i værktøjslinjen, og klik på pilen ved siden af Bullets mulighed i §afsnit.
- Klik på Definer ny kugle … .
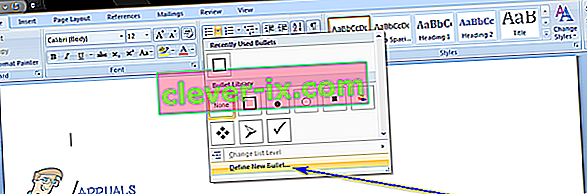
- Klik på Symbol… .
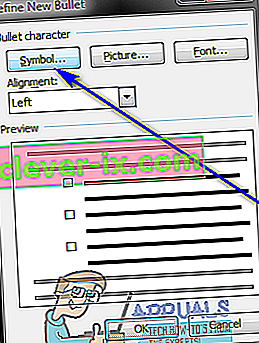
- Åbn rullemenuen lige ved siden af Font: og klik på en symbolskrifttype installeret på din computer ( Wingdings , for eksempel) for at vælge den.
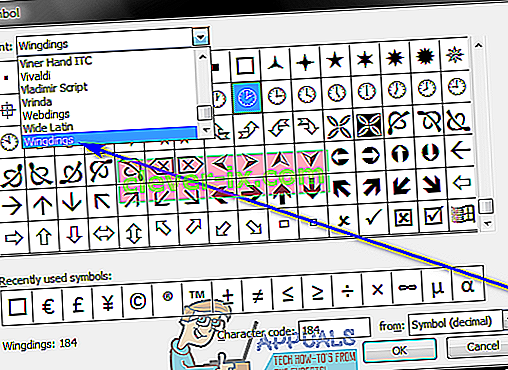
- Rul gennem listen over tilgængelige symboler, se efter et symbol, der enten er et afkrydsningsfelt eller ligner et nok til at blive videregivet som et og fungere som et. Hvis du ikke finder et sådant symbol i den skrifttype, du valgte, skal du blot skifte til en anden symbolskrifttype. Når du finder det afkrydsningsfelt, du vil bruge, skal du klikke på det for at markere det og klikke på OK .
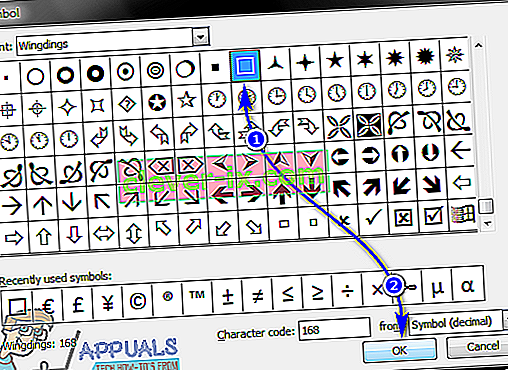
- Klik på OK i dialogboksen Definer ny kugle . Så snart du gør det, vil hvert element på listen, du skrev ud, have et afkrydsningsfelt ud for det, der gør listen til en tjekliste.
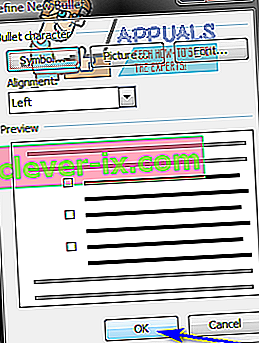
Når du har din tjekliste, kan du blot gemme Word-dokumentet og udskrive tjeklisten, hvis du vil.
Opret en tjekliste, som du kan markere emner fra i Word
På Microsoft Word kan du også oprette en tjekliste, som du kan interagere med ved hjælp af selve Word - du kan gemme tjeklisten som et Word-dokument og derefter kontrollere emner fra den på din computer ved hjælp af Word. For at oprette en tjekliste, som du kan markere emner fra i Word, skal du:
På Microsoft Word 2007
- Start Microsoft Word, og opret et nyt dokument.
- Naviger til Indsæt fanen i værktøjslinjen, klik på Tabel i tabellerne sektionen og klik på Indsæt tabel ... .
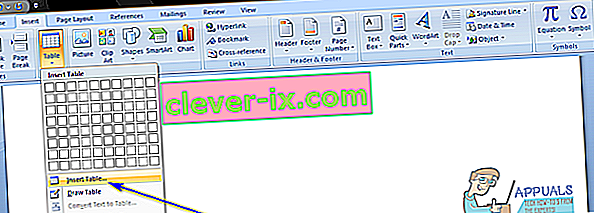
- Skriv 2 i feltet Antal kolonner , og skriv hvor mange rækker du vil have i tabellen for hvor mange poster din tjekliste har i feltet Antal rækker . Når du er færdig, skal du klikke på OK og din tabel oprettes.
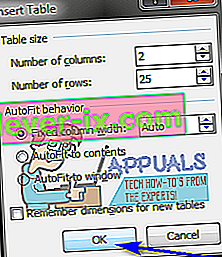
- Klik på Microsoft Office- logo-knappen i øverste venstre hjørne af din skærm, klik på Word-indstillinger i den resulterende menu, og aktiver under fanen Populær fanen Vis udvikler i båndindstillingen ved at markere afkrydsningsfeltet direkte ved siden af det. Når du er færdig, skal du klikke på OK .
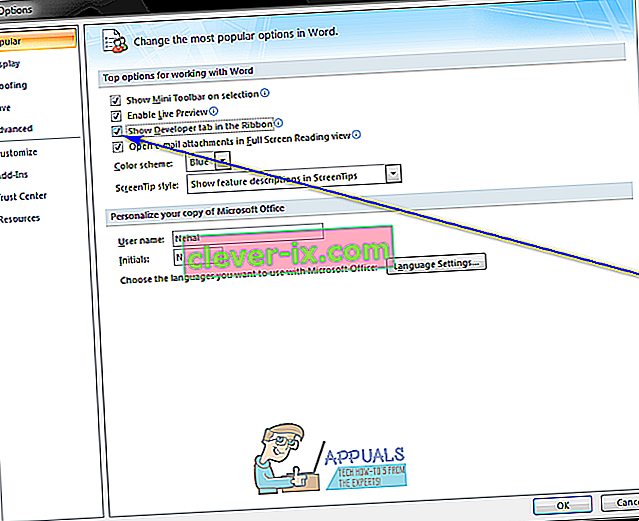
- Klik på den øverste venstre celle i den tabel, du oprettede i trin 3 , naviger til fanen Udvikler i værktøjslinjen og klik på Ældre værktøjer i afsnittet Kontrol .
- Klik på afkrydsningsfeltets formularfelt under ældre formularer . Når du har gjort det, skal et afkrydsningsfelt vises i øverste venstre celle i tabellen. Hvis afkrydsningsfeltet har en grå baggrund, skal du klikke på Ældre værktøjer i afsnittet Kontrol på fanen Udvikler og klikke på Formularskygge for at deaktivere det og fjerne den grå baggrund.
- Klik en efter en på hver enkelt celle i tabellen, du vil have et afkrydsningsfelt i, og tryk på Ctrl + Y i hver enkelt for at indsætte et afkrydsningsfelt.
- Når du har tilføjet et afkrydsningsfelt til hver enkelt celle i venstre kolonne, skal du begynde at skrive de emner, der udgør din tjekliste i hver af cellerne i højre kolonne.
- Højreklik på bordet, hold markøren over AutoFit, og klik på AutoFit to Contents for at vælge den.
- Højreklik på tabellen, klik på Tabelegenskaber , naviger til fanen Tabel , klik på Indstillinger , skriv et tal, der repræsenterer den mængde plads, du vil have mellem et afkrydsningsfelt og det tjeklisteelement, det svarer til (det anbefalede antal er 0,02 ) i feltet Venstre og Højre , og klik på OK .
- I tabel fanen Tabelegenskaber , klik på Kanter og skygge , navigere til Grænser fanen, klik på Ingen under Indstilling , og klik på OK . Eventuelle grænser, du ser på bordet efter at have gjort det, vil kun være at vise dig, hvor omridset af tabellen ligger - disse vil ikke være synlige i nogen udskrifter.
På dette tidspunkt har du oprettet en tjekliste med succes i Microsoft Word 2007. For at kunne kontrollere emner fra denne tjekliste ved blot at klikke på deres tilsvarende afkrydsningsfelter, skal du låse dokumentet. Når dokumentet er låst, vil du dog kun kunne kontrollere emner fra tjeklisten - du vil ikke være i stand til at redigere andre dele af dokumentet, medmindre du først låser op for dokumentet. For at låse en tjekliste, så du kan markere emner fra den i Microsoft Word, skal du:
- Klik på Design Mode i Controls sektion af Developer Tab for at sikre, at det er deaktiveret .
- Klik på Beskyt dokument i sektionen Beskyt på fanen Udvikler , og klik på Begræns formatering og redigering .
- Under Redigeringsbegrænsninger skal du aktivere indstillingen Tillad kun denne type redigering i dokumentet ved at markere afkrydsningsfeltet.
- På listen over tilgængelige redigeringsbegrænsninger skal du vælge Udfyldning af formularer .
- Under Start håndhævelse skal du klikke på Ja, Start håndhævelsesbeskyttelse .
- Tildel en adgangskode til dokumentet (så kun brugere, der kender adgangskoden, kan låse op for dokumentet) ved at skrive en adgangskode i feltet Indtast ny adgangskode (valgfri) og derefter bekræfte adgangskoden. Hvis du vælger at springe dette trin over og ikke tildele en adgangskode, kan alle låse op for dokumentet og redigere det.
Når du er færdig, kan du kontrollere emner på din tjekliste ved blot at klikke på deres tilsvarende afkrydsningsfelter. Hvis du vil redigere andre dele af dokumentet, kan du blot låse det op ved at klikke på Beskyt dokument i afsnittet Beskyt under fanen Udvikler , klikke på Begræns formatering og redigering og klikke på Stop beskyttelse i dialogboksen Beskyt dokument . Hvis du låser op for dokumentet, der indeholder tjeklisten, skal du sørge for at låse det bagefter for at kunne fortsætte med at kontrollere emner fra tjeklisten.
På Microsoft Word 2010, 2013 og 2016
- Klik på Filer > Indstillinger > Tilpas bånd .
- Åbn rullemenuen placeret direkte under Tilpas båndet: og klik på Hovedfaner for at vælge det. I Main Tabs liste, der vises, aktivere den udvikleren mulighed ved at markere afkrydsningsfeltet placeret direkte ved siden af det, og klik på OK .
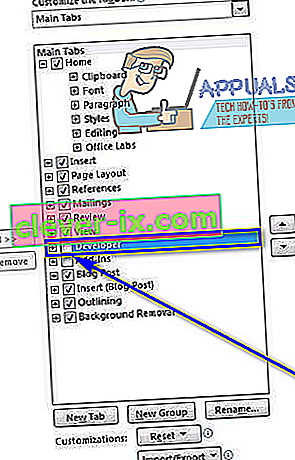
- Klik på + for at udvide fanen Udvikler , og derefter på + for at udvide afsnittet Kontrol på fanen Udvikler , klik på afkrydsningsfeltet Indholdsstyring og klik derefter til højre for feltet.
- Marker afkrydsningsfeltets indholdskontrol, og klik på OK .
- Klik på afkrydsningsfeltets indholdskontrolknap i afsnittet Kontrol på fanen Udvikler for at indsætte et afkrydsningsfelt, uanset hvor din musemarkør er, og opret en ny tjekliste på den position i dokumentet.
- Tryk på højre piletast to gange, og skriv derefter hvad du vil være det første element på din tjekliste lige ved siden af afkrydsningsfeltet, der blev indsat.
- Fremhæv og vælg afkrydsningsfeltet og den kombination af tjekliste, du lige har oprettet, og tryk på Ctrl + C for at oprette en kopi af afkrydsningsfeltets indholdskontrol.
- Gå til næste linje og tryk på Ctrl + V for at indsætte kontrolboksen indholdskontrol, du kopierede over i det sidste trin, og skriv blot det næste element på din liste i stedet for det kopierede tjeklisteelement. Gentag dette trin, og fortsæt med at gentage det, indtil du har oprettet hele din tjekliste.
- Vælg tjeklisten du lige har oprettet, og klik på § dialogboksen launcher i § afsnit af Hjem fanen.
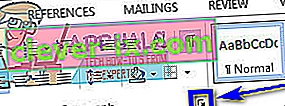
- Skriv 0,25 i feltet Venstre under Indrykning , vælg Hængemulighed under Special , og klik på OK, når du er færdig.
Dernæst skal du faktisk låse tjeklisten (og det dokument, der indeholder den), så du kan kontrollere emner fra listen ved hjælp af Microsoft Word selv. For at gøre det:
- Vælg den tjekliste, du oprettede.
- Klik på Gruppe og derefter på Gruppe i afsnittet Kontrol på fanen Udvikler .
Du vil nu være i stand til direkte at kontrollere emner fra din tjekliste i Word ved blot at klikke på afkrydsningsfelterne placeret direkte ved siden af de emner, du vil afkrydse. Hvis du ønsker at ændre noget andet i tjeklisten, men er du nødt til at låse den op ved at vælge tjeklisten og klikke på gruppen og derefter på Opdel gruppe i Controls sektion af udvikleren fane. Hvis du låser tjeklisten op, skal du sørge for at låse den igen, når du er færdig med at redigere den, ellers vil du ikke være i stand til at kontrollere emner fra den i Microsoft Word.