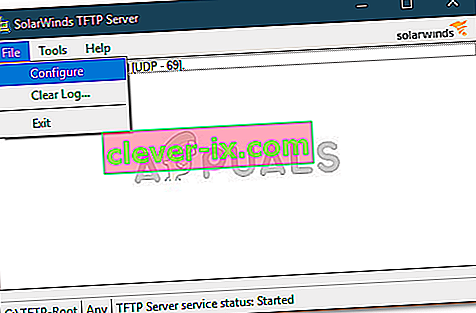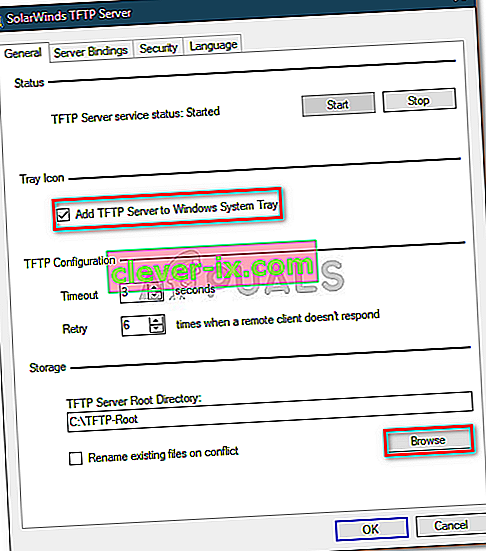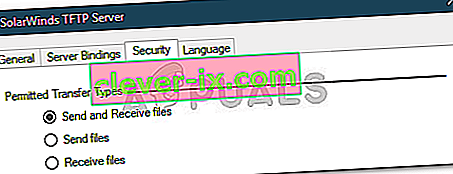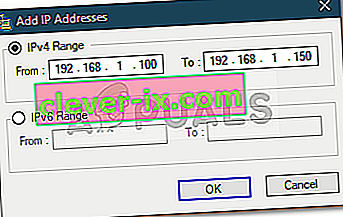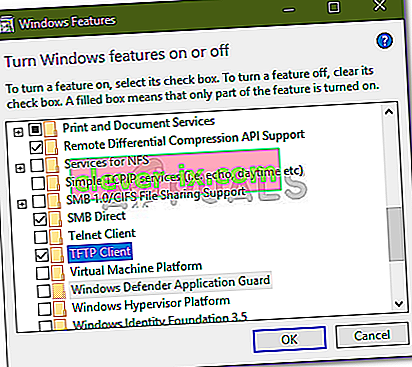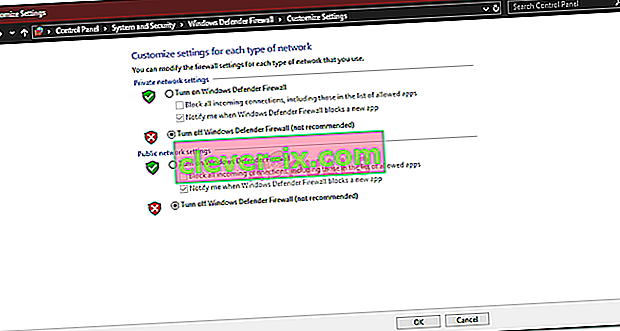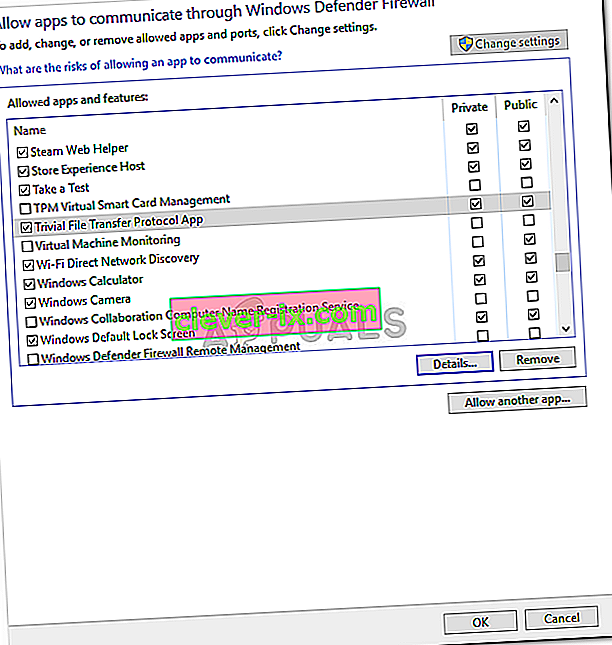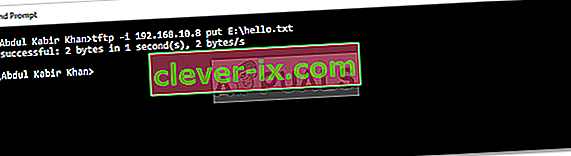En TFTP-server bruges grundlæggende til at overføre filer mellem systemer, der er forbundet via et netværk. TFTP, også kendt som Trivial File Transfer Protocol, er et internet-softwareprogram, som du kan bruge til at sende eller modtage en fil fra et eksternt system. Protokollen er meget grundlæggende og giver ikke meget sikkerhed til de filer, der overføres.
Vi kender alle Windows Hjemmegruppe, der lader dig dele filer over et netværk uden nogen stor forhindring. Det er imidlertid blevet fjernet fra Windows 10 i v1803-opdateringen, hvorfor der kræves alternative opløsninger. En hurtig løsning ville være at bruge en TFTP-server, den er enkel og nem at konfigurere. I denne artikel bruger vi SolarWinds TFTP Server ( download her ), som er ret nem at bruge, og det giver dig mulighed for at overføre filer med pålidelighed og hurtig hastighed over et netværk. Vi anbefaler også at bruge SolarWinds TFTP Server, da de er et specialfirma, der specifikt udvikler software og løsninger til store organisationer for at hjælpe med at administrere netværk, systemer og IT-infrastruktur.
Forudsætninger:
Før vi går ind i essensen af artiklen og viser dig, hvordan du opsætter din TFTP-server, er der visse ting, du skal bruge. Her er hvad du har brug for -
- Administratorkonto: Hvis du ikke bruger en administratorkonto, skal du ikke oprette en TFTP-server på dit system. Sørg derfor for at være logget ind som administrator.
- SolarWinds TFTP-server: For at oprette en TFTP-server skal du downloade TFTP-serverværktøjet fra SolarWinds. Du kan downloade det herfra . Når du har downloadet .zip-filen, skal du pakke den ud på dit skrivebord og derefter bare gå igennem den lige frem installation.
- Portvideresendelse: For at tillade fjernadgang til din TFTP-server skal du videresende UDP-port 69 til IP-adressen på dit netværk fra din router for at give brugere uden for dit netværk adgang til serveren. Men hvis der ikke er behov for fjernforbindelse, behøver du ikke videresende porte.
Når du har opfyldt alle kravene, er du klar til at konfigurere serveren.
Fjernadgang eller lokal adgang
Hvis du har besluttet at tillade adgang til TFTP-serveren uden for dit lokale netværk såsom dit hjem eller kontor eller andre steder, skal du sikre dig, at du bruger en statisk IP eller har din dynamiske IP tilføjet til den hvide liste som standard TFTP-serveren tillader, at alle IP-adresser kan sende og modtage filer sammen med port videresendt. Du kan tilføje IP-rækkevidde for at tillade flere IP'er eller et forkortet interval for kun at tillade en enhed.
IP-konfiguration til Solarwinds TFTP
Opsætning af TFTP-serveren
Følg de givne instruktioner for at konfigurere serveren:
- Først og fremmest skal du køre SolarWinds TFTP-serverværktøjet ved at gå til Start-menuen og søge efter TFTP-server .
- Når det er indlæst, skal du klikke på Filer og derefter vælge Konfigurer .
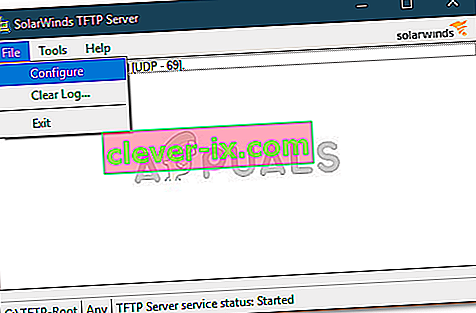
- Hvis du nu ønsker, at serveren skal vises i Windows-systembakken, skal du klikke på ' Tilføj TFTP-server til Windows-systembakken '.
- Derefter bliver du nødt til at vælge Server Root Directory . Det er her, alle de modtagne filer gemmes. Hvis du også vil sende nogle filer, skal du først kopiere filerne til denne mappe. Klik på Gennemse, og vælg en placering efter eget valg.
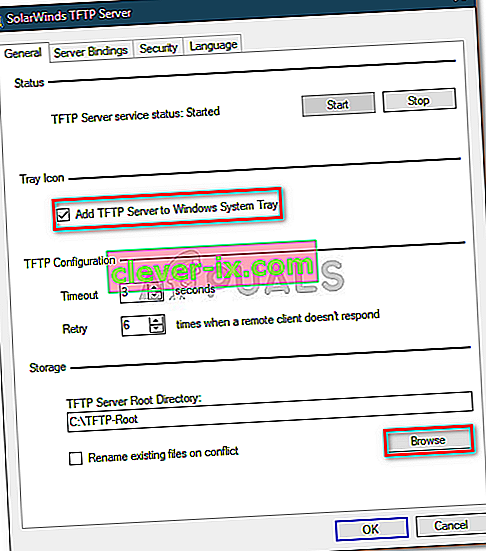
- Skift derefter til fanen Sikkerhed for at anvende nogle begrænsninger.
- Hvis du kun vil sende filer, skal du klikke på Send filer . Hvis du kun vil modtage filer, skal du klikke på Modtag filer . Hvis du vil gøre begge dele, skal du sørge for, at feltet ' Send og modtag filer ' er markeret.
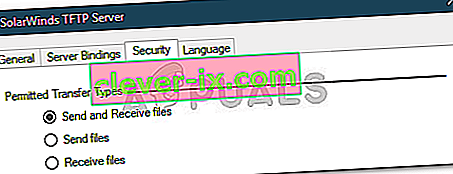
- Takket være SolarWinds TFTP-serverværktøjet kan du tilføje ekstra sikkerhed ved at lade en bestemt IP-adresse sende og modtage filer. Hvis du ønsker at gøre dette, skal du markere afkrydsningsfeltet ' Tillad kun følgende IP-adresse at sende / modtage filer ' og derefter klikke på Tilføj .
- Indtast rækkevidden af IP-adresser, og klik på OK .
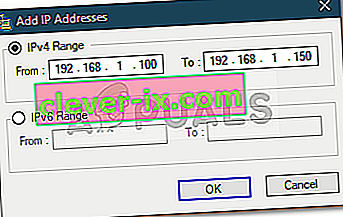
- Klik til sidst på OK for at lukke konfigurationsvinduet.
Det er det, du har konfigureret og konfigureret din TFTP-server med succes.
Brug af TFTP-serveren
Nu hvor du har konfigureret en TFTP-server, undrer du dig måske over, hvordan du sender eller modtager filer ved hjælp af TFTP-serveren. Bare rolig, vi illustrerer proceduren her.
Port Forward - For at starte det, skal du først sørge for at videresende portnummer 69, hvis du vil have systemer uden for netværket for at få adgang til det. Port forwarding er normalt anderledes for forskellige firmware, derfor kan vi ikke dække dem alle. For at give dig den grundlæggende indsigt skal du dog få adgang til din routers kontrolpanel, gå til Avanceret opsætning og finde NAT eller Port Forward. Der skal du bare oprette en ny post og videresende UDP-port 69 på din ipv4-adresse.
Bemærk, at hvis du ikke har til hensigt at overføre filer eksternt, behøver du ikke videresende nogen porte.
Installation af TFTP-klient
Det næste trin ville være at installere TFTP-klienten på det eksterne eller lokale system. For at installere TFTP-klienten skal du gøre følgende:
- Gå til startmenuen, og åbn kontrolpanelet .
- Naviger til Programmer og funktioner, og klik derefter på ' Slå Windows-funktioner til eller fra ' på venstre side .
- Rul ned og find TFTP-klienten . Marker afkrydsningsfeltet.
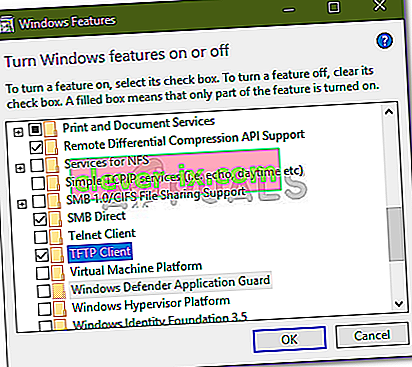
- Klik på OK for at installere klienten.
- Vent til den er færdig.
Husk, at dette skal være på det system, der ikke kører serveren.
Konfiguration af Firewall til at tillade TFTP
Når du har installeret TFTP-klienten på dit system, skal du enten slukke for Windows Firewall eller tilføje en undtagelse for TFTP-forbindelserne. Sådan gør du det:
- Gå til startmenuen, og åbn kontrolpanelet .
- Skift visningen med til store ikoner, og vælg derefter Windows Defender Firewall .
- For at slå Windows Defender Firewall fra skal du klikke på ' Slå Windows Defender til eller fra '.
- Kontroller ' Sluk for Windows Defender Firewall ' under begge indstillinger, og klik på OK.
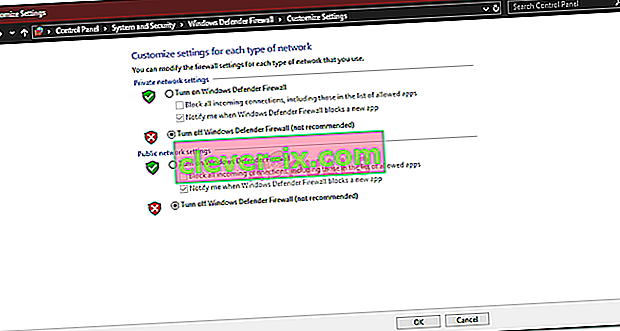
- Hvis du ikke vil slå Windows Firewall fra, kan du bare tilføje en undtagelse for TFTP-forbindelser. For at gøre dette skal du klikke på ' Tillad en app eller funktion gennem Windows Defender Firewall ' i Windows Firewall-indstillingsvinduet.
- Klik på ' Skift indstillinger ' for at kunne tilføje en undtagelse.
- Klik nu på Tillad en anden app, og tryk derefter på Gennemse .
- Søg efter TFTP.exe i Windows system32-biblioteket. Vælg det, og klik på Åbn.
- Marker både privat og offentligt , og klik derefter på OK .
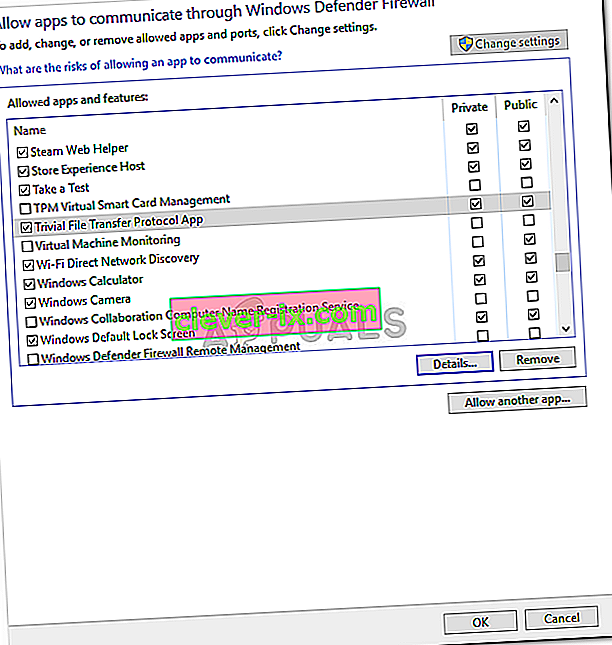
Overførsel af filer ved hjælp af TFTP
Endelig, efter installation af TFTP-klienten og videresendelse af UDP-port 69 , er du klar til at overføre filer eksternt eller lokalt. For at gøre dette skal du sørge for, at serveren kører og derefter følge de givne instruktioner:
- Tryk på Windows-tast + R for at åbne Kør .
- Indtast ' cmd ' for at åbne kommandoprompten.
- Før du overfører filerne, skal du sørge for, at de filer, du vil sende, er i serverens rodmappe .
- Hvis du nu vil modtage en fil, skal du bruge GET- parameteren. Hvis du vil sende en fil, skal du bare bruge PUT- parameteren. Kommandoen går som følger:
Tftp -i [server-IP-adresse] [GET eller PUT] [filsti]
- Et eksempel ville være følgende:
Tftp -i 192.168.10.8 sætte E: \ hello.txt
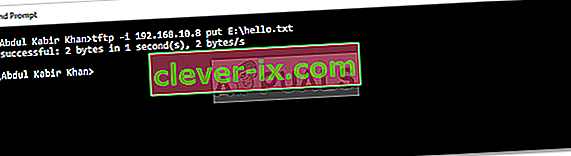
- Hvis du vil modtage en fil, går kommandoen som følger:
Tftp -i 192.168.10.8 få hello.txt

Bemærk:
Hvis du vil overføre filer eksternt, skal du angive den offentlige IP-adresse i kommandoprompten efterfulgt af porten. Et eksempel kan være:
Tftp -i 39.43.126.2:69 sætte E: \ hello.txt