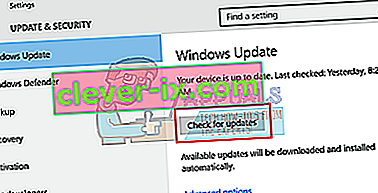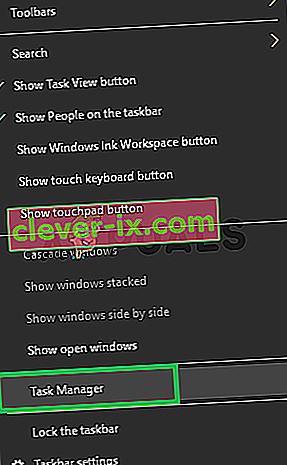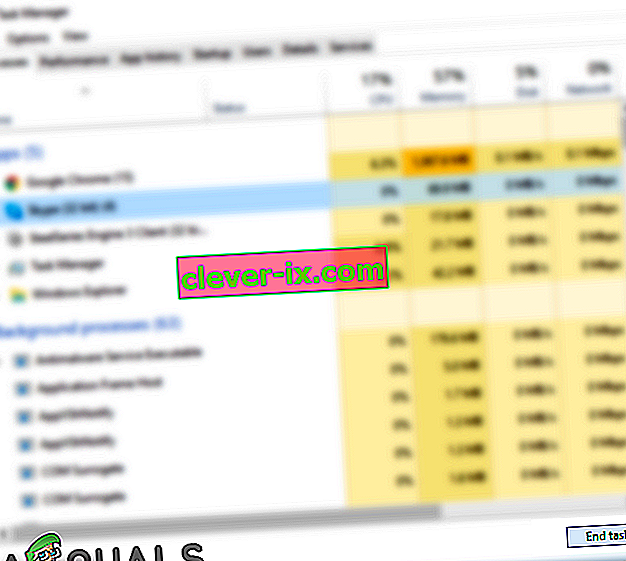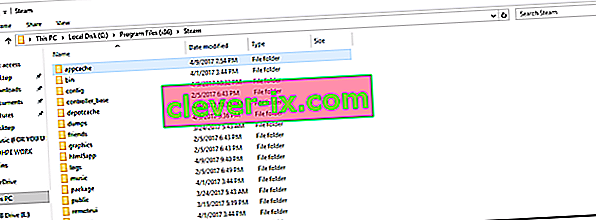Spil kan muligvis ikke starte på grund af en række forskellige årsager. Det er meget forkert at sige, at der kun er et specifikt problem, der får Steam til at sidde fast, fordi hver pc har sin egen unikke hardware- og softwarekonfiguration. Når du sidder fast med dette problem, betyder det, at spillene går ned umiddelbart efter, at de er lanceret.
Vi har udviklet en generel guide, der hjælper dig med at finde ud af dit problem og løse det. Der er mange løsninger anført. Fejlfinding med start fra den første løsning, og arbejd dig ned.
Reparer korrupte systemfiler
Download og kør Restoro for at scanne for korrupte filer herfra , hvis filer viser sig at være korrupte og mangler reparere dem, og kontroller derefter, om det stadig sidder fast, hvis det er, så prøv nedenstående løsninger.
Løsning 1: Opdatering af din Windows
Nogle gange kræver visse spil, at den nyeste version af framework skal installeres og køre på din pc. Hvis det ikke er tilfældet, er spillets krav ikke opfyldt, og det går ned på ubestemt tid.
- Klik på Start, og skriv dialogboksen " Indstillinger ". Klik på det program, der vender tilbage i søgeresultaterne. Klik på knappen " Opdatering og sikkerhed ".

- Her finder du " Søg efter opdateringer " i fanen " Windows Update ". Nu kontrollerer windows for eventuelle tilgængelige opdateringer og udfører dem efter download.
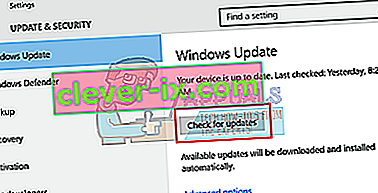
Løsning 2: Opdatering af dine drivere
Sørg altid for, at dine chauffører er opdaterede. Disse inkluderer lyd, video, grafiske drivere osv. Opdater også andre drivere såsom DirectX.
- Tryk på ⊞ Win (windows) + R-tasten for at åbne run-vinduet (sørg for at køre det som administrator).
- Skriv “ dxdiag ” i dialogboksen . Dette åbner diagnostisk værktøj til DirectX. Den viser en liste over al tilgængelig hardware, der er installeret på din pc sammen med versionerne af softwaren.

- Brug dit officielle hardwarenavn til at søge efter de nyeste tilgængelige drivere, og download dem via internettet.
Løsning 3: Kontroller integriteten af spil
Hvis dit spil stadig sidder fast, er der en mulighed for, at dine udpakkede spilfiler er korrupte. Følg følgende trin for at kontrollere integriteten af spilfilerne.
- Genstart din computer, og genstart Steam.
- Gå over til biblioteksafsnittet, og højreklik på spillet, der giver dig problemer.
- Klik på dens egenskaber, og vælg de lokale filer
- Klik på knappen " Bekræft integritet af spilcache", og Steam bekræfter dette spil om få minutter.
Forhåbentlig, efter at have udført ovenstående trin, giver din Steam ikke noget problem.

Løsning 4: Deaktivering af uønsket software
Et andet problem, som brugerne måske står over for, er, at mange baggrundsprocesser kan være aktive; hvilket resulterer i ikke nok hukommelse på RAM til, at Steam kan fungere korrekt. Hvad du kan gøre er at åbne task manager og afslutte alle unødvendige processer og genstarte Steam.
- Start din Task Manager ved at trykke på ⊞ Win + R-knappen. Dette skal pop op-programmet Kør. Skriv " taskmgr " i dialogboksen . Dette skal åbne task manager.

- Afslut alle uønskede processer som Skype, webbrowser, opdaterere osv. Genstart Steam ved hjælp af Steam.exe, og forhåbentlig fungerer det som forventet.

Løsning 5: Kontroller spilkrav
Spil kan muligvis ikke starte, hvis din pc er under eller under de krævede specifikationer. Glem ikke at sammenligne din pc's specifikationer med kravene til spillet. Bemærk, at en maskine, der også er i nærheden af de krævede specifikationer, muligvis ikke fungerer. I så fald anbefales det at opgradere dit system.
Løsning 6: Deaktivering af Windows Defender
Windows Defender rapporteres også at forårsage problemer i lanceringen af spil. Det tilrådes at deaktivere det og prøve at starte Steam, men gør det på egen risiko.
- Tryk på ⊞ Win + R-knappen, og skriv “ gpedit i dialogboksen. msc ”.
- En lokal gruppepolitisk redaktør vil fremkomme. Klik på fanen Computerkonfiguration , og vælg Administrative skabeloner .
- Her vil du se en mappe med Windows-komponenter . Klik på den, og vælg Windows Defender .

- Her finder du en række forskellige muligheder. Gennemse dem, og vælg " Sluk for Windows Defender ".

- Vælg " Enabled " for at slå Windows Defender fra. Anvend indstillinger, og tryk på OK.

Når du har gennemført ovenstående trin, skal din Windows Defender være slukket. Genstart din computer, og genstart Steam med Steam.exe. Det foretrækkes at starte det med administrative rettigheder. For at gøre det skal du bare højreklikke på din klient og vælge " Kør som administrator ".
Løsning 7: Sletning af app-cache
Det er muligt, at dampcache er blevet beskadiget. Visse startkonfigurationer cachelagres af applikationer for at reducere indlæsningstiderne og give en bedre oplevelse. Derfor, hvis disse data er beskadiget, kan det forstyrre visse elementer i applikationen. I dette trin sletter vi App-cachen, som automatisk erstattes af en ny. For det:
- Tryk på “ Windows ” + “ X ” -tasterne samtidigt.
- Vælg " Task Manager " fra listen, og klik på fanen " Performance ".
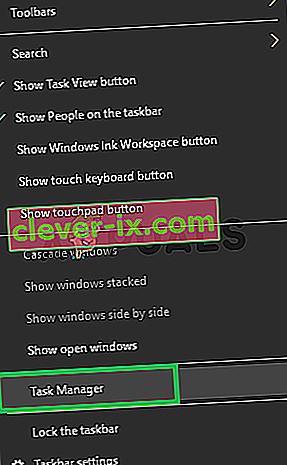
- Klik på “ Steam . exe ”-proces og vælg“ Afslut opgave ”.
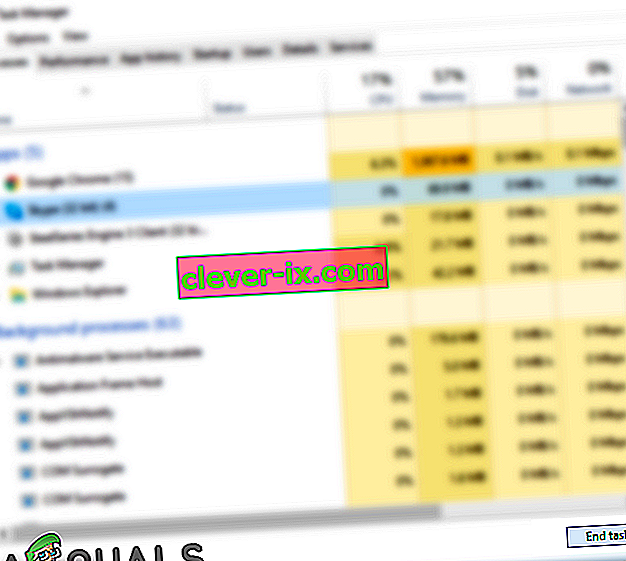
- Naviger til det bibliotek, hvor damp er installeret.
- Klik på " AppCache " -mappen og tryk på " Shift " + " Del " -tasterne samtidigt.
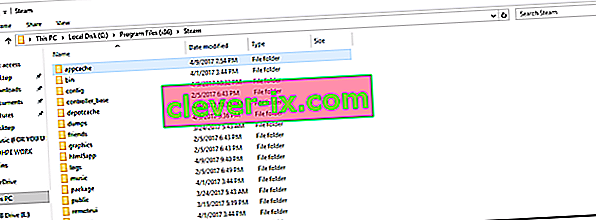
- Klik på " ja " i prompten for permanent at fjerne mappen fra din computer.
- Højreklik på den eksekverbare damp, og vælg "Kør som administrator".
- Kontroller, om problemet fortsætter.
Løsning 8: Opdatering af Steam-klient
I nogle tilfælde kan Steam-serverne erhverve en fejl og forhindre brugere i at spille bestemte spil. Dette problem genkendes hurtigt og løses i dampopdateringer. Derfor anbefales det at kontrollere, om der er opdateret til Steam-klienten. For det:
- Åbn den damp installation bibliotek.
- Slet alt undtagen “ Steam . exe ”og“ SteamApps (Alle downloadede spil er installeret i denne mappe) ”.
- Dobbeltklik på ' Steam . exe ”for at downloade og installere resten af de manglende filer.
- Nye opdateringer vil automatisk blive opdateret og installeret .
Løsning 9: Geninstallation af Steam
Hvis ovenstående trin ikke ser ud til at fungere, kan du endelig ty til at geninstallere din Steam-klient, mens du holder dine in-game data sikre. Følg instruktionerne nedenfor for at gøre det.
Bemærk, at enhver afbrydelse under kopiprocessen vil ødelægge filerne, og du bliver nødt til at downloade hele indholdet igen. Fortsæt kun med denne løsning, hvis du er sikker på, at din computer ikke bliver afbrudt.
- Naviger til dit Steam-bibliotek . Standardplaceringen for din mappe er C: / Program Files (x86) / Steam.
- Find følgende filer og mapper:
SteamApps (mappe)
Userdata (mappe)
Steam.exe (applikation)
Ssfn ( Talrækkefølge )

- Slet alle andre filer / mapper, og genstart computeren.
- Genstart Steam og forhåbentlig begynder det at opdatere sig selv. Når opdateringen er gennemført, vil der ikke være nogen form for problemer med Steam-klienten.