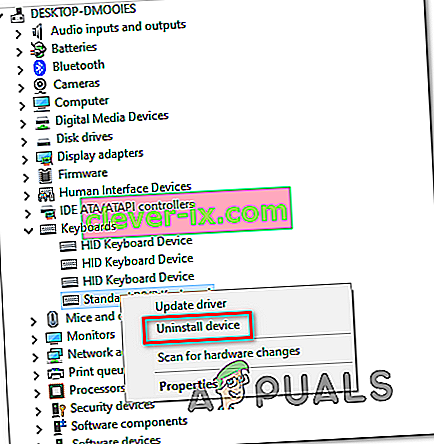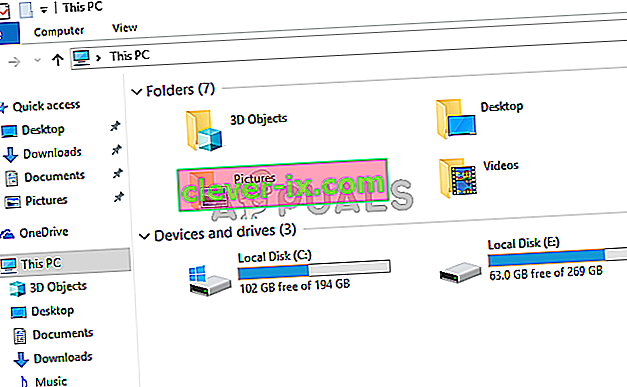Razer Synapse er en software, der ejes af Razer Inc., som giver brugerne mulighed for at genindbinde kontrol eller tildele makroer til enhver af Razer-periferiudstyr. Det har også en funktion, der gemmer alle dine konfigurationer i skybaseret opbevaring. Dette gør det særligt nemt at skifte mellem konfigurationer. Det har også andre funktioner såsom statistik, varmekort, hardwarekonfigurator osv.
Mange mennesker, der bruger denne software, rapporterede, at deres Synapse stoppede med at arbejde efter opdateringen. Det nægtede at dukke op, selv når Razer-enheder blev tilsluttet systemet. Dette problem er meget almindeligt, og der er meget enkle trin til dets løsning. Tag et kig.
Løsning 1: Geninstallation af softwaren
Den mest effektive og fungerende løsning på dette problem var at geninstallere softwaren efter først at have afinstalleret den fra din computer. Disse mapper er hovedsageligt skjult i din File Explorer, så vi skal sørge for, at du er logget ind som administrator og har adgang til skjulte filer. Vi sørger for, at der ikke er resterende filer, når du installerer den nyeste software.
- Tryk på Windows + R for at starte applikationen Kør. Skriv “ appwiz. cpl ”i dialogboksen, og tryk på Enter. Et nyt vindue vises, der består af alle programmer installeret på din computer.
- Udfør følgende handlinger for både Razer Synapse og Razer Core . Højreklik på applikationen, og vælg " Afinstaller ".

- Når du har afinstalleret applikationen, skal du trykke på Windows + E for at starte filopdagelsesprogrammet. Naviger til følgende placering:
C: \ Program Files (x86) \ Razer
- Da alle mapper i denne mappe er skjult, skal vi først skjule dem. Klik på fanen Vis til stede øverst på skærmen, og marker " Skjulte emner ".

- Slet alle de filer, der findes på denne mappeplacering. En UAC vises muligvis, der bekræfter dine handlinger, hvis du bliver bedt om det, skal du vælge Ja . Slet også alle de filer, der findes i følgende bibliotek:
C: \ ProgramData \ Razer-mapper
Genstart computeren, når du har slettet filerne.
- Tryk på Windows + R, og skriv “ devmgmt. msc ”i dialogboksen. Når du er i enhedsadministratoren, skal du udvide den kategori af Razer-enhed, du bruger. I dette tilfælde vælger vi Tastaturer. Højreklik på enheden, og vælg “ Afinstaller enhed ”.

- En advarsel kan blinke foran din skærm, der beder dig om at bekræfte dine handlinger. Klik på " Afinstaller " og sørg for at kontrollere indstillingen " Slet driversoftwaren til denne enhed ".

Udfør den samme procedure for alle Razer-enheder, der er installeret på din computer. Hvis du er i tvivl om en eller anden enhed, skal du bare afinstallere den. Efter afinstallation (og sletning af alle drivere), genstart computeren. Din computer installerer automatisk de standarddrivere, der er gemt for disse enheder.
Bemærk: Sørg for at frakoble alle enheder, når du genstarter computeren.
- Sluk for alle firewall- / antivirusprogrammer . Du tjekker vores artikel om deaktivering af Windows Firewall. Vi gør dette for at undgå alle konflikter, når du installerer den nye software på din computer.
- Installer nu den nyeste version af Microsoft .NET Framework fra dets officielle hjemmeside. Genstart din computer efter installation af rammen for at gennemføre alle ændringer.
- Download nu Razer Synapse fra dets officielle hjemmeside og installer pakken. Efter installationen skal du kontrollere, om den åbner korrekt. Selvom Razer Synapse automatisk skal downloades, når du tilslutter Razer-produkter, kan du også downloade det fra dets websted.
Bemærk: Sørg for, at du er logget ind som administrator under hele processen. Desuden, hvis problemet stadig vedvarer, kan du prøve ikke at logge ind på din eksisterende Razer-konto. Vælg indstillingen "Ny konto" og start ny.
Løsning 2: Deaktivering af Razer Surround Razer
Surround betragtes som en funktion i Razer Synapse, som forbedrer lydkvaliteten, når du spiller spil. Imidlertid rapporterede mange brugere for nylig, at det var på grund af dette modul, at deres Synapse ikke kunne indlæse / åbne / forsvinde fra bakken. Vi kan bruge en løsning til at løse dette problem.
- Udfør trin 1-5 fra løsning 1 (afinstallation af Synapse og sletning af de resterende filer).
- Download Razer Synapse-software ved hjælp af det officielle websted. Download det til et tilgængeligt sted.
- Installer softwaren. Efter installationen skal du logge ind på din konto og lade Synapse oprette forbindelse til internettet.
Når funktionsopdateringen dukker op, skal du ignorere den. Annuller det . Vi opdaterer ikke softwaren på dette tidspunkt. Vent nu, indtil Synapse viser et billede som dette:

- Efter at installationen er fuldført og hentning af data fra internettet er færdig, vises to meddelelser øverst til venstre:
- Razer Surround
- Synapse-opdatering
- Klik på " Razer Surround " på denne meddelelse, og annuller derefter straks . Må ikke under alle omstændigheder opdatering / opgradering / installere Razer Surround , da det anses for at være kernen i problemet i dette tilfælde.

- Efter annullering af surround kan du opdatere Synapse-softwaren ved at klikke på meddelelsen " Synapse Update ".
- Genstart computeren, når opdateringen er gennemført, og kontroller, om problemet er løst.
Bemærk: Du kan også prøve at køre softwaren i kompatibilitetstilstand og kontrollere.
Bemærk til CS: GO-afspillere: Razer Synapse kan blokere CS: GO i at starte korrekt i nogle tilfælde. I dette tilfælde startes kun Synapse efter CS: GO er fuldt lanceret ved hjælp af Steam-klienten.
Løsning 3: Installer de nyeste Windows-opdateringer
Windows udruller vigtige opdateringer, der er målrettet mod fejlrettelserne i operativsystemet. Hvis du holder tilbage og ikke installerer Windows-opdateringen, anbefaler vi, at du gør det. Windows 10 er det nyeste Windows-operativsystem, og nye operativsystemer tager meget tid på at blive perfekte i enhver henseende.
- Tryk på Windows + S- knappen for at starte din startmenu søgefelt. Skriv " Windows-opdatering " i dialogboksen . Klik på det første søgeresultat, der kommer frem.

- Når du er i opdateringsindstillingerne, skal du klikke på knappen, der siger " Check for updates ". Nu kontrollerer Windows automatisk for tilgængelige opdateringer og installerer dem. Det kan endda bede dig om en genstart.
- Efter opdatering skal du genstarte din computer og kontrollere, om dit problem er løst.
Løsning 4: Venter på opdatering til behandling
Der har været nogle tilfælde, hvor brugeren skal klikke på Razer Synapse Executable mere end én gang og vente i mindst 5 til 10 minutter for at den kan åbnes ordentligt. Årsagen bag dette er for det meste fordi softwaren kommer i gang med en opdatering, og du skal vente et stykke tid, før den er i stand til at kontakte sine servere og anvende den opdatering. Derfor, hvis Razer Synapse ikke åbner for dig, er det bedst at vente på, at den opdateres og klikke et par gange, før du går videre.
Løsning 5: Installation af en ældre version
Nogle gange kan enhedsopdateringer muligvis bryde softwaren i stedet for at forbedre den, og dette kan også påvirke Razer Synapse, hvor nylige opdateringer muligvis bryder softwaren, og den muligvis ikke åbner korrekt. Derfor vil vi i dette trin først afinstallere den allerede installerede software og derefter installere en ældre, der får dens funktionalitet tilbage.
- Tryk på "Windows" + "R" for at åbne Run-prompten og skriv "appwiz.cpl".

- Tryk på Enter for at åbne appadministrationsvinduet og rulle igennem, indtil du finder programmet “Razer Synapse” på listen.
- Højreklik på dette program, og vælg "Afinstaller" for at fjerne det fra din computer.

- Følg vejledningen på skærmen for at fjerne programmet helt.
- Sørg for at gøre det samme for Razer Core og ethvert andet Razer-program, som du måske har installeret på din computer.
- Sørg for også at rydde mappen Razer Directories som angivet i den første løsning.
- Vi bliver også nødt til at afinstallere enhedsdriveren til den Razer-enhed, du bruger, før vi kan gå videre mod installation af den ældre version.
- Tryk på 'Windows' + "R" for at starte køreprompten, og skriv "devmgmt.msc" for at starte enhedsadministratoren.

- Udvid den kategori, som din Razer-enhed passer til, og højreklik på selve enheden.
- Vælg "Afinstaller enhed" fra listen for også at fjerne driveren til Razer-enheden.
- Download nu den ældre version af Razer Synapse herfra.
- Når download er afsluttet, skal du klikke på den eksekverbare fil for at starte installationen.
- Følg instruktionerne på skærmen for at installere denne enhed på din computer og kontrollere, om problemet stadig vedvarer.
Løsning 6: Alternativ installation
Problemet kan undertiden løses ved at følge en tilgang til alternativ installation, hvor vi først installerer Razer Surround i stedet for Razer Synapse og derefter installerer Razer Synapse, når den er knyttet til Razer Surround-installationen. Dette kan hjælpe med at rydde de defekte eksekverbare problemer ud af vejen, og det kan muligvis løse dette problem. For det:
- Tryk på "Windows" + "R" for at åbne Run-prompten og skriv "appwiz.cpl".

- Tryk på Enter for at åbne appadministrationsvinduet og rulle igennem, indtil du finder programmet “Razer Synapse” på listen.
- Højreklik på dette program, og vælg "Afinstaller" for at fjerne det fra din computer.

- Opsætningen vil nu guide dig til at fjerne softwaren fra din computer.
- Sørg for at gøre det samme for Razer Core og ethvert andet Razer-program, som du måske har installeret på din computer.
- Fjern også Razer-mapperne ved hjælp af den første løsning, der er nævnt i denne artikel.
- Vi afinstallerer også enhedsdriveren til Razer-enheden, som vi bruger på vores computer.
- Tryk på 'Windows " + " R "for at starte kørslen og skriv " devmgmt.msc "for at køre vinduet Enhedsadministration.
- Udvid kategorien af den Razer-enhed, du bruger, og højreklik på din enhed.
- Klik på "Afinstaller enhed" på listen for at fjerne driveren til Razer-enheden.
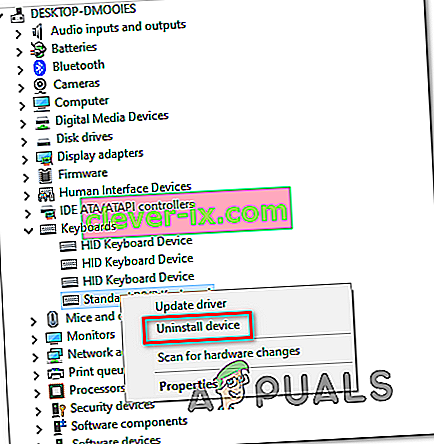
- Nu hvor vi har afinstalleret de tidligere drivere og software, kan vi gå videre mod installation af Razer Synapse på den alternative måde, som vi nævnte.
- Download Razer Surround herfra og kør den downloadede eksekverbare.
- Når du har kørt det, skal det også bede dig om at installere Razer Synapse sammen med Surround-softwaren.
- Accepter alt, og lad det opdatere og installere nye filer på din computer.
- Når du er installeret på samme måde som ovenfor, afinstallerer du Razer Surround, men fjerner ikke Razer Synapse.
- Dette skal løse problemet, sørg for at kontrollere, om denne alternative installationsmetode eliminerer fejlen for dig.
Løsning 7: Hold opdateringen opdateret
En anden løsning, der kan anvendes i denne situation, er at forhindre, at Razer Synapse-installationsprogrammet opdateres, når det først starter. Derfor lukker vi i dette trin første gang og opdaterer opdateringen efter det. For det:
- Når du er færdig med at installere Razer Synapse 2 på din computer, begynder den at opdatere sig selv.
- Tryk på "Windows" + "R", og skriv "taskmgr" for at starte task manager.

- I fanen processer skal du klikke på Razer-opdateringsstyring og vælge knappen "Afslut opgave" for at annullere ud af opdateringsprocessen.

- Vent nu et stykke tid, og start Synapse-softwaren.
- Softwaren beder dig nu om at opdatere, og du kan acceptere opdateringen.
- Når opdateringen er anvendt, skal du kontrollere, om problemet stadig vedvarer på din computer.
Løsning 8: Sletning af nogle filer
I nogle tilfælde kan fejlen rettes ved at geninitialisere Razer-filerne. Dette kan slippe af med eventuelle korruption eller fejlkonfigurationsproblemer med Razer-filerne og hjælpe os med at fjerne Razer Synapse ikke åbningsfejl. For det:
- Tryk på "Windows" + "E" for at åbne File Explorer.
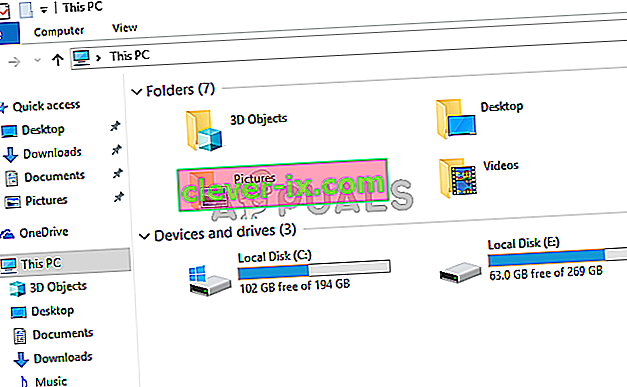
- I File Explorer skal du navigere til følgende placering.
C: \ Program Files (x86) \ Razer
- Denne placering kan variere, hvis du har valgt en brugerdefineret placering til softwareinstallationen.
- Vælg alt inde i denne mappe i stedet for “RzSynapse.exe”.
- Slet de valgte filer, og bekræft anmodningen om at slette den.
- Dobbeltklik på “RzSynapse.exe”, og den skal automatisk erstatte alle disse slettede filer efter opstart.
- Kontroller og se om problemet fortsætter efter at have gjort dette.
Løsning 9: Lukning af Synapse-processer
I nogle tilfælde kan baggrundssynpase-processerne forhindre, at Synapse-applikationen kører korrekt. Derfor lukker vi i dette trin først disse processer fra Jobliste og kører det derefter. For det:
- Tryk på "Windows" + "R" for at åbne Run-prompt og skriv "taskmgr".
- Klik på fanen "Processer" , og klik derefter på Synapse, der kører i baggrunden.
- Klik på knappen "Afslut opgave" for at fjerne disse processer.

- Højreklik på "Synapse" -applikationen, og vælg derefter "Kør som administrator" .
- Kontroller og se om dette har løst problemet med din software.
Løsning 10: Installation af manglende drivere
Det er muligt, at nogle tredjepartsdrivere muligvis mangler på din computer, som Razer Synapse ikke kan åbne. Derfor bruger vi i dette trin et tredjepartsprogram til at installere de manglende drivere. For det:
- Download Driver let på din computer.

- Kør den downloadede eksekverbare og installer softwaren på din computer.
- Kør kontrollen, og se om der mangler drivere på din computer.
- Installer disse manglende drivere, og installer dem enten manuelt eller automatisk ved hjælp af softwaren.
- Efter installation af alle de manglende drivere skal du kontrollere, om problemet stadig vedvarer.