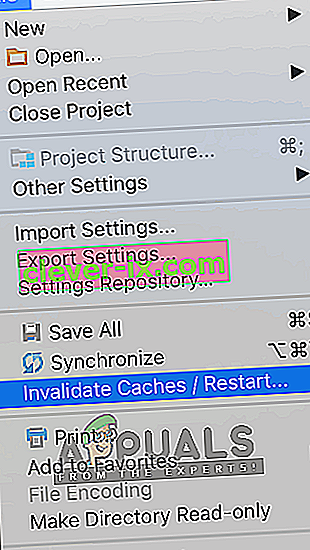Programmører, der bruger IDE Android Studio, oplever fejlmeddelelsen " Gradle Project Sync Failed ", når de kompilerer deres kode eller kører den på deres Android-enhed (enten rigtig eller emuleret). Gradle Sync er en Gradle-opgave, hvis hovedfunktion er at kontrollere alle afhængigheder i dine build.gradle- filer, der er knyttet til dit Android studio-projekt og derefter downloade den angivne version (hvis den ikke allerede er downloadet).

Der er mange variationer, hvor denne fejlmeddelelse kan forekomme. Du står muligvis over for noget så simpelt som en internetforbindelse til komplekse problemer, hvor din graderingskompilering ikke fungerer. I denne artikel vil vi gennemgå alle årsagerne til, hvorfor dette problem opstår, og derefter gå videre til løsningerne.
Hvad forårsager fejlmeddelelsen "Gradle Project Sync Failed" i Android Studio?
Som nævnt før er der flere grunde til, at dit Gradle-projekt muligvis ikke kompilerer eller synkroniserer. Her er nogle af årsagerne (hver af dem gælder muligvis ikke for dig):
- Dårlig internetforbindelse: Da Gradle downloader alle de manglende versioner, der kræves for at køre dit projekt, kan det muligvis mislykkes, hvis du ikke har en gyldig internetforbindelse.
- Problemer i Gradle-kompilator: Der kan være tilfælde, hvor din Gradle-compiler ikke fungerer korrekt. Her kan vi manuelt prøve at indlæse Gradle og se, om dette gør tricket for dig.
- Dårlig cache i Android Studio: Android Studio bruger cache på din computer for at fungere korrekt. I nogle tilfælde kan det blive ødelagt og forårsage problemer i flere moduler (inklusive Gradle).
- Manglende filer: Der mangler muligvis også filer, der kræves for at køre Gradle. Installation af dem løser problemet med det samme.
- Proxy-servere: Selvom proxyservere bliver stadig mere populære, så vi nogle tilfælde, hvor Gradle ikke synkroniserede korrekt med dem. Deaktivering af proxyserveren løser problemet.
Før vi starter med løsningerne, skal du sørge for at have en sikkerhedskopi af dit nuværende projekt. Gem filen og lav en kopi et andet sted, bare i tilfælde af. Sørg også for, at du er logget ind som administrator på din computer.
Løsning 1: Kontrol af internetforbindelse
Gradle kræver, at du har en fungerende internetforbindelse på din computer. Da det primære job er at downloade alle de nødvendige versioner fra internettet, der mangler på din computer, er det obligatorisk at have en ordentlig internetforbindelse. Du kontrollerer også forbindelsen ved at prøve at forbinde andre enheder til det samme netværk. Når du er helt sikker på, at dette ikke er problemet, kan du gå til andre løsninger.
Løsning 2: Deaktivering af proxyserver
Proxyservere bliver almindelige dag for dag, hvor de bruges i organisationer og andre institutter til at øge den nuværende båndbredde og give bedre internetadgang til alle brugerne. Imidlertid har proxyservere deres begrænsninger. En af dem inkluderer problemer, hvor synkroniseringsmoduler ikke fungerer efter behov. Dette inkluderer også Gradle. Her er metoden for at sikre, at du ikke bruger en proxyserver.
- Tryk på Windows + R, skriv “ inetcpl. cpl ”i dialogboksen, og tryk på Enter.
- Nu Internet Properties vil blive åbnet. Klik på fanen Forbindelser og derefter LAN-indstillinger .

- Hvis du nu bruger en proxyserver, kontrolleres feltet med detaljerne inde. Fjern markeringen for eventuelle proxyservere, hvis de er aktiveret. Genstart nu Android Studio, og kontroller, om problemet er løst.
Løsning 3: Installation af manglende komponenter
Før vi forkæler os med mere tekniske metoder, skal du kontrollere, om du mangler nogle moduler, der er nødvendige for at synkronisere Gradle. Gradle er ikke selvstændig, og det kræver også andre tjenester for at udføre ordentligt.

Hver gang du prøver at synkronisere Gradle, og fejlmeddelelsen vises, skal du kontrollere, om der er noget hyperlink under problemet med overskriften Installer manglende platform (er) og synkroniseringsprojekt . Efter at have klikket på linket, starter Android Studio downloadprocessen og installerer alt, hvad der mangler. Prøv at synkronisere dit projekt nu, og se om dette løser problemet.
Løsning 4: Brug af lokal gradroldistribution
Hver gang du opbygger dit projekt, og Gradle bliver aktiveret, opretter det forbindelse til en online distribution, som er nyeste og downloader alle de krævede moduler eller versioner derfra. Vi stødte på flere tilfælde, hvor online distributionen ikke fungerede som forventet og mislykkedes Gradle-synkroniseringen. En anden løsning på dette problem er at downloade Gradle-distributionen manuelt og gøre brug af det. Følg nedenstående trin:
- Download den nyeste version af Gradle fra det officielle Gradle Release-websted.
- Efter download skal du udpakke alle filerne til en tilgængelig mappe.
- Start nu Android Studio, og gå til File> Settings> Build, Execution, Deployment> Gradle .
- Vælg nu indstillingen for Local Gradle Distribution . Når du er i Gradle-hjemmet, skal du også pege på stien, hvor du lige har udpakket filerne.

Bemærk: Hvis du bruger offline arbejde i Global Gradle Settings, skal du fjerne markeringen fra denne indstilling.
- Prøv nu at opbygge dit projekt, og kontroller, om Gradle synkroniseres korrekt. Du bliver nødt til at gentage disse trin hver gang du opretter et nyt projekt.
Løsning 5: Aktivering af GPU-fejlfinding
GPU-fejlfindingsprogrammet giver dig mulighed for at debugge og analysere OpenGL ES-applikationer. Det har flere funktioner, hvor det lader dig inspicere GPU-tilstanden og også forstå, hvad der forårsagede et gengivelsesresultat. I nogle Gradle-build-tilfælde er der en eller anden fejl i systemet, hvor dette ikke er aktiveret. I denne løsning vil vi tvinge modulerne til at opdatere og installere denne komponent.
- Klik på Værktøjer, og vælg derefter Android> SDK Manager .
- Klik nu på fanen SDK-værktøjer, og fjern derefter markeringen af indstillingen til Android SDK Build-Tools . Efter at have ventet i ca. 5 sekunder, skal du aktivere indstillingen igen.
- Vent nu et stykke tid, indtil listen opdateres, og elementerne udfyldes.

- Når nye emner er udfyldt, skal du se på listen og kontrollere indstillingen til GPU-fejlfindingsværktøjer . Tryk på OK, når du er færdig.
Nu downloades disse værktøjer til din Android Studio-applikation, og du kan synkronisere Gradle korrekt uden problemer.
Løsning 6: Opdatering af cachen
Hver applikation inklusive Microsoft Windows har cache overalt for at hjælpe applikationen med at køre problemfrit uden problemer. De fungerer som midlertidig opbevaring, hvor applikationen gemmer præferencer eller midlertidige data, der skal hentes senere. Vi besluttede, at denne cache, hvis den er beskadiget, stopper gradle-byggeprocessen. I denne løsning opdaterer vi hele cachen, og efter at have slettet de eksisterende Gradle-filer, genstartes Android Studio og ser, om dette løser problemet.
- Naviger til fil, og klik på Ugyldig cache / genstart .
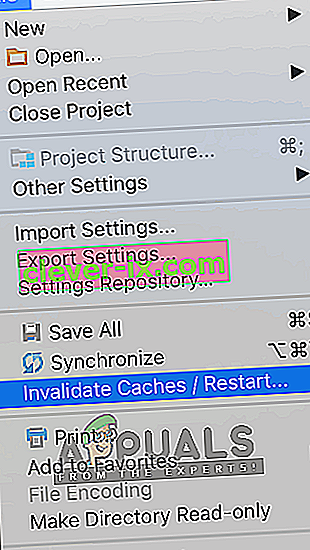
- Nu efter processen er færdig, skal du lukke Android Studio helt ned.
- Naviger til .gradle-mappen i din Android Studio-installationsmappe. Nu kan du enten klippe / indsætte det på et andet sted eller blot omdøbe det.
Når Android studio nu forsøger at få adgang til Gradle-filerne, vil det se, at der ikke er nogen til stede, og det vil forsøge at downloade det hele igen.
- Genstart dit Android Studio, og prøv Gradle sync igen. Kontroller nu, om problemet er løst.