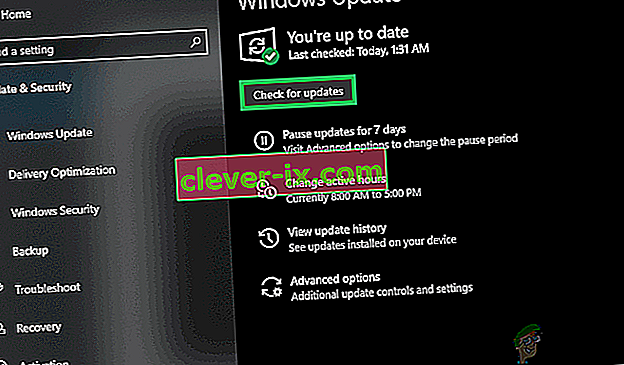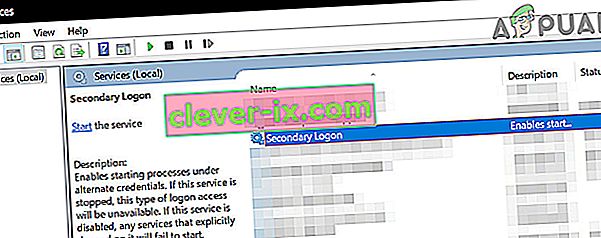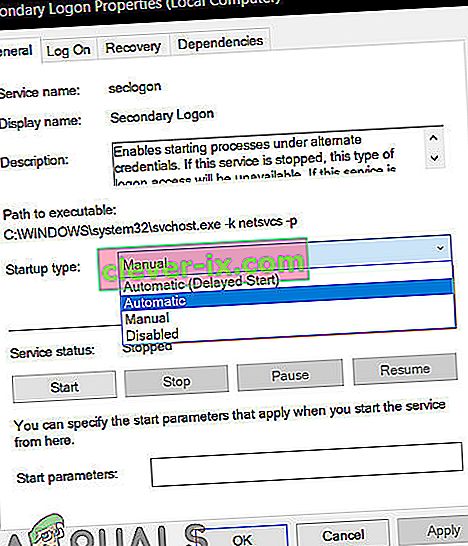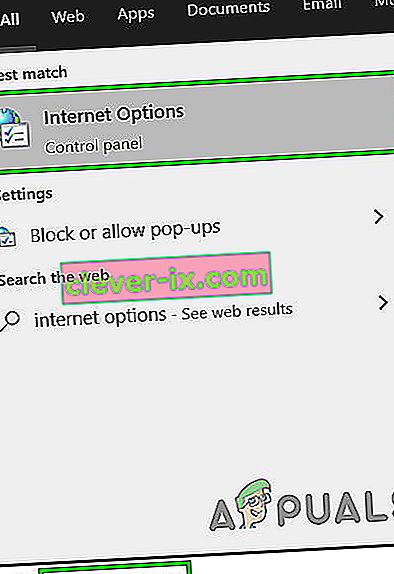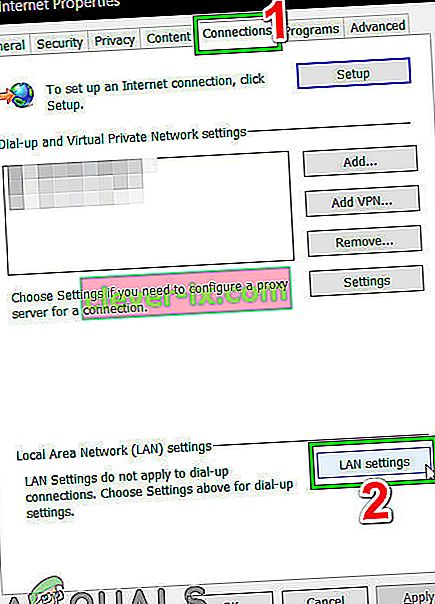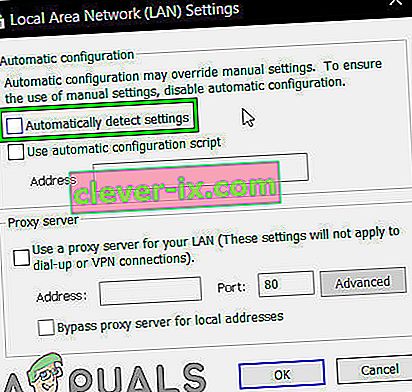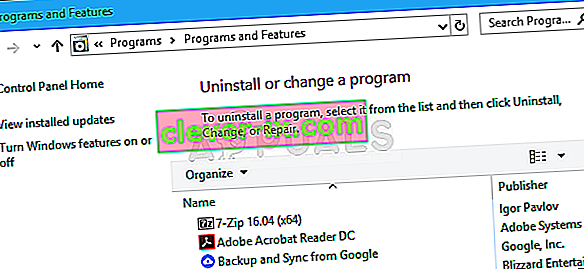Battle.net desktop-applikationen er et ekstremt smukt lille program til spillere - især dem, der ejer og / eller spiller Blizzard-spil - i stand til både at installere og lappe Blizzard-spil. Installation af et patch af et Blizzard-spil gennem Battle.net er meget hurtigere end nogen konventionel metode, hvilket er en ret imponerende og værdifuld funktion. Battle.net hjælper med at organisere alle dine Blizzard-spil ét sted, hvor du kun skal logge ind en gang for at få adgang til dem alle. Også kirsebæret oven på is-sundae, der er Battle.net, er det faktum, at applikationen er i stand til automatisk at downloade og installere spilopdateringer til alle dine Blizzard-spil!
Battle.net er næsten helt afhængig af en proces kaldet Agent til at installere og patchere Blizzard-spil. Desværre har utallige Battle.net-brugere rapporteret, at Agent undertiden ikke kunne downloade data eller installere nogen spilfiler. Da Agent er ansvarlig for Battle.net-applikationens mest eftertragtede funktionalitet, er dette et ekstremt vigtigt problem. Hvis Agent ikke er i stand til at downloade data og / eller installere spilfiler til dig, er følgende nogle af de mest effektive løsninger, du kan bruge til at prøve at løse problemet og få Agent til at gå tilbage til det normale.

Løsning 1: Genstart computeren og netværksenhederne
Lad os starte med den enkleste fremgangsmåde - genstart din computer og netværksenheder. PC reboot kommer til at lukke, reset og genstart Agent proces, som måske kun få Agent downloade data og installation af spil filer som den plejer igen.
Løsning 2: Skift til en kabelforbundet internetforbindelse
Trådløse internetforbindelser er kendt for at være temmelig rystende, og en inkonsekvent internetforbindelse kan føre til, at Agent ikke kan downloade data og / eller installere spilfiler. Skift til en kabelforbundet internetforbindelse, og se om det løser problemet. Hvis du bruger nogen proxies / VPN, skal du deaktivere dem og kontrollere, om du kan bruge Battle.net uden problemer. Glem ikke at kontrollere dine "værtsfiler", hvis de skaber problemet.
Løsning 3: Deaktiver eller afinstaller tredjeparts sikkerhedsprogrammer
Opdater dit sikkerhedsprogram til de nyeste definitioner og bygget, kør derefter en komplet systemscanning for at udelukke enhver malwareinfektion, der forårsager problemet.
Også tredjeparts antivirus-, antimalware- og firewall-applikationer kan undertiden kollidere med Agent- processen og få den til ikke at være i stand til at downloade data og / eller installere spilfiler. Hvis et tredjeparts sikkerhedsprogram er årsagen til dine sorger, skal du blot deaktivere (eller bedre endnu, afinstallere) tredjeparts sikkerhedsprogrammer, der er installeret på din computer. Når det er gjort, skal du kontrollere, om rettelsen fungerede eller ej. Hvis du vil afinstallere et tredjeparts sikkerhedsprogram, der er installeret på din computer, men ikke ved, hvordan du gør det, skal du bruge denne vejledning .
Løsning 4: Opdater din computer og din router
- Åbn Start-menuen .
- Klik på Indstillinger .
- Klik på Opdatering & sikkerhed .
- Klik på Windows Update i venstre rude.
- Klik på Kontroller for opdateringer i højre rude .
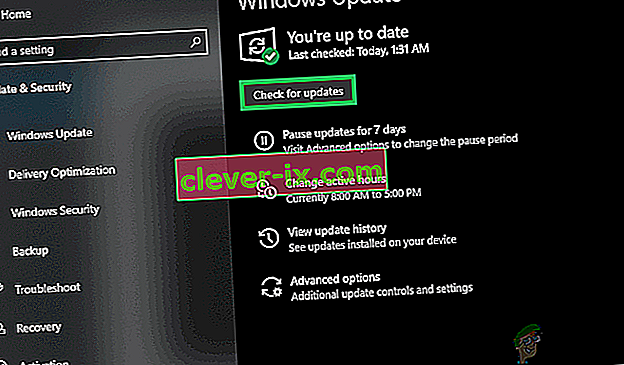
- Vent på, at Windows Update kontrollerer og henter tilgængelige opdateringer til din computer.
- Hvis der er opdateringer tilgængelige til din computer, skal du downloade og installere dem og derefter bare vente på, at processen er afsluttet.
- Husk, at din router / dit modem gamle kan forårsage problemer med komplekse spilforbindelser. For at udelukke det skal du opdatere firmwaren til din router. Følg instruktionerne på producentens websted for at anvende firmwareopdateringer.
Når din computer er opdateret, skal du genstarte den og kontrollere, om problemet fortsætter, når den starter op.
Løsning 5: Deaktiver eventuelle spiltilføjelser
Nogle specifikke tilføjelser til spil (f.eks. Tilføjelsesadministratorer til World of Warcraft) kan forstyrre agentens funktionalitet og forhindre processen i at downloade og / eller installere filer. Kontroller, om du har sådanne spiltilføjelser på din computer eller ej, og slip med noget, du har.
Løsning 6: Afinstaller Agent og Force Battle.net for at geninstallere det
Korrupte agentfiler kan ofte være årsagen til dette problem. Hvis det er tilfældet i din instans, er alt hvad du skal gøre for at løse problemet, at lukke Battle.net-applikationen, slette programmets værktøjsmappe og derefter starte Battle.net-applikationen og tvinge den til at downloade en ny forekomst af Agent - en der forhåbentlig vil være fri for dette emne.
Løsning 7: Sørg for, at Windows Secondary Logon-tjenesten kører
Windows Secondary Logon- tjenesten bruges til at muliggøre deaktivering af start af processer under alternative legitimationsoplysninger, og denne service skal aktiveres og køre for, at Agent ikke kun kan gøre sit, men endda bare starte. For at sikre, at den sekundære logon-tjeneste er aktiveret og kører, skal du:
- Tryk på Windows- logo-tasten + R for at åbne en kørsel
- Type tjenester. msc i dialogboksen Kør, og tryk på Enter for at starte Services Manager .

- Rul ned gennem listen over tjenester, find den sekundære logon- tjeneste og dobbeltklik på den.
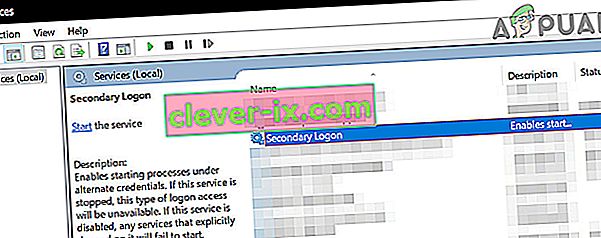
- Åbn rullemenuen foran opstartstype: og klik på og vælg automatisk .
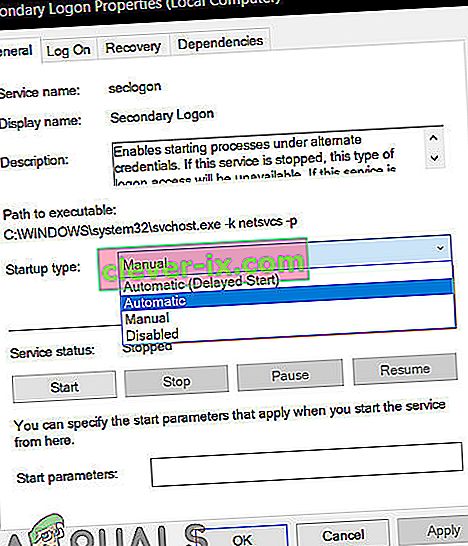
- Sørg for, at tjenesten kører. Hvis tjenesten ikke kører, skal du klikke på Start . Hvis tjenesten kører, skal du blot springe dette trin over.
- Klik på Anvend .
- Klik på OK .
- Luk Services Manager, og genstart computeren.
Når computeren starter op, skal du kontrollere, om Battle.net Agent ’s evne til at hente data og / eller installere spil filer er blevet genoprettet.
Løsning 8: Sørg for, at din internetbrowser og Flash Player er opdaterede
For Battle.net klientens Agent proces til arbejde, brugerens computer skal have de nyeste versioner af både dens standard internet-browser og Adobe Flash Player. Hvis du lider af dette problem, skal du kontrollere, om du bruger de nyeste versioner af din standardinternetbrowser og Adobe Flash Player, og download og installer de nyeste versioner, hvis du finder ud af, at du ikke er det.
Løsning 9: Sørg for, at du har den nyeste version af Battle.net
En forældet version af Battle.net-klienten kan også være årsagen til dette problem. Hvis du oplever dette problem, skal du undersøge, om du har den nyeste version af Battle.net-applikationen eller ej. Hvis du bruger en forældet version af Battle.net, skal du blot opdatere til den nyeste version og se om det løser problemet for dig.
Løsning 10: Rens Boot Windows
Ren opstart er en proces, hvor computersystemet stopper tredjeparts tjenester og applikationer i at køre i baggrunden. Dette resulterer i, at kun systemtjenesterne kører. Derfra kan du starte Battle.net-klienten og se, om den fungerer korrekt. Hvis det gør det, kan du begynde at aktivere tredjepartsapplikationer / -tjenester en efter en og udelukke, hvad der forårsagede problemet. Derefter kan du afinstallere det i overensstemmelse hermed (tryk på Windows + R, skriv "appwiz.cpl" og tryk på Enter.

Løsning 11: Opret en ny lokal administratorkonto
Hver brugerkonto har et bestemt antal tilladelser og andre tilpassede profilindstillinger og konfigurationer. Når du starter Battle.net, henter det først oplysninger og præferencer fra dine brugerkontoindstillinger og indlæses i overensstemmelse hermed. Hvis disse præferencer på en eller anden måde er korrupte / ufuldstændige, eller din meget kontomekanik ikke fungerer som forventet, kan du ikke downloade Battle.net-data. I så fald skal du oprette en ny lokal administratorkonto og køre Battle.net gennem denne konto kan løse problemet.

Løsning 12: Slet Battle.Net-mappen
Hvis selve installationsfilerne er ufuldstændige eller korrupte, kan Battle.net muligvis ikke downloade data eller spil. Dette sker normalt, når du manuelt flytter installationsindholdet til en anden harddiskplacering eller kopierer installationsfilerne i stedet for at installere klienten. I nogle tilfælde kan en ufuldstændig opdatering muligvis også forårsage problemet. I så fald kan sletning af Battle.net-programdatamappen muligvis løse problemet. Når Battle.net starter næste gang, bemærker den, at mappen mangler, og downloader automatisk en ny kopi til udskiftning.
- Luk alle Battle.net-processer (Agent, Blizzard og spilprocesser) via Task Manager.
- Gå til følgende mappe:
C: \ ProgramData \
- Find og slet nu mappen Battle.net .
- Kør nu Blizzard Battle.net-appen, og opdater spillet. Bemærk, at dette trin kan få appen til at "glemme" placeringen af spilinstallationen, og du vil se Install på fanen spil i stedet for Afspil. For at finde denne placering skal du klikke på “Find dette spil “. Du kan også køre spilstarteren.

Løsning 13: Deaktiver automatisk registrering af indstillinger
Som standard er Windows programmeret til automatisk at registrere indstillingerne for din netværksforbindelse. Forkert konfigureret netværksindstilling kan forårsage Battle.net's downloadfejl. I så fald kan deaktivering af "Registrer automatisk indstillinger" for LAN-indstillinger muligvis løse problemet. Bemærk, at du muligvis skal indtaste netværksindstillingerne manuelt i nogle situationer.
- Tryk på Windows- tasten, skriv Internetindstillinger, og klik på “ Internetindstillinger ” i søgeresultaterne .
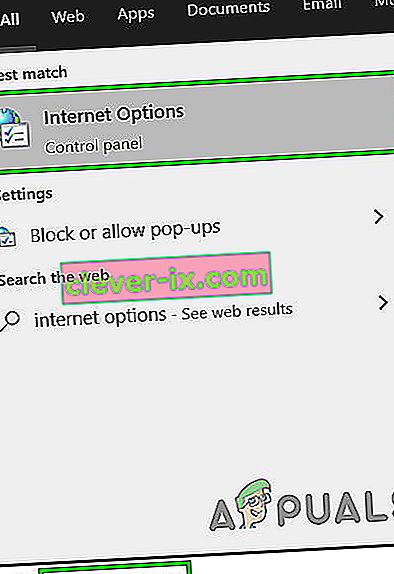
- Klik nu på fanen Forbindelser , og klik derefter på LAN-indstillinger .
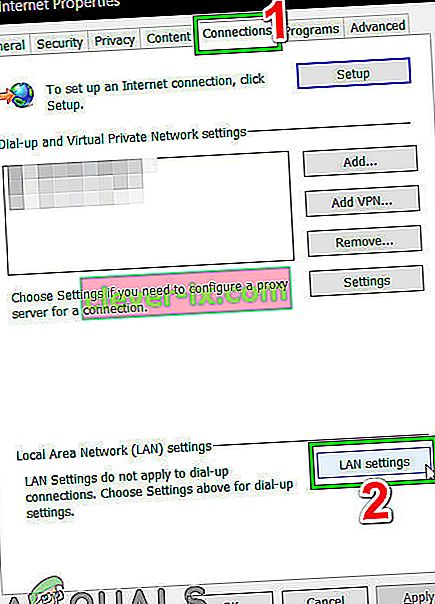
- Fjern nu markeringen af indstillingen " Registrer automatisk indstillinger ".
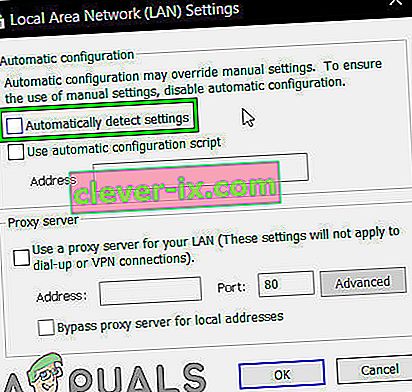
- Genstart nu dit system, og kontroller derefter, om Battle.net-appen fungerer normalt.
Løsning 14: Afinstaller og geninstaller Battle.net
Hvis ingen af de løsninger, der er anført og beskrevet ovenfor, har fungeret for dig, har du stadig en sidste udvej - at afinstallere og geninstallere Battle.net. I teorien skal afinstallation af Battle.net og derefter geninstallere det slippe af med dette downloadproblem og også få de nyeste tilgængelige filer. Sørg for at have dine legitimationsoplysninger ved hånden, inden du starter afinstallationsprocessen.
- Tryk på Windows + R, skriv "appwiz.cpl" i dialogboksen, og tryk på Enter.
- Når du er i applikationsadministratoren, skal du søge efter Battle.net, højreklikke på den og vælge Afinstaller .
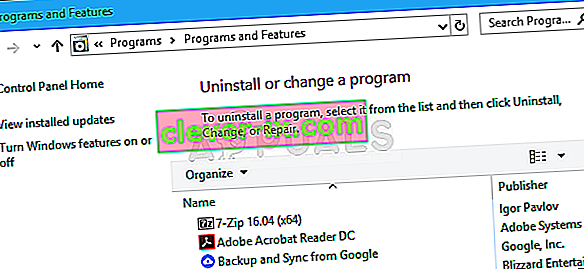
- Genstart nu din computer, og naviger til Battle.net officielle hjemmeside, og download den nyeste version og installer den.