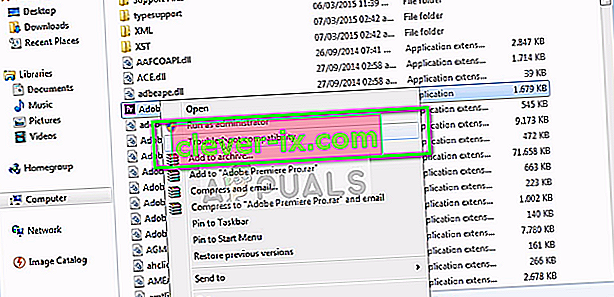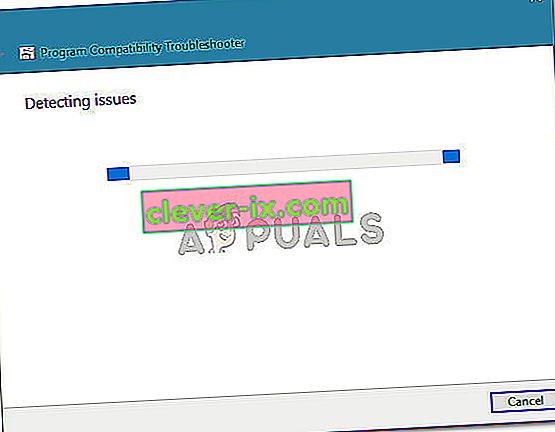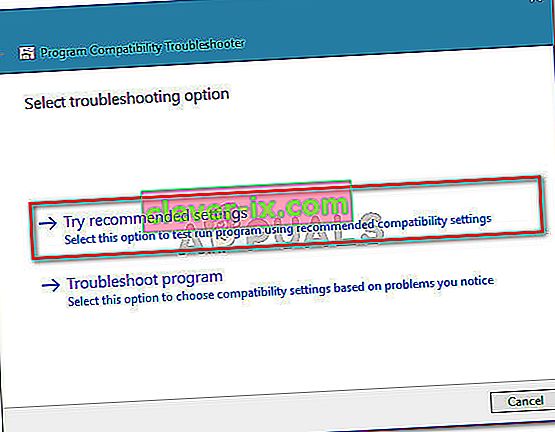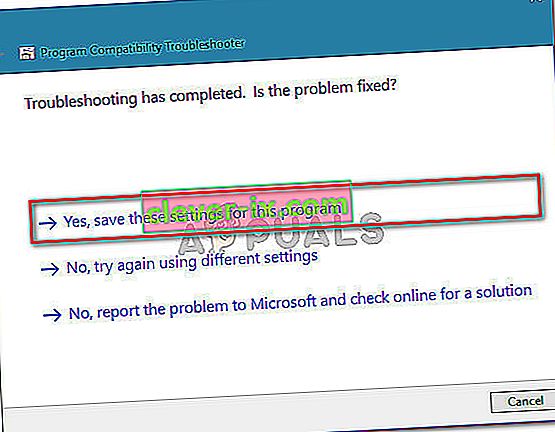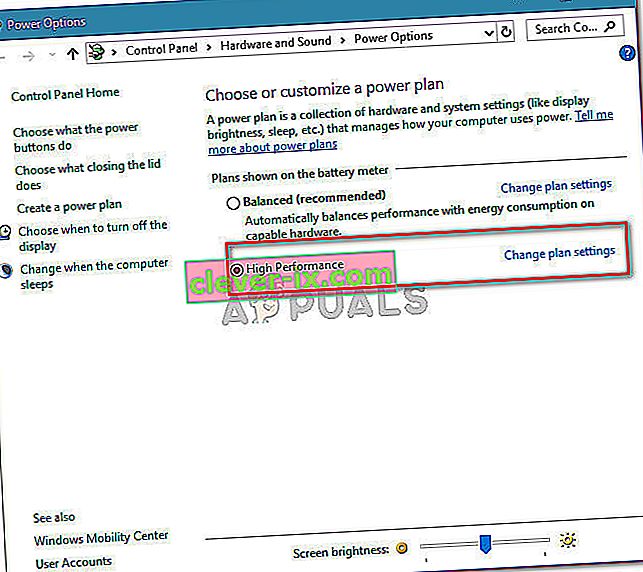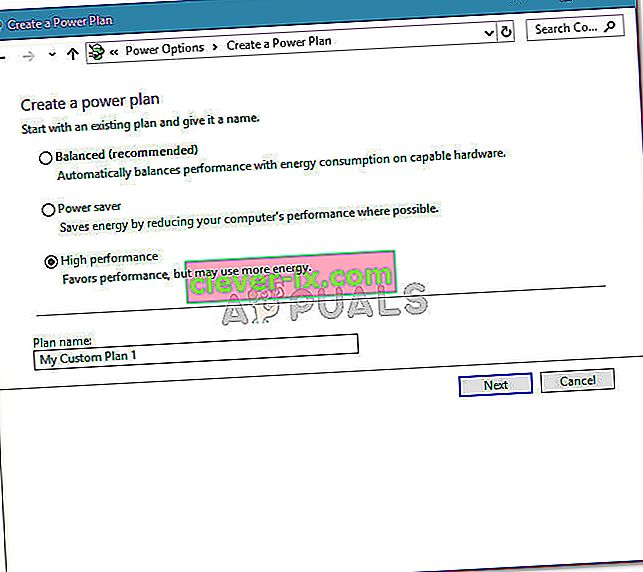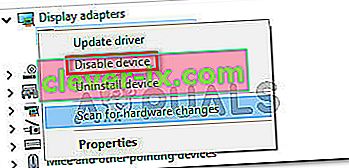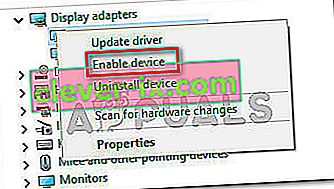Flere Adobe Premier-brugere får fejlen "Adobe Premiere Pro kunne ikke finde nogen kompatible videoafspilningsmoduler", når de forsøger at starte softwaren. Problemet er ikke specifikt for en bestemt Adobe Premier- eller Windows-version, da brugerrapporter varierer, når det gælder operativsystemet og applikationsnummeret.

Hvad forårsager fejlen "Adobe Premiere Pro kunne ikke finde nogen kompatible videoafspilningsmoduler"?
Vi undersøgte denne særlige fejl ved at se på forskellige brugerrapporter og de reparationsstrategier, som de brugte til at få løst problemet. Fra det, vi samlede, er der flere almindelige synder, der er ansvarlige for tydningen på denne særlige fejlmeddelelse:
- GPUSniffer.exe og dynamicklinkmanager.exe er blokeret af en firewal l - En eller begge af disse processer vides at være markeret og blokeret af flere tredjeparts sikkerhedsløsninger.
- Windows-konto åbner ikke Adobe Premiere med administratorrettigheder - Denne særlige fejlmeddelelse kan forekomme, hvis programmet ikke har administrative rettigheder. At sikre, at du kører den eksekverbare som admin, skal gøre tricket, hvis dette scenario er relevant.
- Adobe Premiere Pro kører med inkompatible startparametre - I Windows 8 og Windows 7 har flere brugere rapporteret, at problemet blev løst, efter at de kørte fejlfindingsværktøjet til kompatibilitet på den eksekverbare AdobePremierePro. Dette synes at antyde, at programmet tidligere kørte med inkompatible startparametre.
- Den bærbare computer er indstillet til strømbesparende tilstand - Fejlen kan også opstå, hvis din bærbare computer er indstillet til strømbesparende tilstand. Husk, at strømbesparelsestilstand skifter til det integrerede skærmkort. I dette tilfælde er løsningen så enkel som at skifte din bærbare computer til højtydende tilstand.
Hvis du i øjeblikket leder efter måder at løse “Adobe Premiere Pro kunne ikke finde nogen kompatible videoafspilningsmoduler” -fejl, giver denne artikel dig en samling af bekræftede fejlfindingstrin. Du vil bemærke nedenstående indsamlingsmetoder - alle disse er blevet bekræftet, at de fungerer af mindst en berørt bruger.
For at få de bedste resultater skal du følge nedenstående metoder i den rækkefølge, de præsenteres. Du skal til sidst snuble over en løsning, der løser fejlen for dit særlige scenario.
Lad os begynde!
Metode 1: Kørsel af Adobe Premiere som administrator
Nogle berørte brugere rapporterede, at for dem var løsningen lige så let som at åbne programmet med administrative rettigheder. Som det viser sig, kan denne særlige fejl opstå, hvis du prøver at åbne Adobe Premiere fra en konto uden administratorrettigheder.
Hvis dette scenarie er anvendeligt, er rettelsen lige så let som at åbne den eksekverbare (eller genvej) med administratorrettigheder. For at gøre dette skal du blot højreklikke på den eksekverbare (skrivebordsgenvej) og vælge Kør som administrator .
Hvis du stadig støder på, kunne Adobe Premiere Pro ikke finde nogen kapabel videoafspilningsmodulfejl, selv efter åbning med administrative rettigheder, skal du gå ned til den næste metode nedenfor.
Metode 2: Fejlfinding af kompatibilitet på AdobePremierePro-eksekverbar
Nogle brugere har rapporteret, at problemet blev løst helt, efter at de kørte funktionen Fejlfinding af kompatibilitet på den primære Adobe Premiere Pro-eksekverbar. Hvad dette i det væsentlige gør, er at ændre nogle startparametre i henhold til den Windows-version, du bruger.
Hvis du støder på problemet på grund af et kompatibilitetsproblem, skal nedenstående trin være i stand til at løse Adobe Premiere Pro kunne ikke finde nogen kapabel videoafspilningsmodulfejl . Her er hvad du skal gøre:
Bemærk: Nedenstående trin skal fungere i Windows 7 og nyere.
- Naviger til placeringen af Adobe Premiere Pro-installationen. Som standard vil du kunne finde den i Program Files / Adobe / Adobe Premiere Pro (version).
- Når du er der, skal du blot højreklikke på den eksekverbare AdobePremierePro og vælge at foretage fejlfinding af kompatibilitet .
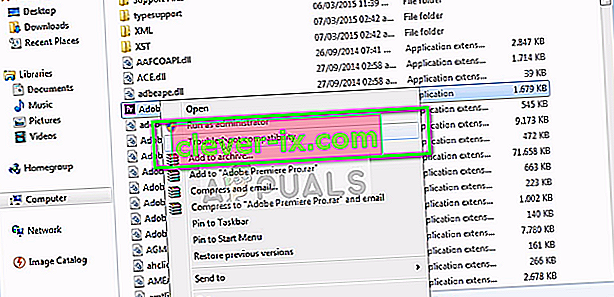
- Vent, indtil fejlfindingsværktøjet til kompatibilitet opdager problemerne. Vær tålmodig, da denne proces kan tage over et minut.
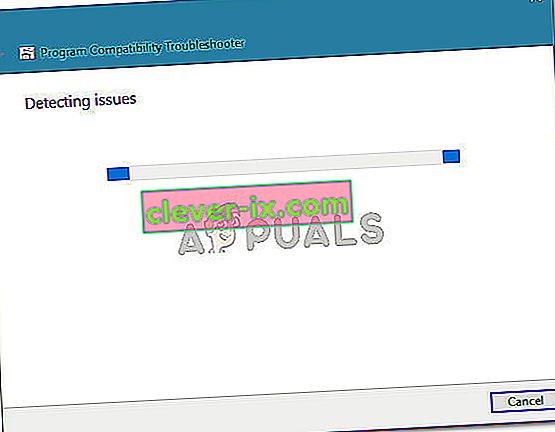
- Når scanningen er afsluttet, skal du klikke på Prøv anbefalede indstillinger for at køre programmet ved hjælp af de anbefalede kompatibilitetsindstillinger.
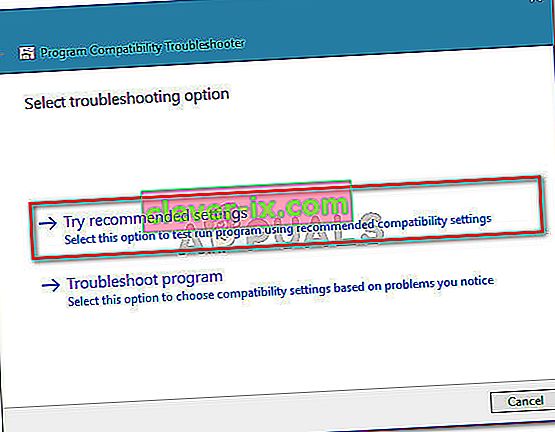
- Klik på Test programmet for at sikre, at trinnene har været vellykkede. Hvis fejlen ikke længere opstår, skal du klikke på Ja, gemme disse indstillinger .
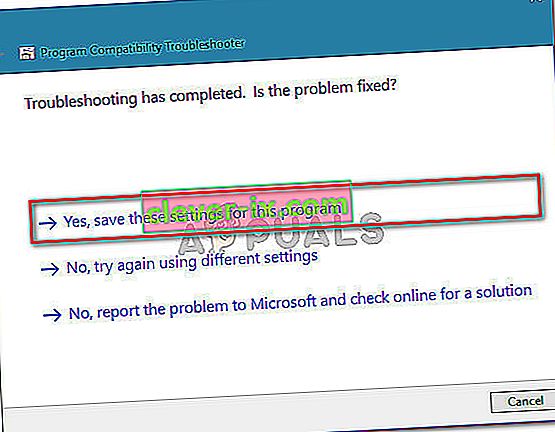
Hvis denne metode ikke tillod dig at løse Adobe Premiere Pro ikke kunne finde nogen kapabel videoafspilningsmodulfejl , skal du gå ned til den næste metode nedenfor.
Metode 3: Sikring af, at tredjeparts firewall ikke blokerer Premiere-eksekverbare filer (hvis relevant)
Den førende årsag til, at "Adobe Premiere Pro ikke kunne finde nogen kompatible videoafspilningsmoduler" -fejl, skyldes en overbeskyttende tredjeparts firewall, der ender med at blokere et par eksekverbare filer, som Adobe Premiere bruger til at kommunikere med nogle eksterne servere ( GPUSniffer .exe og dynamicklinkmanager.exe ).
Selv om denne situation ikke rapporteres at forekomme med Windows Defender, er der mange tredjeparts firewalls, der er bekræftet for at forårsage netop dette problem.
Hvis du mener, at dette scenarie gælder for din særlige situation, har du to veje frem:
- Du tillader enten disse to filer (GPUSniffer.exe og dynamicklinkmanager.exe) gennem din Firewall ved at føje dem til undtagelseslisten.
- Du afinstallerer din tredjeparts firewall og lader Windows Defender træde i stedet.
Hvis du beslutter at gå med den første rute, skal du huske på, at trinene til dette er specifikke for den tredjeparts AV / firewall, du bruger. Uanset hvilket sikkerhedsapplikation du bruger, skal du åbne menuen Indstillinger og se efter en mulighed, der giver dig mulighed for at tilføje GPUSniffer.exe og dynamicklinkmanager.exe til ekskluderingslisten.
I tilfælde af at det ikke lykkedes dig at finde udelukkelseslisten for din firewall / antivirus, vil en lettere løsning være at afinstallere firewallen korrekt og lade Windows Defender overtage. For at gøre dette kan du følge trinene i denne artikel ( her ).
Når du har fulgt en af ruterne ovenfor, skal du genstarte din computer og se, om fejlmeddelelsen er løst. Hvis du stadig støder på fejlen "Adobe Premiere Pro kunne ikke finde nogen kompatible videoafspilningsmoduler", når du åbner Adobe Premiere Pro, skal du gå ned til næste metode nedenfor.
Metode 4: Skifte den bærbare computer til højtydende tilstand (hvis relevant)
Flere brugere, der støder på "Adobe Premiere Pro kunne ikke finde nogen kompatible videoafspilningsmoduler" -fejl, har rapporteret, at problemet blev løst helt, efter at de skiftede strømmen til bærbar computer fra Strømbesparelse til Høj ydeevne .
Problemet opstår, fordi hver gang den bærbare computer er sat i Strømbesparende tilstand, skifter systemet til den integrerede grafikkort, som er meget svagere end den dedikerede modstykke.
Hvis dette scenarie er relevant for din situation, skal du følge nedenstående trin for at sikre, at din bærbare computer er et til High Performance- tilstand:
- Tryk på Windows-tasten + R for at åbne en dialogboks Kør. Skriv derefter “ powercfg.cpl ” og tryk på Enter for at åbne vinduet Strømstyring .

- Inden i vinduet Strømstyring skal du gå til Vælg eller tilpasse en strømplan og sørge for at du vælger planen Høj ydeevne .
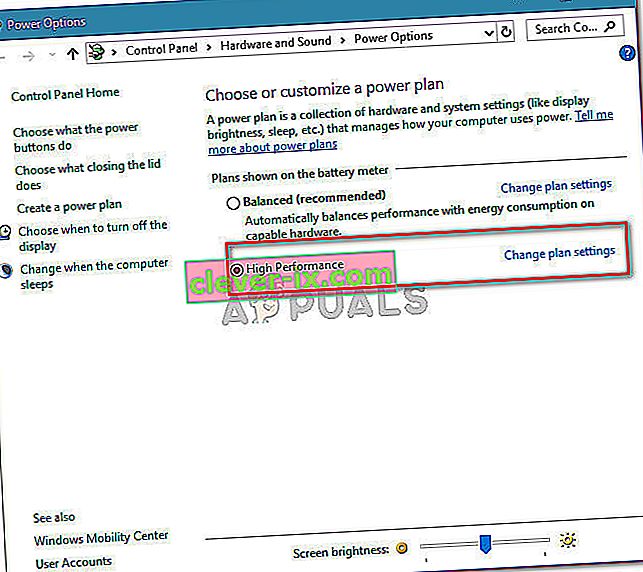
Bemærk: Hvis du ikke har en høj ydeevne plan skabt allerede, skal du klikke på Opret en strømstyringsplan, indstille skifte til High Performance , name it (under Plan navn ), ramte Næste , og klik derefter på Opret .
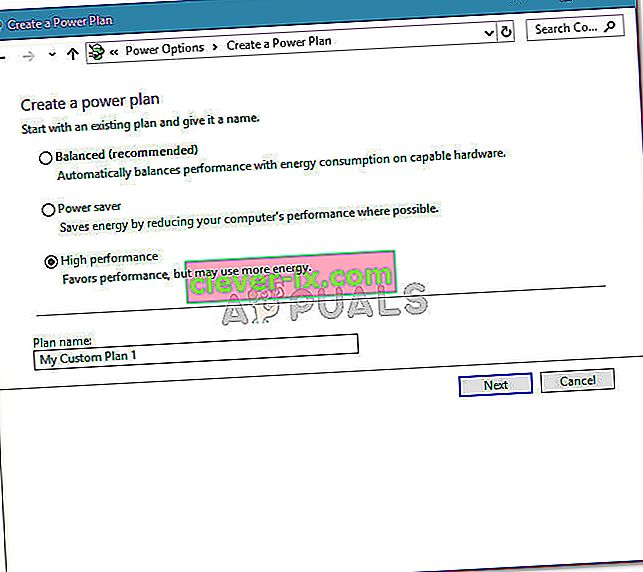
Metode 5: Deaktivering af AMD-grafikkortet
Flere bærbare modeller, der kører på AMD-grafikkort (især 7670M-modellen), vides at forårsage kompatibilitetsproblemer med Adobe Premiere Pro. Flere brugere, der støder på de samme problemer, har formået at finde en løsning ved midlertidigt at deaktivere AMD-grafikkortet.
Her er en hurtig guide til, hvordan du gør det:
- Tryk på Windows-tasten + R for at åbne en dialogboks Kør. Skriv derefter “ devmgmt.msc ”, og tryk på Enter for at åbne Enhedshåndtering.

- Inde i Enhedshåndtering skal du udvide rullemenuen, der er knyttet til skærmkort, højreklikke på dit AMD-grafikkort og klikke på Deaktiver enhed .
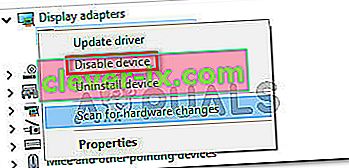
- Åbn Adobe Premiere Pro normalt, og vent, indtil du kommer forbi indlæsningsskærmen. Du bør ikke længere støde på "Adobe Premiere Pro kunne ikke finde nogen kompatible videoafspilningsmoduler" -fejl.
- Gå tilbage til Enhedshåndtering , højreklik på AMD-grafikkortet igen, og vælg Aktivér enhed .
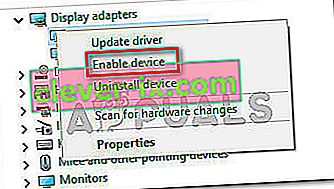
Bemærk: Du skal muligvis gentage denne handling hver gang du har brug for at åbne Adobe Premiere Pro.