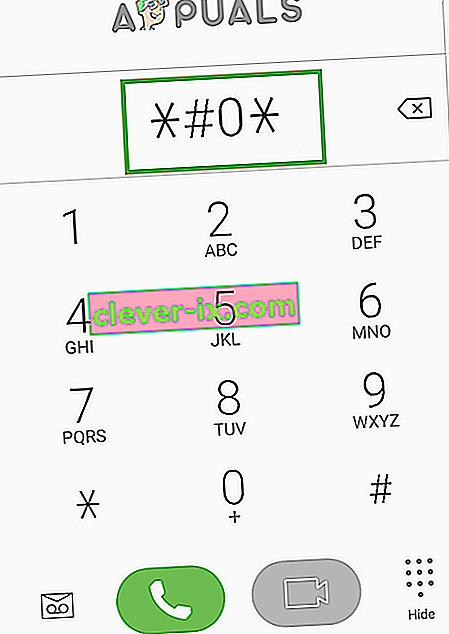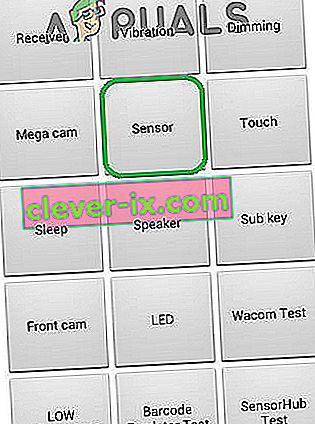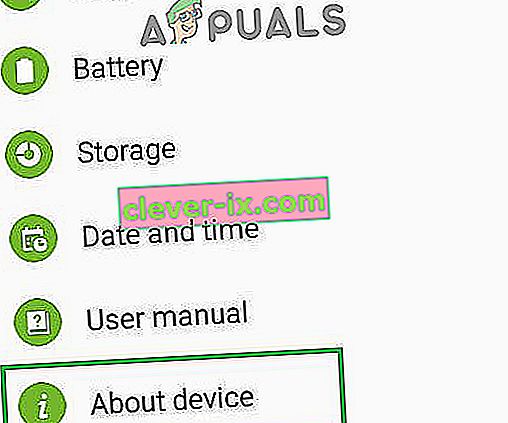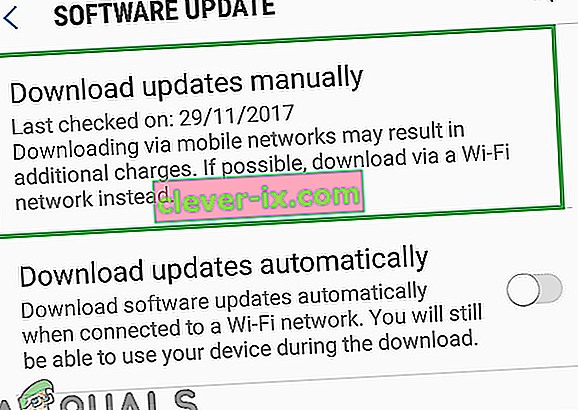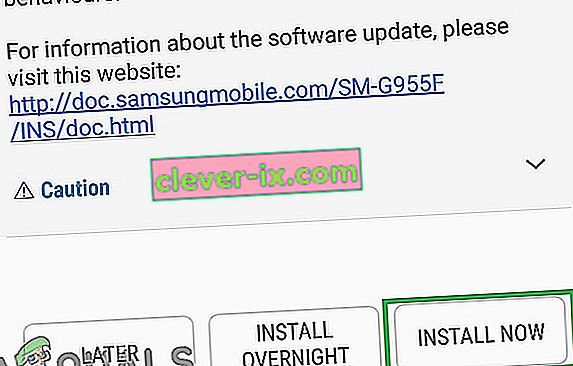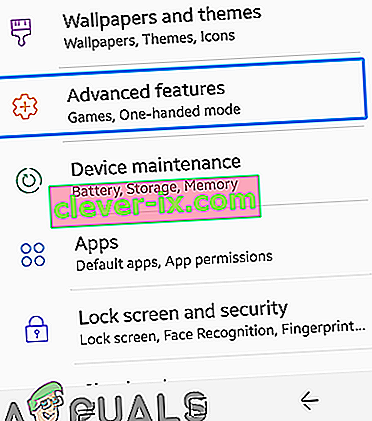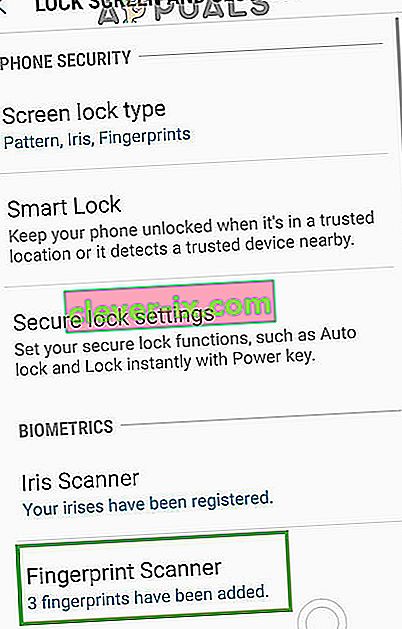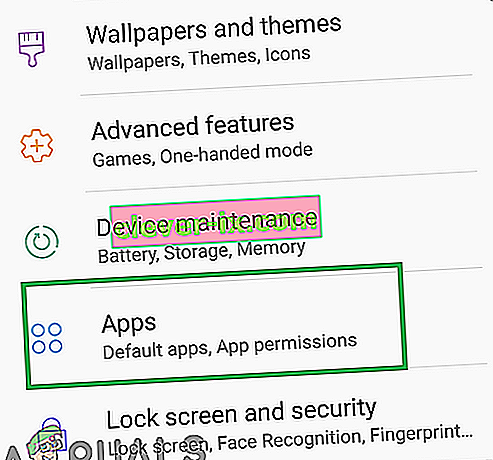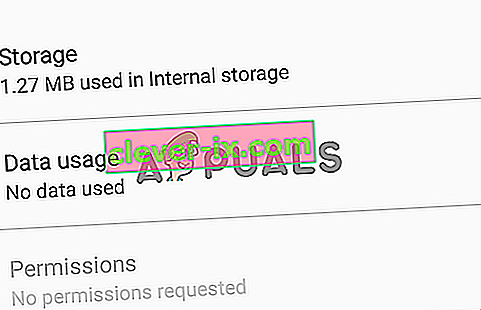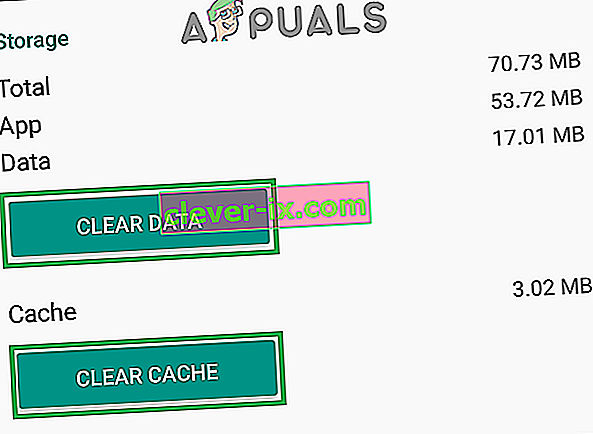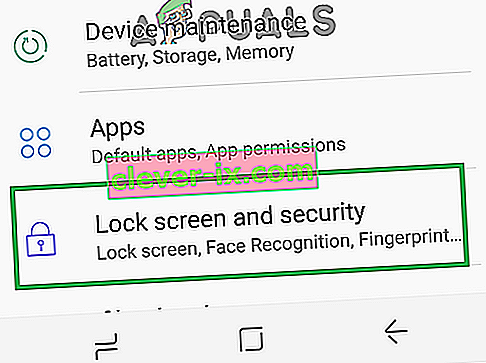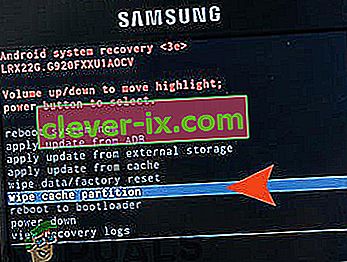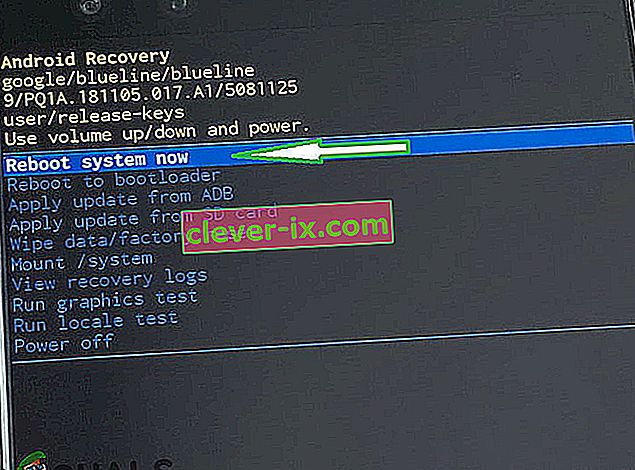Galaxy-opstillingen består af Samsungs flagskibstelefoner for hvert år, og de er meget populære blandt forbrugerne. Hvert år sendes nye funktioner ud med enheder, der giver brugerne en forbedret oplevelse. En sådan funktion var fingeraftryksscanneren, der scanner din biometri, før du giver dig adgang til din telefon. Denne funktion er blevet en standard for de fleste enheder, der findes i dag, og nogle giver endda "In Display" fingeraftrykssensorer.

For nylig er der imidlertid kommet mange rapporter om fingeraftrykssensorer på Galaxy-enheder, der ikke fungerer korrekt. Sensorerne registrerer ikke brugerens finger, og telefonen låses ikke op. Dette problem er set for at gentage sig for hver Galaxy-enhed en gang imellem.
Hvad forhindrer fingeraftryksscannere i at fungere korrekt?
Efter at have modtaget adskillige rapporter fra frustrerede brugere besluttede vi at undersøge problemet og dannede en liste over løsninger efter implementering, som problemet forsvandt for de fleste brugere. Vi identificerede også årsagerne til, at problemet blev udløst, og anførte dem nedenfor.
- Hardwareproblem: Det er muligt, at fingeraftrykssensoren på din enhed er stoppet med at fungere på grund af et problem med hardware, der betyder, at enten sensoren er beskadiget, eller at en vigtig del inde i telefonen, der håndterer fingeraftryksscanning, er blevet beskadiget. Det er meget vigtigt at identificere hardwareproblemet fra softwareproblemerne, fordi softwareproblemet let kan løses, og hardwareproblemer kun kan løses ved at tage telefonen for at få det serviceret.
- Softwareudgave: Det er muligt, at Android-softwaren, der er installeret på din enhed, ikke er konfigureret korrekt til at bruge Fingerprint-scanningsfunktionen, som forhindrer funktionen i at fungere korrekt.
- Korrupte data: Når du først har indtastet de pålidelige fingeraftryk i indstillingerne, gemmer enheden disse data i databasen, og hver gang du prøver at låse enheden op med fingeraftrykssensoren, får du adgang til databasen, og dataene fra sensoren matches med dataene i telefonens opbevaring, og kun hvis den matcher enheden, er den låst op. Det er muligt, at de data, der er gemt i telefonens lager, er beskadiget, som fingeraftrykssensoren ikke fungerer.
- Fingeraftrykssensorbevægelser: Det er muligt, at "Fingeraftryksbevægelser" -funktionen på enheden forårsager en afbrydelse med vigtige systemfunktioner, som fingeraftrykssensoren ikke fungerer korrekt.
- Cache: Nogle gange kan cachen, der er gemt på enheden, være ødelagt. Denne korrupte cache kan forstyrre vigtige systemfunktioner, hvoraf den ene er fingeraftryksscanneren.
Nu hvor du har en grundlæggende forståelse af problemets natur, vil vi gå videre mod løsningerne. Sørg for at implementere disse løsninger i den specifikke rækkefølge, de leveres i, for at undgå konflikter.
Løsning 1: Kontrol af biometrisk hardware
For at finde ud af, om problemet ligger inden for hardware eller softwaren, udfører vi en test på sensoren. For det:
- Lås din telefon op, og tryk på ikonet " Dialer ".
Bemærk: Sørg for at åbne den Stock Dialer, der kom forudinstalleret i telefonen.
- Indtast ” * # 0 * ” inde i opkaldsprogrammet, og tryk på knappen “ Opkald ”.
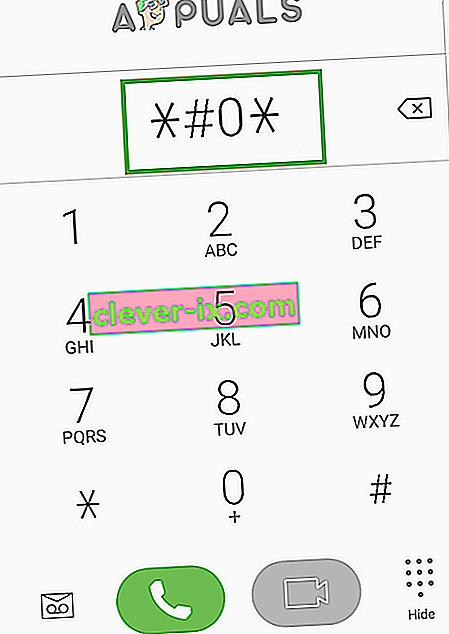
- Diagnosticeringsmenuen åbnes nu, tryk på “ Sensors ” -indstillingerne og derefter på “ Fingerprint Scanner ” -testen derfra.
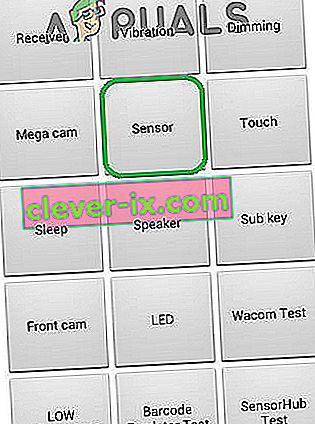
- Sæt din finger på scanneren og kontrollere at se, om det fungerer korrekt.
- Hvis scanneren registrerer din finger og fungerer korrekt er det fordi det er ikke en hardware- problem , og kan være fastgjort med de metoder, der er fastsat nedenfor.
- Hvis scanneren ikke registrerer fingeren, betyder det, at du bliver nødt til at tage den i brug, da det er et hardwareproblem.
Løsning 2: Kontroller for opdateringer
Der var mange tilfælde, hvor Android-softwaren, der blev leveret af Samsung, ikke var korrekt konfigureret, og den fungerede forkert, som fingeraftrykssensoren ikke fungerede. Derfor vil vi i dette trin kontrollere, om der findes en opdatering til løsning af softwareproblemet. For det:
- Træk meddelelsespanelet ned, og tryk på ikonet " Indstillinger ".

- Inde i indstillingerne, skal du trykke på ” Software opdatering ” eller på ” About Device ” valgmulighed for ældre modeller.
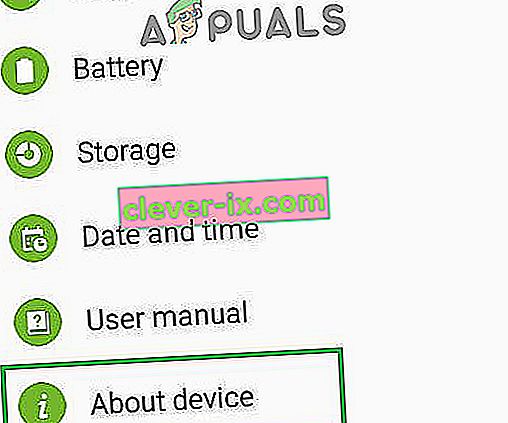
- Tryk på ” Software ”, og derefter på ” Software opdatering ” valgmulighed.
- Tryk på " Kontroller for opdateringer " og vent, mens telefonen søger efter nye opdateringer.
- Hvis der er nye opdateringer, skal du trykke på " Download opdateringer manuelt ".
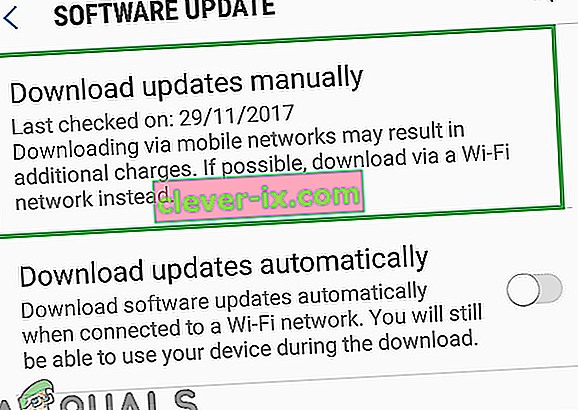
- Vent, mens opdateringerne er downloadet, og tryk på " Installer nu ".
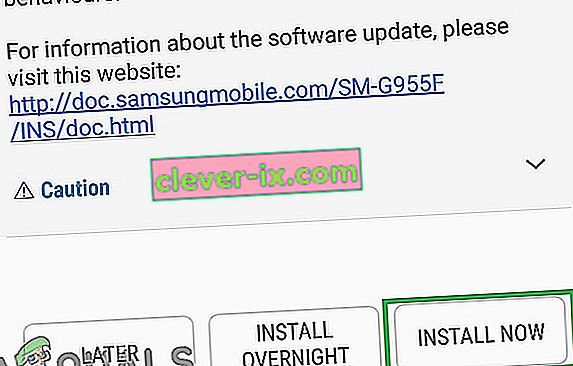
- Telefonen genstartes nu, og ny Android installeres.
Løsning 3: Deaktivering af fingeraftryksbevægelser
Nogle gange kan fingeraftryksbevægelsesfunktionen forstyrre funktionen til fingeraftryksscanning og forhindre, at den fungerer korrekt. Derfor deaktiverer vi funktionen Fingerprint Gestures i dette trin. For det:
- Træk meddelelsespanelet ned, og tryk på ikonet " Indstillinger ".

- I indstillingerne skal du trykke på " Avancerede funktioner ".
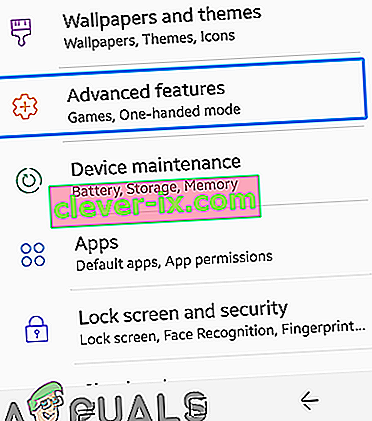
- Tryk på ” Finger Sensor Gestures ” toggle at deaktivere den.
- Genstart telefonen, og kontroller, om problemet fortsætter.
Løsning 4: Tilføjelse af nye fingeraftryk
Det er muligt, at den database, hvor fingeraftrykene er gemt, er blevet ødelagt, som funktionen ikke fungerer korrekt på. Derfor genopretter vi i dette trin databasen og sletter de gamle data. For det:
- Træk meddelelsespanelet ned, og tryk på ikonet " Indstillinger ".

- Tryk på indstillingen " Lås skærm og sikkerhed ".
- Tryk på ” fingeraftryksscanner option” og derefter indtaste din adgangskode eller pin -kode
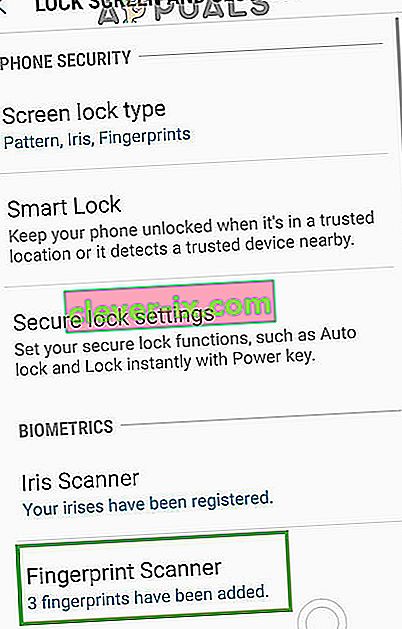
- Tryk på ikonet " Papirkurv " ved siden af de fingeraftryk, der er installeret for at slette dem.
- Gentag processen for alle de installerede fingeraftryk, og genstart telefonen.
- Træk nu meddelelsespanelet ned, og tryk på ikonet " Indstillinger ".

- Tryk på " Applikationer " og derefter på " Tre prikker " i øverste højre hjørne.
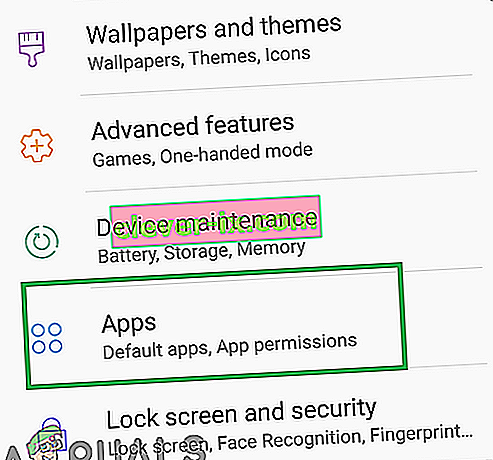
- Tryk på " FingerprintASM " -appen og derefter på " Storage " -muligheden.
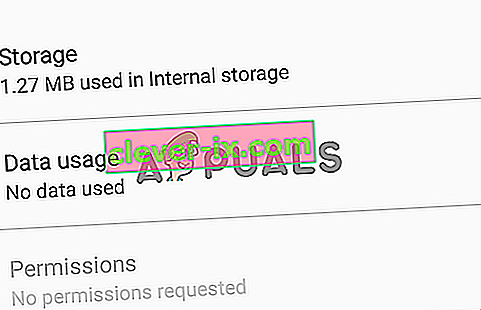
- Tryk på knappen " Ryd cache " og derefter på knappen " Ryd data ".
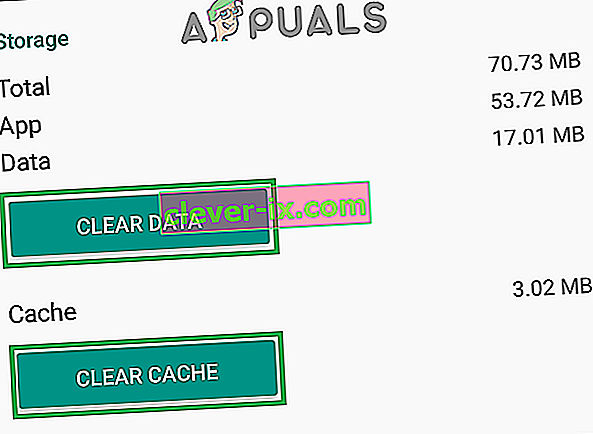
- Naviger tilbage til listen over applikationer, og tryk nu på appen " Fingerprint Authenticator ".
- Tryk på " Storage " og derefter på " Clear Cache " og " Clear Data " knapperne.
- Naviger nu tilbage til indstillingerne " Lås skærm og sikkerhed ", og tryk på " Fingeraftryk ".
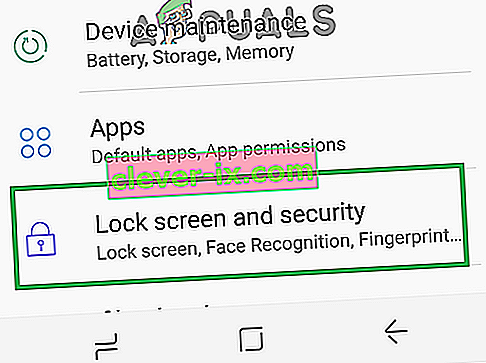
- Tryk på knappen " Tilføj et nyt fingeraftryk " og fortsæt med bekræftelsesprocessen.
- Når fingeraftrykket er tilføjet, skal du låse skærmen og kontrollere, om problemet fortsætter.
Løsning 5: Tørring af cachepartition
I nogle tilfælde kan cachen, der er gemt på enheden, blive beskadiget og begynde at forstyrre vigtige systemfunktioner. Derfor sletter vi cache-partitionen i dette trin. For det:
- Tryk og hold afbryderknappen og tap på ” Power Off ” valgmulighed.

- Tryk og hold " Lydstyrke ned ", " Hjem " og " Strøm " -knappen på de ældre enheder og " Lydstyrke ned ", " Bixby " og " Strøm " -knappen på nyere enheder.

- Slip på ” Power knappen ”, når Samsung logo vises, og alle de knapper , når ” Android ” logoet vises.

- Enheden kan vise ” Installation System Updates ” i et stykke tid.
- Brug lydstyrke ned- tasten til at navigere ned på listen og fremhæve indstillingen " Tør cache- partition ".
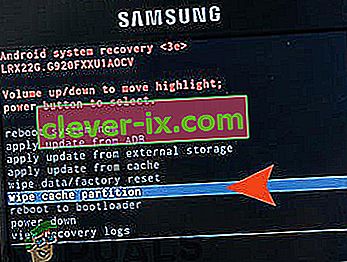
- Tryk på ” power ” knappen for at vælge den indstilling og vente på, at processen være afsluttet.
- Naviger gennem listen med " Lydstyrke ned " -knappen, og tryk på " Power " -knappen, når " Genstart system nu " er markeret.
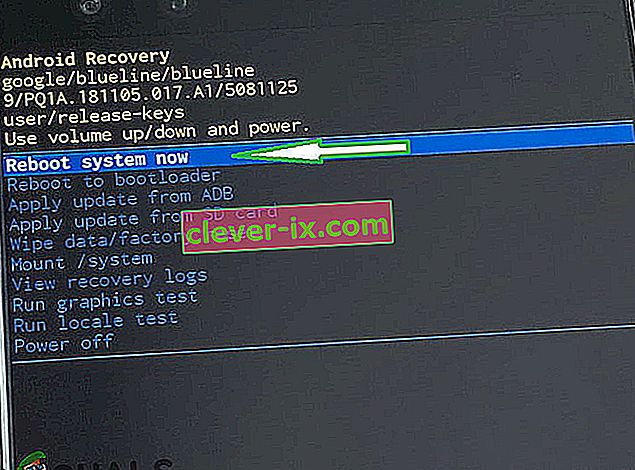
- Telefonen genstartes nu , kontroller for at se om problemet fortsætter.