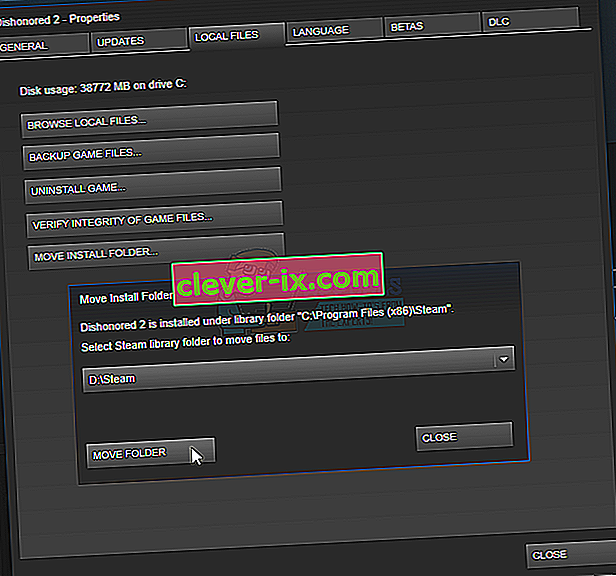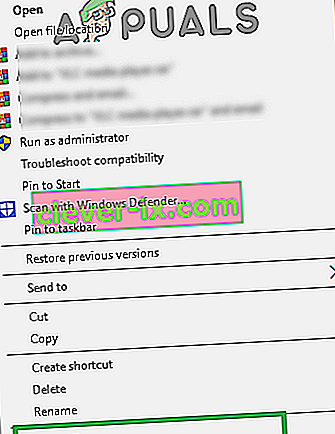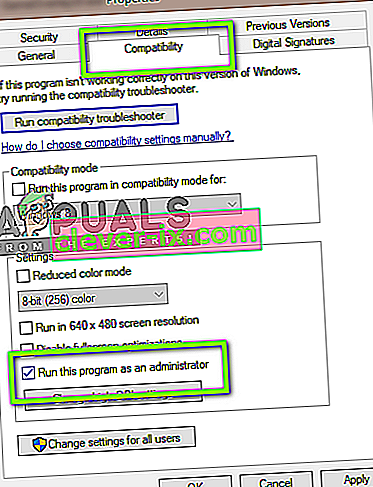Nogle gange når der opdateres et dampspil, kommer der en fejl frem. Vinduet viser:
Der opstod en fejl under opdatering af [spil] (indholdsfil låst)
Dette betyder, at Steam ikke kan skrive opdateringsfiler til harddisken. Der kan være mange løsninger på denne fejl. Den mest effektive er at afinstallere Steam og alt det lokale spilindhold og geninstallere det fra bunden. Selvom dette fungerede for mange brugere, er det en temmelig tidskrævende opgave, og den bruger også en stor mængde data. Inden vi griber til hårde foranstaltninger som nævnt ovenfor, vil vi prøve fejlfinding for små problemer, der kan være involveret.
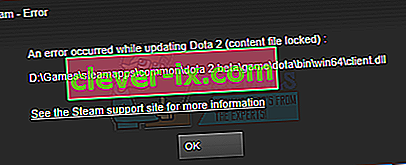
Reparer korrupte systemfiler
Download og kør Restoro for at scanne for korrupte filer herfra , hvis filer viser sig at være korrupte og mangler reparation af dem, og kontroller derefter, om det løser problemet, hvis ikke, fortsæt derefter med nedenstående løsninger
Løsning 1: Kontroller Antivirus
I mange situationer kan dit antivirus forårsage problemet. Det er ikke usædvanligt, at det markerer Steam-filer som potentielle vira og sætter dem i karantæne. Nedenfor vises forskellige måder at deaktivere antivirusprogrammet på, indtil du kan opdatere dit spil.
McAfee Antivirus
McAfee har ingen måde at udelukke bestemte filer fra i realtidsscanning. Den eneste måde er at deaktivere antivirusprogrammet helt, indtil spillet er opdateret. For at gøre dette skal du åbne McAfee og vælge “ Virus- og spywarebeskyttelse ”. Her finder du muligheden for " Scanning i realtid ". Klik på denne mulighed, og slå den fra.
Følg derefter følgende instruktion for at kontrollere integriteten af spilfiler .
- Genstart din computer, og genstart Steam.
- Gå over til biblioteksafsnittet, og højreklik på spillet, der giver dig problemer.
- Klik på dens egenskaber, og vælg fanen lokale filer.
- Klik på knappen Bekræft integritet af spilfiler, og Steam bekræfter dette spil om få minutter.
Forhåbentlig, efter at have udført ovenstående trin, giver din Steam ikke noget problem.
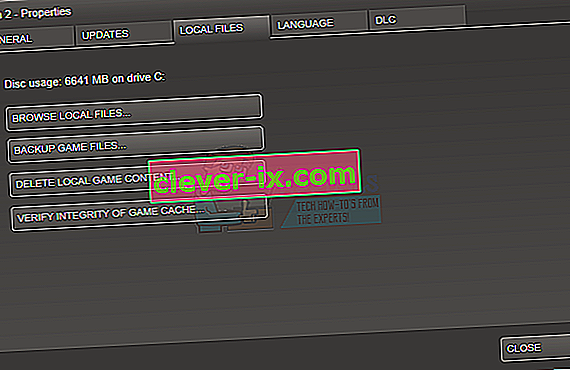
ESET NOD32
NOD32 har tendens til at markere nogle applikationsfiler som ondsindede og vil sandsynligvis sætte dem i karantæne. Dette resulterer ofte i fejlen under opdatering af et spil. Gå til dit nuværende Steam-bibliotek, og kopier adressen. Standardplaceringen for Steam-biblioteket er
C: \ Programfil \ Steam \ SteamApps \ fælles
Når du har kopieret adressen, skal du åbne ESET NOD32 og indsætte placeringen i ekskludere fra scanning i realtid .
Følg metoden 'bekræft integritet af spilfiler', der er anført ovenfor, så vil du være god.
Kaspersky AV
Kaspersky kan undertiden markere Steam som en indtrænger og forhindre det i at foretage ændringer på harddisken. For at løse dette skal du gå over til ' tråde og udelukkelser' . Naviger til ' betroet zone ' og tilføj Steam.exe som en betroet applikation. Husk at ændre indstillingerne til Begræns ikke applikationsaktivitet samt Scan ikke åbnede filer.
Følg metoden 'verificer integriteten af spilfiler' ovenfor, og genstart computeren.
Løsning 2: Nulstil Winsock
Et andet problem, der kan medføre manglende opdatering, er Winsock-kataloget. Vi kan udføre kommandoen for at nulstille den og til gengæld vender den tilbage til standardindstillingerne.
- Tryk på ⊞ Win (windows) + R-tasten for at åbne run-vinduet (sørg for at køre det som administrator).
- Skriv ' netsh winsock reset ' i dialoglinjen (undtagen tilbud).
- Udfør kommandoen, og genstart computeren.
Løsning 3: Reparer korrupte filer
Hvis disse to metoder ikke fungerer for dig, kan vi foretage fejlfinding af, hvilken fil der blev ødelagt / mangler og prøve at downloade hele filen igen.
- Afslut damp og naviger til dit Steam-bibliotek (C: / Program Files (x86) / Steam). Hvis du har valgt en brugerdefineret placering til installationen, skal du navigere der.
- Gå til mappen ' logs ' og åbn ' txt '.
- Flyt til bunden af tekstfilen, og søg efter nylige fejl.
Et eksempel på en fejl er dette:
[2017-04-12 12:47:31] [AppID 346110] Opdatering annulleret: Filforpligtelse mislykkedes: Kunne ikke flytte uændret fil "C: \ Program Files (x86) \ Steam \ steamapps \ workshop \ content \ 346110 \ 570371714 \ LinuxNoEditor \ NPC \ Female \ Assets \ Nude \ Nude_Human_Female_Body_D.uasset.z.uncompressed_size ”(Diskskrivningsfejl)Nummeret, der er skrevet først i URL'en, er din APPID , i dette tilfælde (346110) er AppID for ARK Survival Evolved.
- Naviger til rodmappen på modet, i dette tilfælde er det 570371714. Det har ingen specifik filstørrelse, da rodmapperne i forskellige spil kan variere.
- Genstart damp og flyt til downloads-mappen. Her vil du bemærke, at Steam beder om en opdatering til spillet. Opdater de nødvendige filer, så er du klar til at gå.
Løsning 4: Flyt dampinstallations- og spilfiler
Hvis de enklere metoder ikke fungerede for dig, er vi nødt til at flytte Steam-installations- og spilfiler. Denne metode er opdelt i to dele. I den første del prøver vi at flytte Steam og håber, at det starter og kører som forventet. Hvis der opstår en fejl under lanceringen, skal vi geninstallere Steam. Hele processen er angivet nedenfor. Bemærk, at enhver afbrydelse under kopieringsprocessen kan ødelægge filerne, hvorfor du bliver nødt til at geninstallere klienten igen.
- Naviger til din Steam-klient, og klik på indstillinger.
- Vælg 'Downloads' og klik på ' Steam Library Folders '.
- Klik på ' Tilføj biblioteksmappe ', og vælg en ny sti, hvor Steam skal placeres.
- Dette vil definere en fremtidig sti for alle installationerne. Nu flytter vi til at flytte eksisterende Steam-filer til den valgte sti.
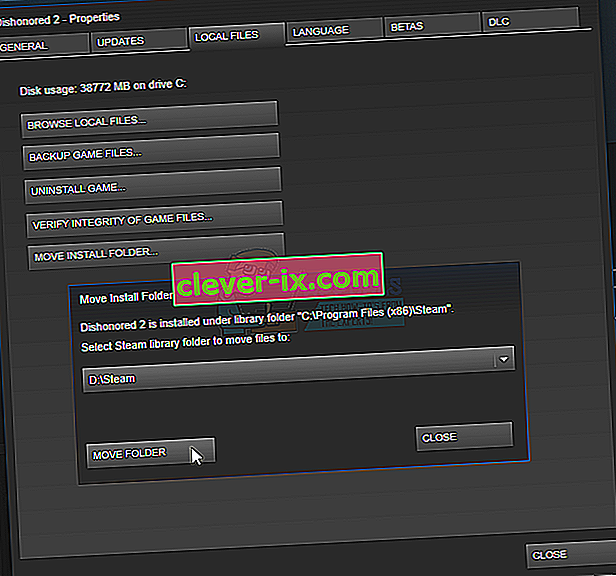
- Afslut Steam-klienten.
- Naviger til dit nuværende Steam-bibliotek (standard er: C: \ Program Files \ Steam).
- Slet alle filer og mapper undtagen SteamApps og UserData-mapper . Slet heller ikke exe .
- Klip alle mapperne og indsæt dem i den nye mappe, du har valgt ovenfor.
- Start Steam, og log ind igen.
Hvis du støder på problemer under flytning af dampmappen eller efter start af den, skal du følge nedenstående trin.
- Luk din damp.
- Gå til det sted, hvor du flyttede Steam.
- Flyt mappen ' SteamApps ' fra den mappe til dit skrivebord.
- Afinstaller Steam (dette gøres for at fjerne dine gamle Steam-indstillinger fra din pc).
- Installer Steam igen til den oprindelige placering, du valgte.
- Flyt SteamApps-mappen i det nye Steam-bibliotek. Dette kopierer alt dit spilindhold, dine gemte spil og indstillinger.
- Start Steam, og indtast dine legitimationsoplysninger.
- Kontroller integriteten af Steam-spilfiler, og du kan spille
Løsning 5: Kontroller diskscanning
Det er muligt, at harddisken, der indeholder spilinstallationen, er ødelagt eller indeholder dårlige sektorer. Hvis en harddisk har "Dårlige" sektorer, sænkes den, og visse områder på harddisken er ikke tilgængelige. Derfor kan du prøve at køre en "Disc Check" -scanning for at kontrollere drevet for dårlige sektorer. For det:
- Tryk på “ Windows ” + “ R ” tasterne samtidigt.
- Indtast " cmd " i dialogboksen, og tryk på " Enter ".

- Indtast " chkdsk c: / f ", og tryk på " Enter " for at starte det.

- Tryk på “ Y ” for at bekræfte planlægningen af en scanning af diskkontrol.
- Vent på, at scanningen af diskkontrol er afsluttet, og kontroller, om problemet fortsætter.
Løsning 6: Kør som administrator
I nogle tilfælde kræver damp særlige tilladelser for at få adgang til bestemte mapper og filer. Hvis de særlige tilladelser ikke tildeles, kan Windows muligvis blokere for at få adgang til mappen, og meddelelsen "Indholdsfil er låst" vises muligvis. Derfor kører vi "Steam" i dette trin som administrator. For det:
- Højreklik - klik på ikonet damp og vælg den ” Egenskaber ” valgmulighed.
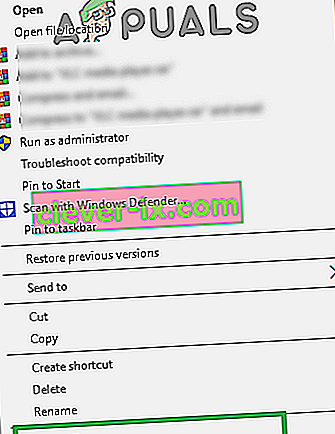
- Klik på fanen " Kompatibilitet ", og markér indstillingen " Kør som administrator ".
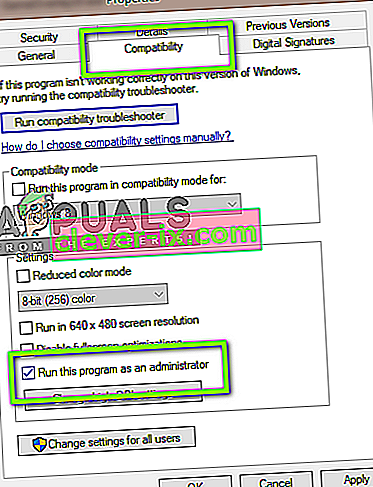
- Klik på " Anvend " og derefter på " OK ".
- Kør Steam, og kontroller, om problemet fortsætter.