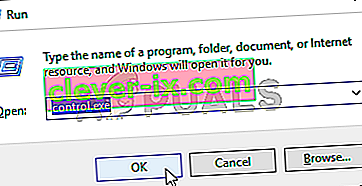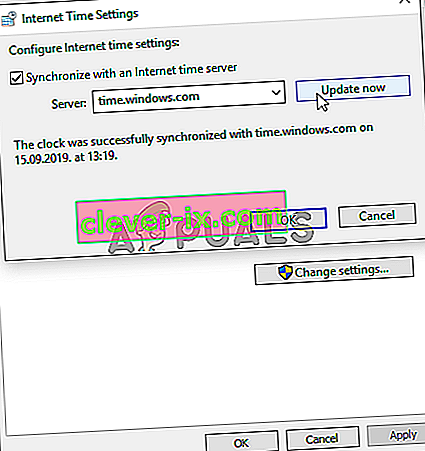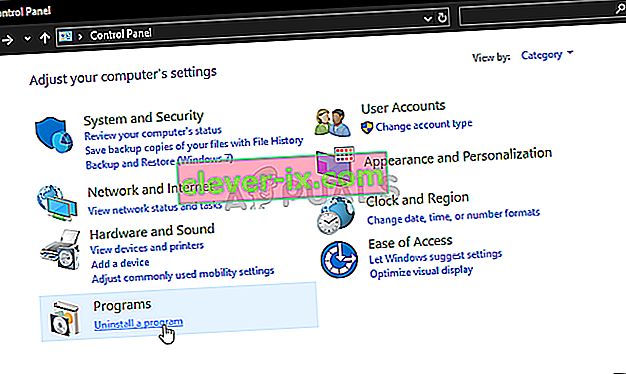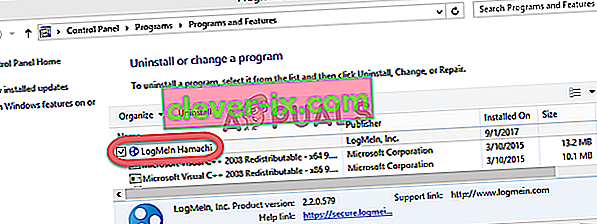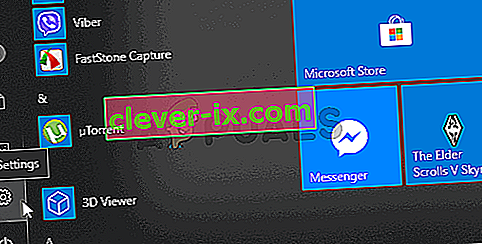Sådan løses & lsquo; En Ubisoft-service er i øjeblikket ikke tilgængelig & rsquo; Fejl på Windows?
Fejlen “En Ubisoft-tjeneste er i øjeblikket utilgængelig” vises af Uplay, når du prøver at starte en Ubisoft. Uplay bruges til at styre digital distribution, DRM, multiplayer og kommunikation til Ubisoft-spil, og det er en vigtig del af hvert Ubisoft-spil. Fejlen vises, når du prøver at starte et spil eller at logge på Uplay på din computer.
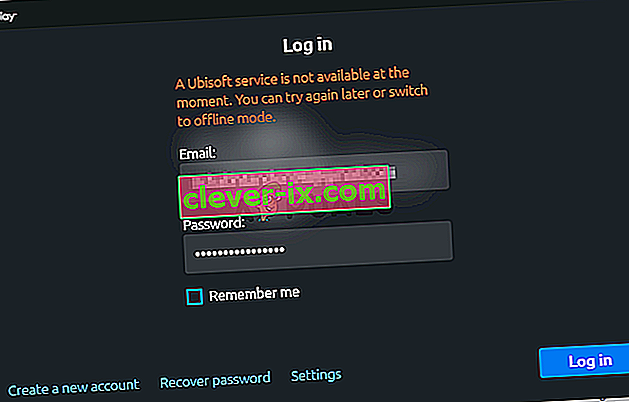
Heldigvis postede mange brugere de metoder, de brugte til at løse problemet på deres computere. Vi har leveret trinvise instruktioner til disse metoder, så sørg for at følge dem nøje og forhåbentlig løse problemet ved hånden!
Hvad forårsager fejlen "En Ubisoft-tjeneste er i øjeblikket ikke tilgængelig" på Windows
Der er en række forskellige årsager, der kan tilskrives dette problem, og vi anbefaler stærkt, at du tjekker listen, vi har udarbejdet nedenfor. At finde det rigtige kan hjælpe dig med at vælge den rigtige fejlfindingsmetode hurtigere. Held og lykke!
- Tid og dato er indstillet forkert - Du skal sikre dig, at indstillingerne for tid og dato er korrekt konfigureret på din computer. Næsten alle onlinetjenester er afhængige af tid og dato for at blive konfigureret korrekt. Se om dette løser problemet.
- En ødelagt proces kører - Der er et underligt navn, der kan køres i ProgramData, der kører hver gang spillet starter. At afslutte det kan løse problemet, som det har gjort for mange brugere!
- Hamachi - Brugere, der har Hamachi installeret på deres computer, rapporterede, at problemet ophørte med at vises, så snart de afinstallerede Hamachi.
- IPv6 - Det ser ud til, at problemet kun vises, hvis IPv6-protokollen bruges til at oprette forbindelse. Skift til IPv4 kan nemt løse problemet.
- Netværksproblemer - Problemer med forskellige netværksindstillinger på din computer kan løses på flere måder: nulstilling af værtsfilen, udførelse af en nulstilling af netværket eller tildeling af statiske IP- og DNS-adresser.
Løsning 1: Kontroller tid og dato på din computer
Brug af Ubisoft og Uplay online-tjenester tager for givet, at tid og dato på din computer er indstillet korrekt. Dette er en standard, der bruges til at forhindre forskellige sikkerhedsproblemer, og at have disse indstillinger konfigureret korrekt er noget, du skal gøre. Følg instruktionerne nedenfor for at indstille tid og dato korrekt på din pc!
- Åbn Windows 10-indstillinger ved at åbne Start-menuen og åbne værktøjet Indstillinger ved at klikke på tandhjulsikonet i nederste venstre hjørne af Start-menuen.
- Alternativt kan du bruge Windows-tasten + I-tastekombinationen til at åbne Indstillinger direkte. Klik for at åbne sektionen Tid og sprog og navigere til fanen Dato og tid i navigationsmenuen til venstre.
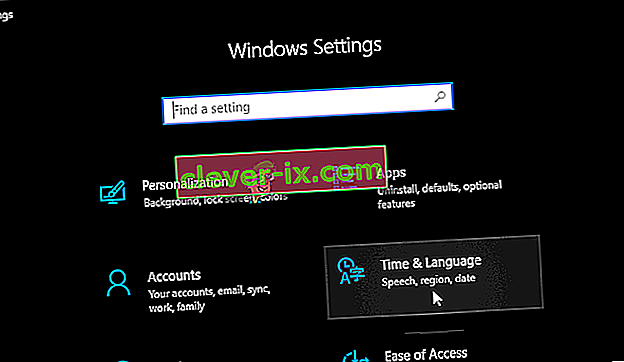
- På fanen Dato og tid skal du sørge for, at din computers dato og klokkeslæt er indstillet korrekt. Hvis tiden ikke er korrekt, kan du prøve at slå indstillingen Indstil tid automatisk til eller fra afhængigt af den aktuelle tilstand.
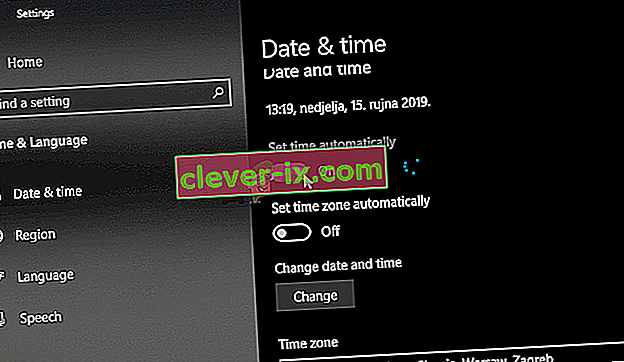
- For at ændre datoen skal du klikke på rullemenuen under Dato for at finde den aktuelle måned i kalenderen og derefter klikke på den aktuelle dato.
- Hvis du vil ændre klokkeslættet, skal du klikke på den time, minutter eller sekunder, som du vil ændre, under Tid og derefter skubbe værdierne, indtil du nøjes med den korrekte i henhold til din tidszone.
- Når du er færdig med at ændre tidsindstillingerne, skal du klikke på OK .
Alternativ : Folk, der ikke fik løst deres problem ved at justere indstillingerne på denne måde, kan også gøre det i Kontrolpanel. Indstillingerne er ens, men nu kan du indstille din tid til at synkronisere med internettiden.
- Åbn kontrolpanelet ved at søge efter det i Start-knappen eller ved at klikke på knappen Søg eller Cortana i venstre del af proceslinjen (nederste venstre del af skærmen). Du kan også åbne den ved hjælp af Windows Key + R-tastekombinationen , skrive " control.exe " i feltet Kør og klik på OK for at køre Kontrolpanel .
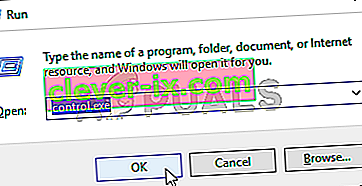
- Når kontrolpanelet er åbnet, skal du ændre visningen til store eller små ikoner og navigere ned gennem vinduet for at åbne indstillingen Dato og tid . Fra fanen Dato og tid skal du klikke på knappen Skift dato og tid øverst, og du kan konfigurere det her.
- Alternativt kan du vælge at synkronisere tiden med en online tidsserver ved at følge disse trin. Naviger til fanen Internet-tid i vinduet Dato og klokkeslæt, og klik på Skift indstillinger Marker afkrydsningsfeltet ud for indstillingen Synkroniser med en internettidserver , og klik på knappen Opdater nu . Klik derefter på OK, Anvend, OK og luk Kontrolpanel.
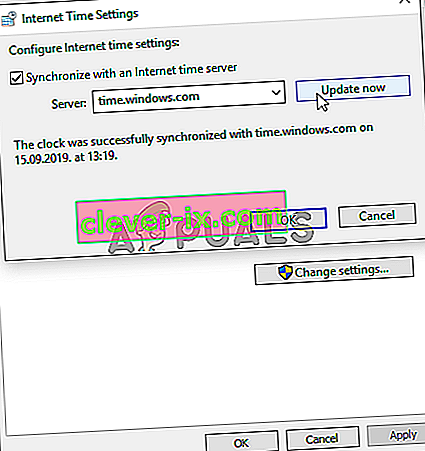
- Når du er færdig med ovenstående trin, skal problemet løses.
Løsning 2: Afslut en defekt proces i Jobliste
Der er en bestemt ødelagt fil, der kører fra ProgramData. Det tilhører Ubisoft, men det bliver ofte korrupt og forhindrer brugere i at åbne værktøjet overhovedet. Dets navn er ikke det samme for alle, men du vil genkende det i Task Manager som en række fuldstændigt ikke-relaterede bogstaver. Følg nedenstående trin for at afslutte denne opgave!
Åbn Uplay eller et Ubisoft-spil, og vent på skærmen, der beder dig om at indtaste dine legitimationsoplysninger. Fejlen “En Ubisoft-tjeneste er i øjeblikket utilgængelig” skulle vises.
- Brug Ctrl + Skift + Esc-tastekombinationen ved at trykke på tasterne samtidig for at åbne Task Manager-værktøjet.
- Alternativt kan du bruge Ctrl + Alt + Del-tastekombinationen og vælge Task Manager fra den blå blå skærm, der vises med flere muligheder. Du kan også søge efter det i menuen Start.
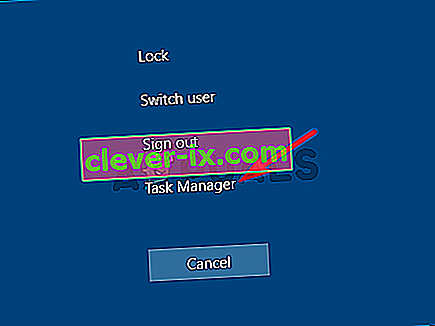
- Klik på Flere detaljer nederst til venstre i vinduet for at udvide Task Manager. Bliv i processerne Rul ned, indtil du kommer til listen over baggrundsprocesser og kig efter en fil, der ligner dens navn til den på billedet nedenfor.
- Vælg det, og vælg indstillingen Afslut opgave nederst til højre i vinduet.
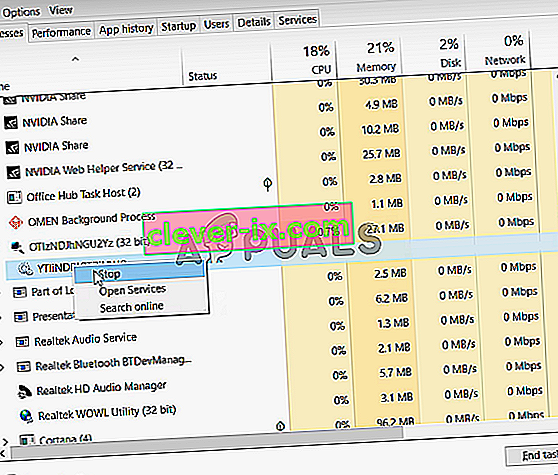
- Bekræft eventuelle dialoger, der vises, når du prøver at afslutte opgaven, og kontroller, om du nu er i stand til at logge på Uplay på din computer!
Løsning 3: Afinstaller Hamachi
Brug af Hamachi er en specifik årsag for nogle brugere. Det er problematisk, da brugerne skal vælge mellem de to programmer. Uplay er dog vigtigere, så du bør overveje at afinstallere Hamachi et stykke tid for at se, om problemet er løst. Følg instruktionerne nedenfor!
- Klik på startmenuknappen, og åbn Kontrolpanel ved at søge efter det. Alternativt kan du klikke på tandhjulsikonet for at åbne indstillingerne, hvis du bruger Windows 10.
- I Kontrolpanel skal du vælge Vis som - Kategori øverst til højre og klikke på Afinstaller et program under afsnittet Programmer.
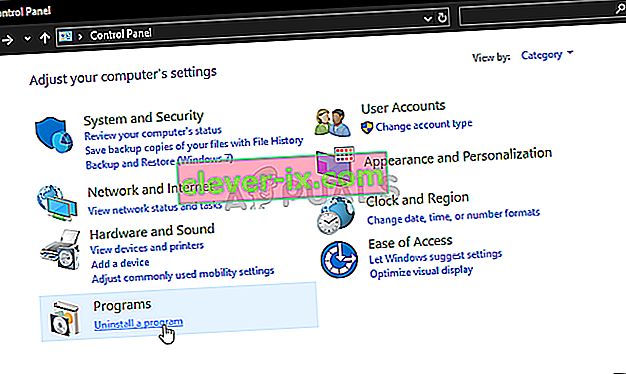
- Hvis du bruger appen Indstillinger, skal du klikke på Apps straks åbne en liste over alle installerede programmer på din pc.
- Find LogMeIn Hamachi-værktøjet i Kontrolpanel eller Indstillinger, og klik på Afinstaller . Dens afinstallationsguide skal åbnes, så følg instruktionerne for at afinstallere den.
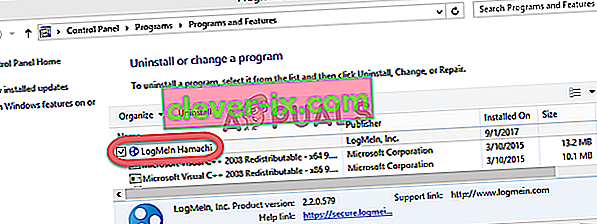
- Klik på Udfør, når afinstallationsprogrammet afslutter processen, og genstart computeren for at se, om der stadig vises fejl.
Løsning 4: Deaktiver IPv6
Deaktivering af internetprotokol version 6-forbindelse på din computer formåede at løse problemet for mange brugere, og det er en nem måde at løse problemet på. Dette gør denne metode værdig, og du bør ikke springe den over under din fejlfindingsproces.
- Brug Windows + R-nøglekombinationen, som straks skal åbne dialogboksen Kør, hvor du skal skrive ' ncpa.cpl ' i bjælken og klikke på OK for at åbne elementet til internetforbindelsesindstillinger i Kontrolpanel.
- Den samme proces kan også udføres ved manuelt at åbne Kontrolpanel . Skift visningen ved at indstille øverst til højre i vinduet til Kategori, og klik på Netværk og internet øverst. Klik på knappen Netværk og deling for at åbne den. Prøv at finde knappen Skift adapterindstillinger i menuen til venstre, og klik på den.

- Når vinduet Internetforbindelse åbnes, skal du dobbeltklikke på din aktive netværksadapter.
- Klik derefter på Egenskaber, og find Internet Protocol Version 6- posten på listen. Deaktiver afkrydsningsfeltet ud for denne post, og klik på OK. Genstart computeren for at bekræfte ændringerne, og kontroller, om problemet fortsætter.
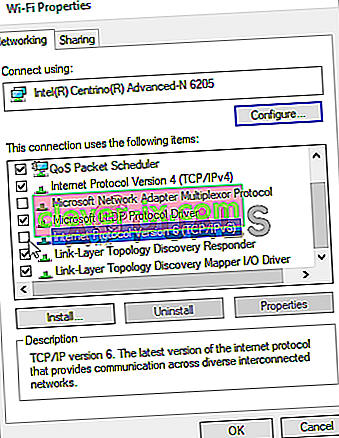
Løsning 5: Brug statiske IP- og DNS-adresser
Som standard ændres IP- og DNS-adressen på din computer over tid. Dette er normalt ikke problematisk, men brugere har rapporteret, at tildeling af statiske IP- og DNS-adresser til din computer kan hjælpe dig med at løse "En Ubisoft-tjeneste er i øjeblikket ikke tilgængelig" -fejl på Windows. Følg nedenstående trin for at prøve denne metode!
- Sørg for at åbne et kommandopromptvindue ved at søge efter " cmd " eller " Kommandoprompt " i startmenuen.

- Indtast kommandoen, der vises nedenfor, og rul ned mod netværksadapteren, der svarer til den forbindelse, du bruger. Vær opmærksom på Standard Gateway , Subnet Mask , MAC og DNS
ipconfig / alle
- After that, use the Windows + R key combo which should immediately open the Run dialog box where you need to type ‘ncpa.cpl’ in the bar and tap OK to open the Internet Connection settings item in Control Panel.

- Left-click your active network adapter and click on the Properties Locate the Internet Protocol Version 4 (TCP/IPv4) item on the list. Tap on it to select it and click the Properties button below.
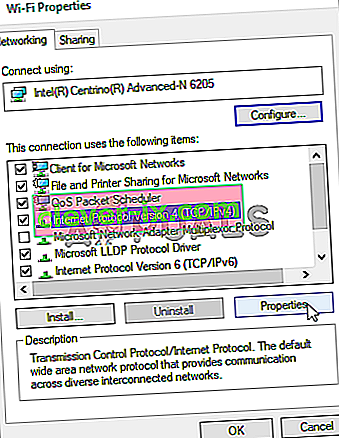
- Stay in the General tab and switch the radio button in the Properties window to “Use the following DNS server addresses” and use 8.8.8 and 8.8.4.4 respectively. Switch to “Use the following IP address” and use the same number as the Default Gateway you took note of but change the last digit after the last dot so something else. Fill out other information the same as you took note.
Solution 6: Completely Reset Your Hosts File
The host’s file is an important file when it comes to networking issues. Resettings it can resolve many different problems, including the “A Ubisoft service is currently unavailable” error. If for some reason, you find that your hosts file has been compromised or if you start experiencing this problem with Origin, you can reset the file back to default by following the steps below.
- Navigate to the location C >> Windows >> System32 >> Drivers >> Etc by navigating to it after opening the File Explorer. First, click This PC or My Computer from the left side pane to locate and open your Local Disk C.
- If you are unable to see the Windows folder, you may need to turn on the option which enables you to see hidden files and folders. Click the “View” tab in File Explorer’s top menu and click the “Hidden items” checkbox in the Show/hide File Explorer will show the hidden files and will remember this setting until you change it again.
- Locate the hosts file in the Etc folder, right-click on it, and choose to Open it with Notepad. Use the Ctrl + A key combination to select all text and click Delete or Backspace to delete it. After that, paste the following text inside:
# Copyright (c) 1993-2006 Microsoft Corp. # # This is a sample HOSTS file used by Microsoft TCP/IP for Windows. # # This file contains the mappings of IP addresses to hostnames. Each # entry should be kept on an individual line. The IP address should # be placed in the first column followed by the corresponding host name. # The IP address and the host name should be separated by at least one # space. # # Additionally, comments (such as these) may be inserted on individual # lines or following the machine name denoted by a '#' symbol. # # For example: # # 102.54.94.97 rhino.acme.com # source server # 38.25.63.10 x.acme.com # x client host # localhost name resolution is handled within DNS itself. # 127.0.0.1 localhost # ::1 localhost
- Click File >> Save to save the changes. Exit Notepad and restart your computer. Check to see if the problem persists regarding Ubisoft to log in properly.
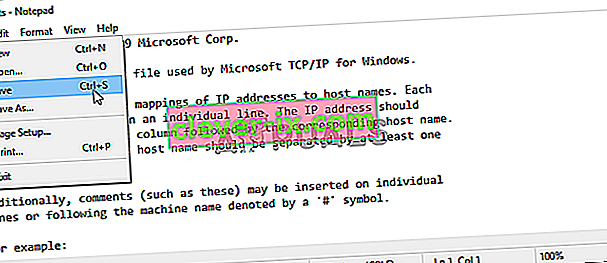
Solution 7: Use SFC to Scan for Missing or Corrupt System Files
Networking issues can often by system-related. These problems are rooted deep inside the system files and the only way to try to resolve them is by running the System File Checker (SFC). It will scan your system files for errors and possible repair or replace them. Follow the steps below to do so!
- Search for “Command Prompt” by typing it either right in the Start menu or by pressing the search button right next to it. Right-click the first entry which will pop up as a search result and select the “Run as administrator” context menu entry.
- Additionally, you can also use the Windows Logo Key + R key combination to bring up the Run dialog box. Type in “cmd” in the dialog box which appears and use the Ctrl + Shift + Enter key combination for admin Command Prompt.

- Type in the following commands in the window and make sure you press Enter after typing each one. Wait for the “Operation completed successfully” message as an indication that our message was successful.
sfc /scannow
- Try to restart your computer and check to see if the “A Ubisoft service is currently unavailable” error continues to appear on your computer.
Solution 8: Perform a Network Reset
Performing a Network Reset is yet another simple method of resolving this problem and it’s the last one in our list. It has worked for many users and you have absolutely nothing to use if you try it out. Follow the steps below and check to see if the “A Ubisoft service is currently unavailable” error continues to appear on your computer.
- Open the Run utility by using the Windows Key + R key combination on your keyboard (press these keys at the same time. Type “ms-settings:” in the newly opened box without the quotation marks and click OK to open the Settings tool.
- An alternative way would be to open the Settings tool on your PC by clicking the Start menu and clicking the cog icon at the bottom left part.
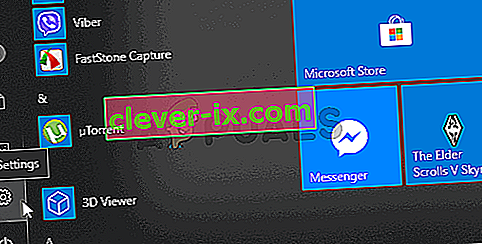
- Also, you can use the Windows key + I key combination for the same effect. Click to open the Network & Internet section and stay in the Status tab at the left side of the window.
- Scroll down until you reach the blue Network reset button. Click it and follow the instructions which will appear on-screen and make sure you comply with everything.

- Check to see if the same problem persists!