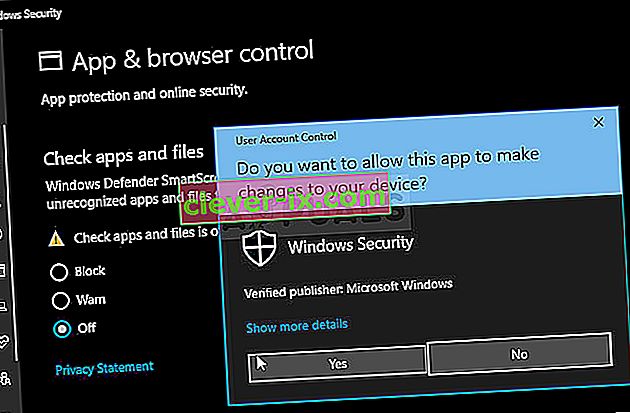Roblox er det ultimative onlineunivers, hvor du kan spille minispil lavet af brugere, nyde deres universer og skabe din verden, som andre kan nyde. Det er en god idé på tværs af platforme, men mange brugere klager over, at Roblox overhovedet ikke installerer korrekt på Windows.

Roblox-installation er meget enkel, men brugerne hævder, at det ofte går ned halvvejs igennem, eller at det 'slutter', men Roblox kan stadig ikke køre, og det genkendes ikke som installeret. Uanset hvad har vi forberedt flere arbejdsmetoder, som du kan kontrollere, og vi håber, du vil være i stand til at løse dit problem!
Hvad forårsager, at Roblox ikke kan installeres på Windows?
Det er vanskeligt at finde frem til mange direkte årsager til dette specifikke problem, og de fleste fejlfindingsmetoder kommer til at udføre en bestemt løsning, der får installationen til at fungere korrekt, og problemet løses. Det er dog muligt at tage den mest almindelige årsag, der skal tages hånd om, til efterretning.
Den eksekverbare hovedinstallationsprogram forhindres ofte i at køre korrekt af det antivirusværktøj, du har installeret på din computer eller direkte af Windows Defender Firewall . Du bør overveje at tilføje launcheren som en undtagelse i både antivirus og firewall, før du prøver igen. At give administratoradgang synes også at gøre tricket!
Løsning 1: Deaktiver dit antivirusprogram
Undertiden har Roblox-installationsprogrammet problemer med at få nok tilladelse på din computer til at få adgang til bestemte filer, der er nødvendige for, at installationen kan gennemføres. Dette betyder ofte, at dit antivirusprogram blokerer værktøjet!
Deaktivering af antivirus er en proces, der meget adskiller sig fra et antivirusværktøj til et andet, men alle skal deaktivere Windows Defender for at installationen skal lykkes, så følg nedenstående trin for at gøre det!
Alligevel kan de fleste af dem deaktiveres ved at højreklikke på deres post i systembakken (nederste højre del af skærmen) og vælge indstillingen Deaktiver .
- Men hvis du er en Windows 10-bruger, skal du deaktivere Windows Defender, hvis du ikke har nogen anden antivirus installeret. Højreklik på skjoldikonet i systembakken, og klik på Vis sikkerhedsdashboard .
- Hvis du ikke kan se ikonet, kan du åbne appen Indstillinger ved at klikke på Start-menu-knappen og klikke på tandhjulsikonet lige over Start-menu-knappen.

- Klik for at vælge sektionen Opdatering og sikkerhed og navigere til Windows-sikkerhed Klik på indstillingen Åbn Windows Defender Security Center øverst i vinduet .

- Når Windows Defender Security Center åbnes, skal du klikke på skjoldikonet under hjemikonet, åbne Virus & trusselsbeskyttelsesindstillinger og deaktivere realtidsbeskyttelse og skybaseret beskyttelse for at deaktivere Defender.
- Naviger til browserikonet (andet fra menuen til højre) og sluk for Kontroller apps og filer .
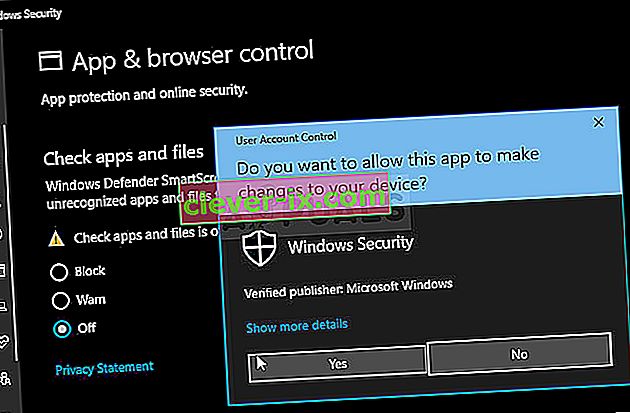
- Dette deaktiverer Defender, mens du installerer Roblox. Glem ikke at tilbagekalde de ændringer, du har foretaget under disse trin, da dette efterlader din computer ubeskyttet.
Løsning 2: Slet Roblox-mappen i AppData
Sletning af denne mappe i AppData nulstiller installationsforløbet og muliggør korrekt installation eller opdatering af Roblox på din computer. De to første metoder fungerede for de fleste onlinebrugere, og vi håber, at du vil følge instruktionerne nøje for at udføre dem!
- Naviger til følgende placering på din computer ved at åbne Windows Stifinder og klikke på Denne pc :
C: \ Brugere \ DITT BRUGERNAVN \ AppData \ Local
- Hvis du ikke kan se mappen AppData, skal du muligvis aktivere den mulighed, der giver dig mulighed for at se skjulte filer og mapper. Klik på " Vis " -fanen i File Explorer's menu, og klik på afkrydsningsfeltet " Skjulte emner " i sektionen Vis / skjul. File Explorer viser de skjulte filer og husker denne mulighed, indtil du ændrer den igen.

- Slet alle filer og mapper i den lokale mappe med Roblox i navnet. Hvis du modtager en besked om, at nogle filer ikke kunne være slettet, fordi de var i brug, skal du sørge for at afslutte alle Roblox-relaterede processer i Jobliste . Du kan også blot flytte filerne og mapperne et andet sted til opbevaring! Kontroller, om Roblox nu er i stand til at installere korrekt.
Løsning 3: Tillad Roblox i Windows Defender Firewall
Tilladelse af Roblox-installationsfilen gennem din firewall er en fantastisk metode, som mange brugere foreslår. Det ser ud til, at installationsprogrammet mangler tilladelser til at oprette forbindelse til internettet og downloade yderligere data, og installationen afbrydes som et resultat, før den kan nå slutningen. Følg trinene nedenfor for at tillade Roblox-installationsfilen gennem Windows Defender Firewall!
- Åbn kontrolpanelet ved at søge efter hjælpeprogrammet i Start-knappen eller ved at klikke på knappen Søg eller Cortana-knappen i venstre del af proceslinjen (nederste venstre del af skærmen).
- Når kontrolpanelet åbnes, skal du ændre visningen til store eller små ikoner og navigere til bunden for at åbne Windows Defender Firewall

- Klik på Windows Defender Firewall og klik på indstillingen Tillad en app eller funktion gennem Windows Firewall fra listen over indstillinger i venstre side. En liste over tilgængelige apps skal åbnes. Naviger til, hvor du downloadede Roblox ( C: \ Users \ YourUserName \ Downloads som standard), og vælg Roblox installationsfil.

- Klik på OK, og genstart computeren, før du kontrollerer, om Roblox nu installeres uden problemer!
Løsning 4: Kør RobloxPlayerLauncher som administrator
At give administratortilladelser til RobloxPlayerLauncher-filen er en enkel, men effektiv metode, der bruges til at løse dette problem, og det har hjulpet mange brugere med at håndtere dette problem. At give administratoradgang kan løse problemer med ejerskab og tilladelser, som muligvis forhindrer installationen i at gennemføres. Følg nedenstående trin for at give administratortilladelser til filen RobloxPlayerLauncher.exe!
- Naviger til det sted, hvor RobloxPlayerLauncher er placeret. Standardplaceringen er C: \ Brugere \ Dit brugernavn \ Downloads.
- Find exe- filen, og skift dens egenskaber ved at højreklikke på dens indgang eller vælge Egenskaber . Naviger til fanen Kompatibilitet i vinduet Egenskaber, og marker afkrydsningsfeltet ud for Kør dette program som administrator .

- Under afsnittet Kompatibilitetstilstand skal du fjerne markeringen i afkrydsningsfeltet ved siden af Kør dette program i kompatibilitetstilstand for valgmulighed, hvis det var markeret, inden ændringerne accepteredes.
- Sørg for at bekræfte eventuelle dialoger, der kan vises for dig for at bekræfte med administratorrettigheder, og startprogrammet skal starte med administratorrettigheder fra nu af. Åbn det ved at dobbeltklikke på ikonet, og prøv at se, om installationen er vellykket.