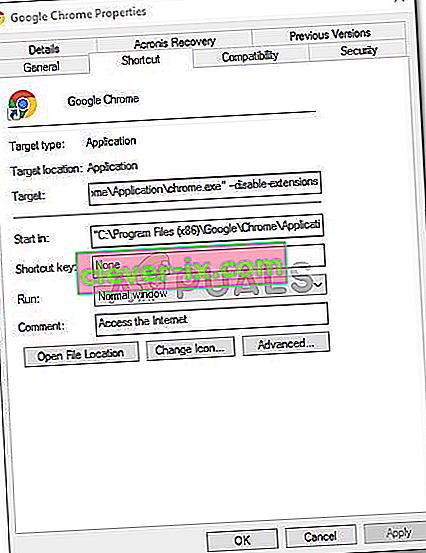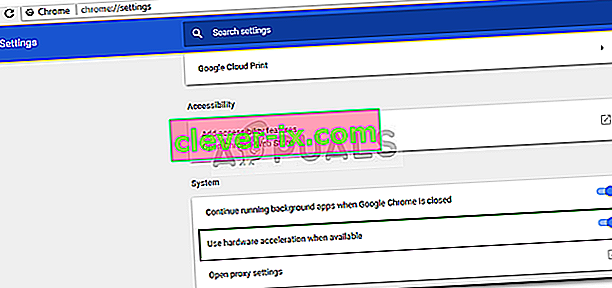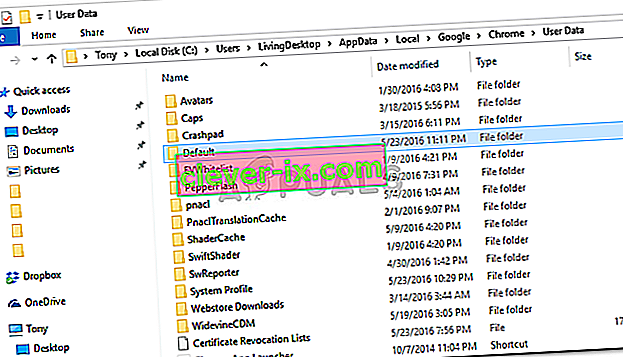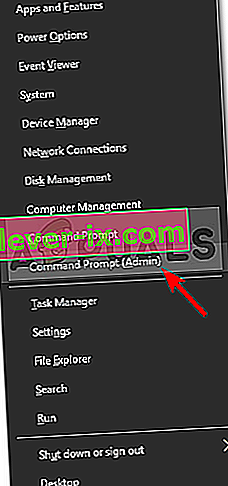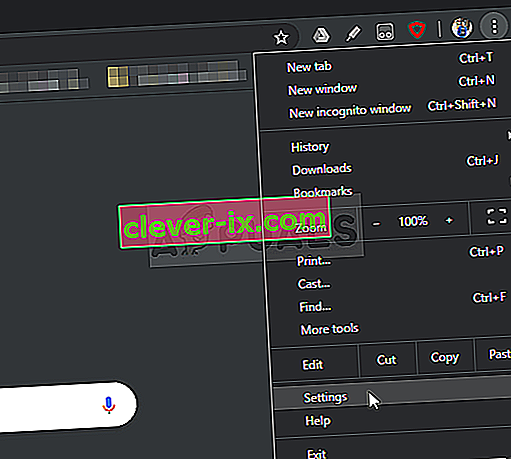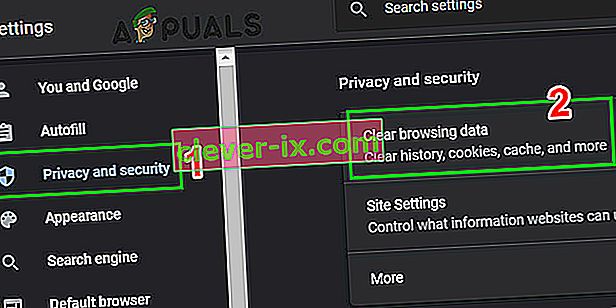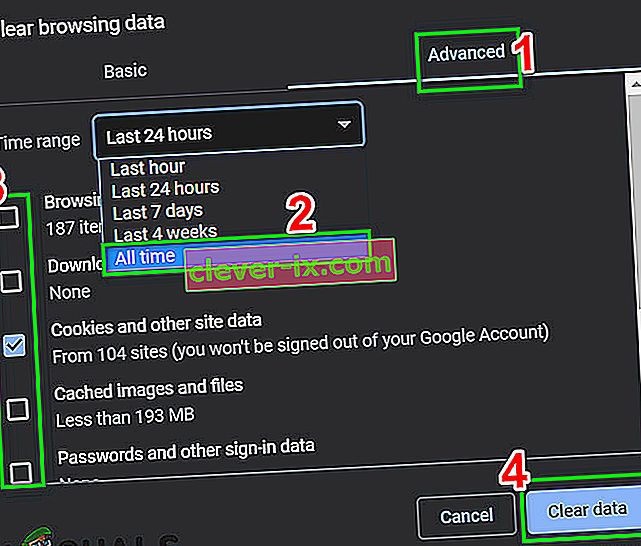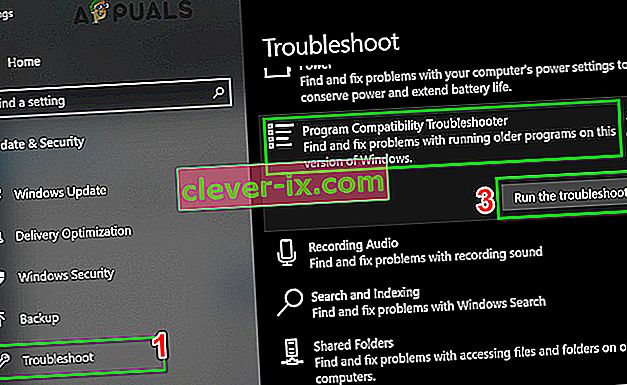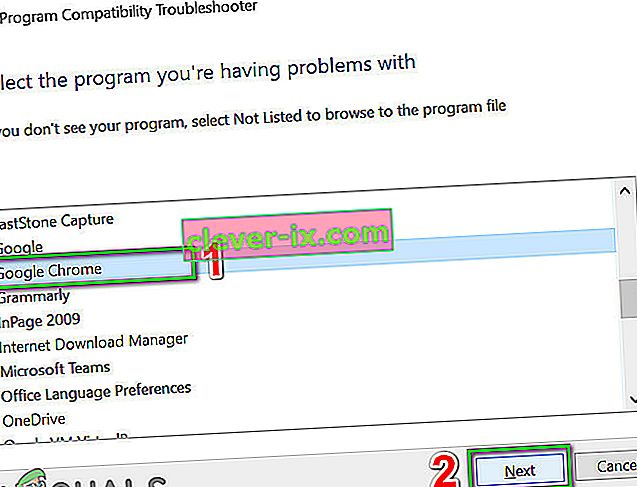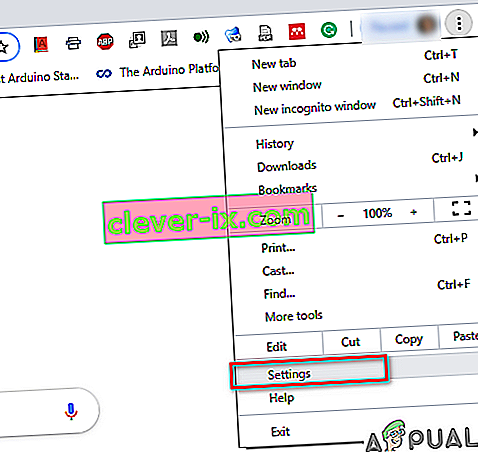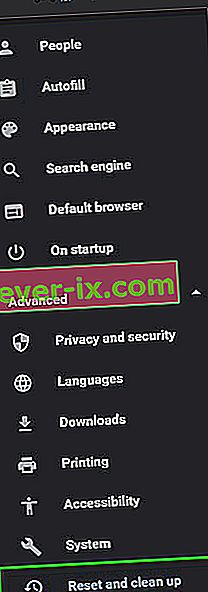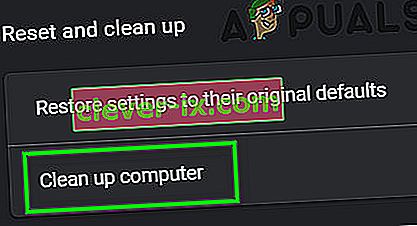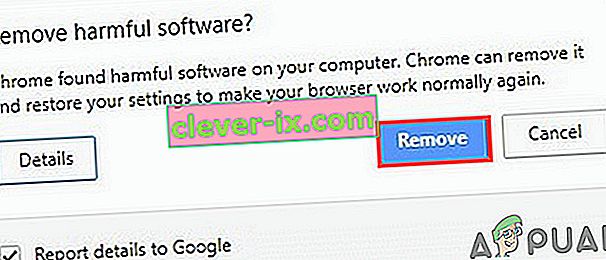Chrome , en webbrowser udviklet af Google, skal være en af de bedste tilgængelige browsere lige nu. Der er så mange hurtige og gode webbrowsere derude som Mozilla Firefox , Opera , Safari osv., Men Google Chrome på den ene eller den anden ting topper dem alle. Årsagen til dette ville være dens hastighed, brugergrænseflade og pålidelighed. Det kan dog nogle gange medføre nogle problemer.

Det mest almindelige problem, som brugere har stødt på med Google Chrome på Windows 10, ville være den langsomme belastning. Brugere har rapporteret, at deres browser nogle gange tager op til 10-15 minutter at indlæse, hvilket bare er for meget og uacceptabelt. Ikke desto mindre kan problemet let løses ved at følge et par enkle løsninger.
Hvad forårsager den langsomme belastning af Google Chrome på Windows 10?
Der kan være mange faktorer, som din browser tager lang tid at indlæse på, som inkluderer:
- Hardware Acceleration . Hvis du har aktiveret hardwareacceleration i menuen Indstillinger, kan det forårsage problemet i henhold til brugerrapporter.
- Google Chrome-standardmappe . Nogle gange kan en mappe med navnet Standard i installationsmappen i Google Chrome forårsage problemet.
- Tredjepartsudvidelser . Hvis du har installeret nogle tredjepartsudvidelser i din browser, kan de også levere til at bremse browserens indlæsningsproces.
Men inden du går videre med løsninger, skal du sørge for at slå proxy / VPN fra systemindstillingerne såvel som Chrome's Proxy-indstillinger.
Du kan bruge følgende løsninger til at få din Google Chrome tilbage til normal.
Løsning 1: Deaktiver udvidelser
Først og fremmest bliver du nødt til at prøve at deaktivere de installerede udvidelser i din browser, før du kører den. Udvidelserne kan nogle gange tage et stykke tid at indlæse, hvorfor startprocessen bliver langsommere. For at deaktivere dine udvidelser skal du gøre følgende:
- Naviger til din Google Chrome-installationsmappe, som generelt er:
C: \ Program Files (x86) \ Google \ Chrome \ Application \
- Find ' chrome.exe ', højreklik og vælg Egenskaber .
- Naviger til genvejsfanen .
- I Target skal du skrive i det følgende:
--disable-extensions
- Det skal se sådan ud:
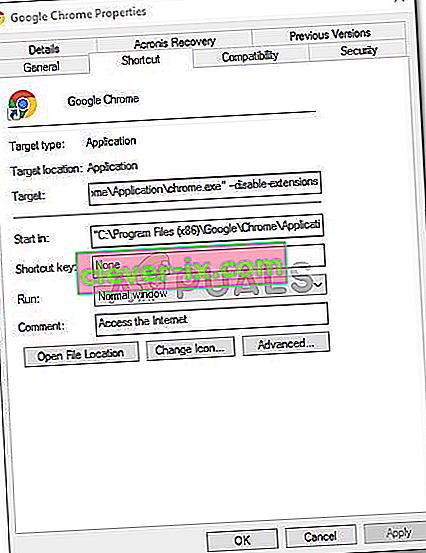
- Kør browseren, og kontroller, om problemet er løst. Hvis ikke, skal du deaktivere udviklertilstand i menuen Chrome Extensions.
Løsning 2: Sluk for hardwareacceleration
En anden mulig årsag til den langsomme belastning er hardwareacceleration. Dette bruges til at udføre visse hardwareoperationer mere effektivt, end det er muligt, hvilket til tider kan føre til sådanne problemer. Derfor bliver du nødt til at slå den fra ved at gøre følgende:
- Åbn din Google Chrome-browser.
- Klik på ikonet Tilpas og kontroller Google Chrome (tre prikker) i øverste højre hjørne, og vælg derefter Indstillinger .
- Rul ned og klik på ' Vis avancerede indstillinger '.
- Gå til sektionen System , og find hardwareacceleration .
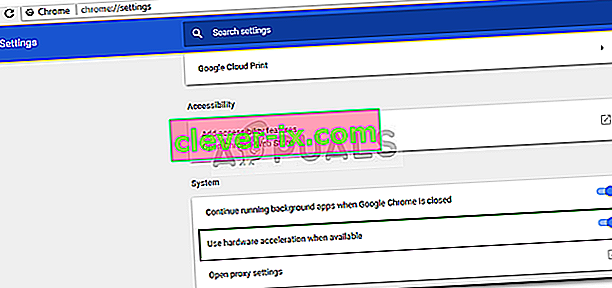
- Sluk den.
- Luk din browser, og prøv derefter at starte den igen.
Løsning 3: Omdøb standardmappen
Standardmappen i Google Chrome-installationsmappen bruges til at gemme din brugerprofil, der inkluderer dine indstillinger, udvidelser osv. Den langsomme opstart kan skyldes indholdet af denne mappe, i hvilket tilfælde du bliver nødt til at omdøbe den så at der oprettes en ny. Før du udfører dette trin, hvis du har gemt bogmærker eller andet i din browser, skal du eksportere bogmærkerne, så de kan importeres senere eller synkronisere din Chrome med din Gmail-konto, fordi dette trin nulstiller Chrome og sletter alle de data, den indeholder.
- Åbn Windows Stifinder .
- Indsæt følgende sti i adresselinjen .
% LOCALAPPDATA% \ Google \ Chrome \ Brugerdata \
- Find standardmappen , og omdøb den til Backup-standard .
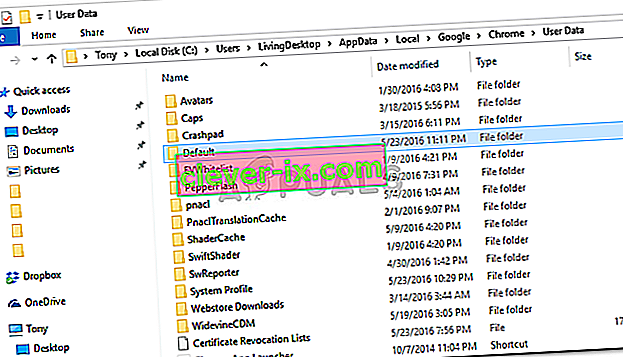
- Kør din browser.
Løsning 4: Nulstil netværksadapter
Nogle brugere har rapporteret, at den langsomme opstart skyldtes deres netværksadapterindstillinger. Problemet blev løst, når indstillingerne blev nulstillet. Sådan nulstilles din netværksadapter:
- Først skal du åbne en forhøjet kommandoprompt ved at trykke på Windows-tasten + X og vælge ' Kommandoprompt (administrator) '.
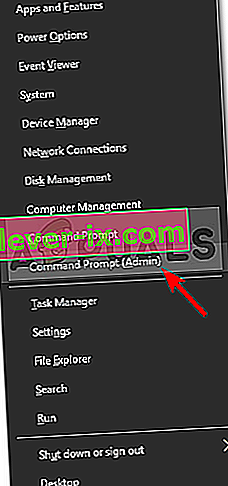
- Skriv følgende kommando:
netsh winsock reset

- Genstart dit system.
- Kør browseren.
Løsning 5: Log ind på Google
I nogle tilfælde skyldtes problemet, fordi Google-kontoen ikke var logget ind. Hvis du har en Google-konto, kan du prøve at logge ind for at løse problemet. For det:
- Åbn Chrome, og start en ny fane.
- Tilføj en ny konto.
- Følg instruktionerne på skærmen for at logge ind på din konto.
- Genstart Chrome, og kontroller, om problemet fortsætter.
Løsning 6: Ryd browserdata
Browserdata, cache, cookies og historik er nøglekomponenterne i enhver browser. De arbejder alle sammen for at få browseren til at fungere korrekt. Men hvis nogen af disse komponenter på en eller anden måde er korrupte eller forkert konfigureret, kan det forårsage langsom indlæsning af Chrome. I så fald kan rydning af browserdata muligvis løse problemet.
- Start Chrome , klik på handlingsmenuen (tre lodrette prikker nær øverste højre hjørne) og klik på Indstillinger .
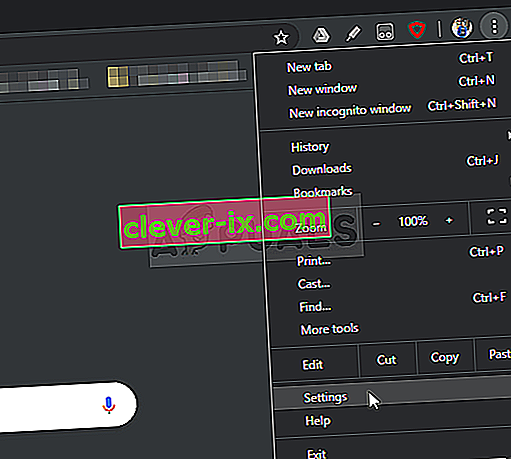
- Klik på Privatliv og sikkerhed, og klik derefter på Ryd browserdata .
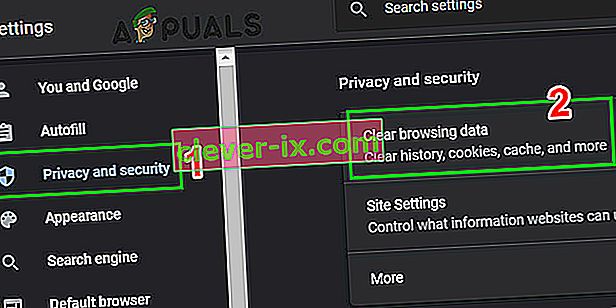
- Gå nu til fanen Avanceret , og vælg tidsinterval og kategorier, der skal ryddes. Klik derefter på Ryd data .
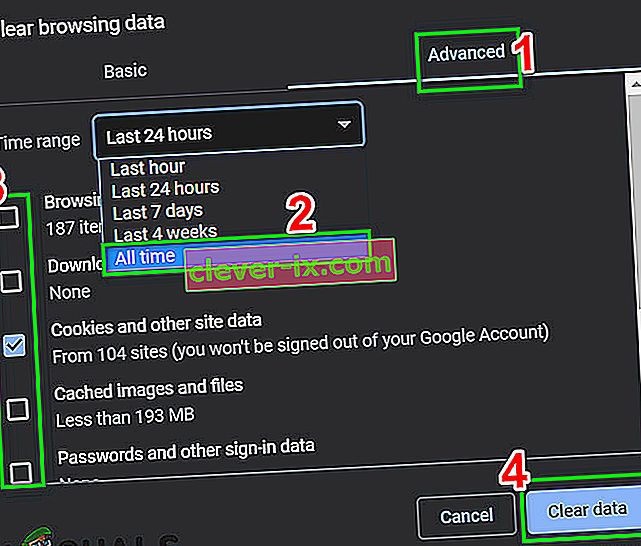
- Genstart Chrome nu, og kontroller, om problemet er løst.
Løsning 7: Kør fejlfindingsprogrammet til programkompatibilitet
Microsoft har inkluderet en masse fejlfindingsprogrammer i Windows for at løse almindeligt forekommende problemer. Programkompatibilitetsfejlfinding er en af disse fejlfindingsprogrammer. Kører det for at løse ethvert problem med Chrome-installationen og kan løse problemet.
- Tryk på Windows-tasten, og skriv fejlfinding. Klik derefter på den resulterende liste

- I højre rude i vinduerne skal du rulle ned for at finde fejlfinding af programkompatibilitet.
- Klik derefter på “ Kør denne fejlfinding ”.
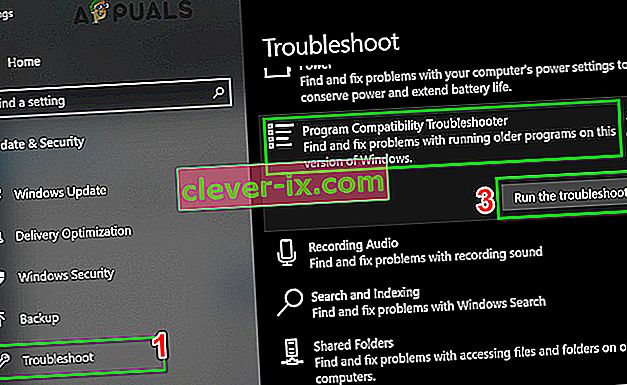
- Nu på listen over programmer skal du vælge Google Chrome og klikke på Næste .
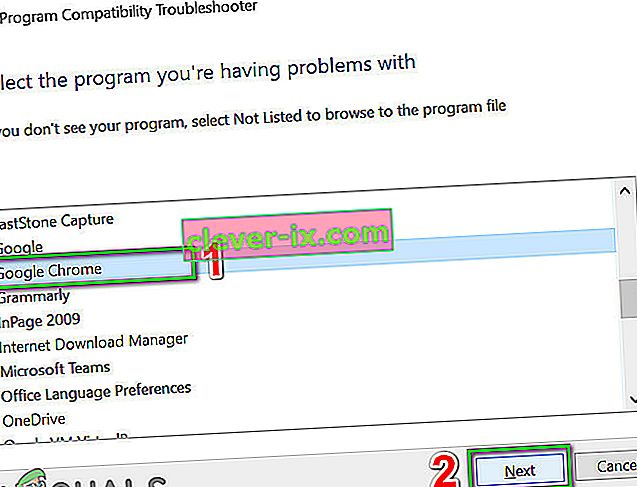
- Følg instruktionerne på skærmen for at gennemføre fejlfindingsprocessen.
- Start nu Chrome og kontroller, om problemet er løst.
Løsning 8: Brug Chrome Cleanup Tool
Chrome, der sidder fast ved indlæsningsskærmen, kan også være et resultat af malware. Malware manifesterer sig i din computers registreringsdatabase og vigtige konfigurationsfiler (inklusive Chrome-filer). I så fald kan kørsel af Chrome-oprydningsværktøjet løse problemet.
- Start Chrome, og klik på 3-prikker nær øverste venstre hjørne (handlingsmenu). Klik derefter på Indstillinger .
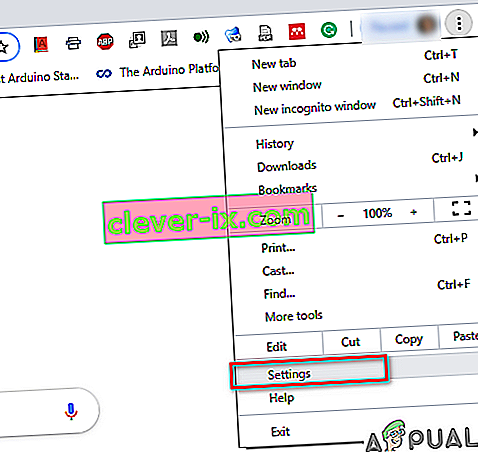
- Klik nu på avanceret og klik derefter på Nulstil og ryd op .
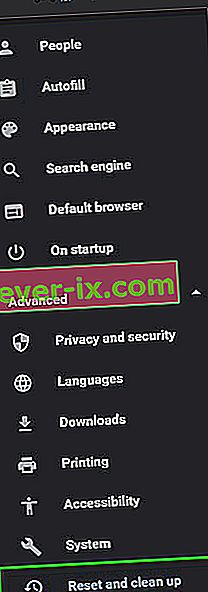
- Vælg " Opryd computer ".
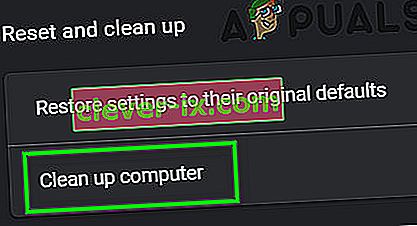
- Klik på Find .

- Scanningen begynder og viser meddelelsen " Kontrollerer skadelig software ... ". Vent på afslutningen.

- Hvis der findes skadelig software, bliver du bedt om at fjerne softwaren. Klik på Fjern .
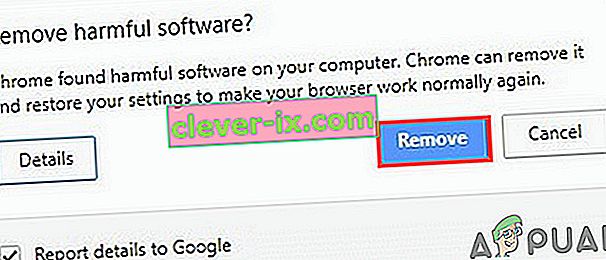
- Luk nu Chrome, og start derefter for at kontrollere, om problemet er løst.
Løsning 9: Nulstil Google Chrome
Chrome har en indbygget reset-indstilling, som fjerner alle de midlertidige konfigurationer fra din computer og erstatter dem med nye filer. Det fjerner også alle tilknyttede konti, der er logget ind via Google. Hvis nogen af disse filer / konfigurationer på en eller anden måde er korrupte eller ufuldstændige, kan de få Chrome til at sidde fast i indlæsningen. I så fald kan nulstilling af Google Chrome til fabriksindstillinger muligvis løse problemet.
Følg løsning 7 i vores artikel om, hvordan du løser Google Chrome High CPU-brug for at nulstille Google Chrome.
Løsning 10: Geninstaller Google Chrome
Endelig, hvis ingen af de ovennævnte løsninger lover godt for dig, bliver du nødt til at geninstallere din Google Chrome. Problemet kan også skyldes beskadigede Chrome-filer, der løses, når du fjerner Chrome og derefter installerer det bagefter. Sørg for, at installationsprocessen ikke forstyrres, så browseren kan installere sikkert.