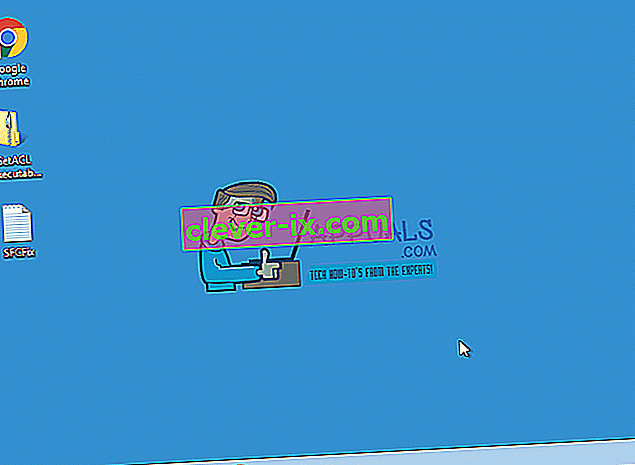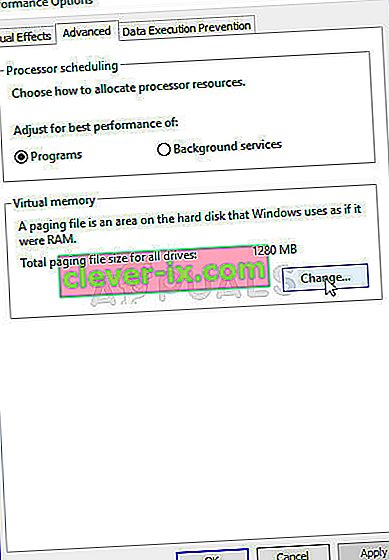Windows 7 kan betragtes som et af de bedste operativsystemer fra Microsoft siden lanceringen af den legendariske Windows XP. De mislykkede anmeldelser af Vista havde Microsoft til formål at skabe et operativsystem, der begge havde, den visuelle appel af den nyere version og funktionaliteten af de ældre, mange effektive. Der har stadig været nogle problemer med Windows 7, og en af de mest nævnte er lukkeskærmen, der sidder fast.
Den mest sandsynlige årsag til, at dette sker, skyldes nogle baggrundsprogrammer, der ikke afslutter meget let, når nedlukningssekvensen starter, hvilket får din computer til at vente, indtil de reagerer og derefter fortsætte med at lukke. Den løsning, der synes at være meget populær blandt mennesker, er at holde tænd / sluk-knappen nede og manuelt slukke for den, men det er meget som at ignorere det virkelige problem. Nedenfor er nogle metoder, som du kan anvende og se om problemet er løst eller ej.

Løsning 1: Tjek din malware og antivirussoftware
Antivirusprogrammer som Norton og McAfee kan bruge meget af dit RAM og kan forårsage problemer, når det er tid til at lukke ned.
Udskift softwaren med anden lettere og mere effektiv software såsom Kaspersky, NOD32 eller Avast.
For de fleste mennesker fungerer Windows-firewallen godt, og der er ikke behov for at tilstoppe din computerhukommelse ved at installere unødvendig software.
Løsning 2: Fjern virus / malware
Kør en malware / virus kontrol på din pc, og prøv derefter at lukke ned. Der er en mulighed for, at nogle malware-programmer muligvis bruger din RAM i baggrunden.
Løsning 3: Find specifikke problemer
Lukningsskærmen angiver ikke det specifikke problem, der får stopfunktionen til at stoppe. Hvis du aktiverer fejlfinding ved at foretage følgende ændringer i registreringsdatabasen, skal du være i stand til at se, hvad der forhindrer dit system i at lukke ned. Når du har identificeret årsagen, kan du enten deaktivere “tjenesten” eller “programmet” eller reparere / afinstallere det (hvis det er et program).
Åbn registreringseditor ved at trykke på " Windows-nøgle" og "R", og skriv "regedit".
- Følg adressen:
HKEY_LOCAL_MACHINE \ SOFTWARE \ Microsoft \ Windows \ CurrentVersion \ Policies \ System
- Højreklik på posten "VerboseStatus", og klik derefter på rediger. Skift dens værdi til 1.
- Hvis posten ikke vises, skal du højreklikke et vilkårligt sted på det hvide rum i vinduet,
- Vælg " Ny " og derefter " DWORD (32-bit) værdi ."
- Opret posten " VerboseStatus ", og skift værdien til 1.
- Din nedlukningsskærm viser nu meddelelser, der angiver, hvilket program der stoppes i hvilket øjeblik.
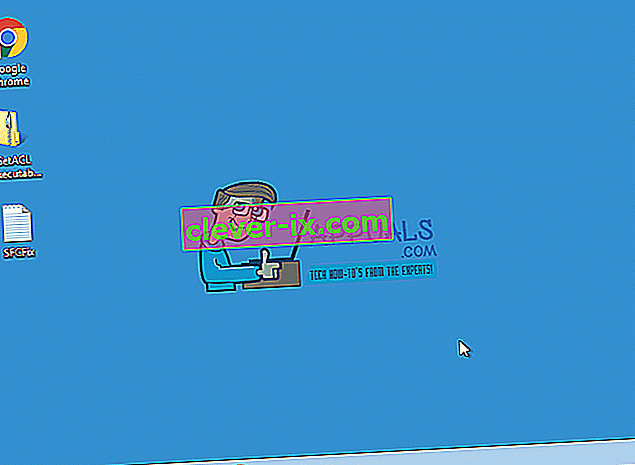
- Hvis et program tager for lang tid, skal du kontrollere det ved næste opstart.
Løsning 4: Opdater drivere
Lukningssekvensen kan undertiden blive blokeret på grund af forældede drivere.
- Tryk på "Windows-tasten" og derefter "R", skriv "hdwwiz.cpl" og tryk på enter.
- Højreklik på hardwareartikler såsom "DVD-DR" og klik på "egenskaber".
- Gå til fanen Driver, og klik om nødvendigt på opdater driver.

Gør dette for de fleste hardwareenheder på din computer. Softwaredrivere opdateres normalt af Windows selv, men du kan stadig kontrollere softwaredrivere for at være sikre på, at de ikke forårsager problemer.
Løsning 5: Kontroller hardware for fejl
Hardwarekorruption kan også få dine vinduer til at bremse og i sidste ende føre til nedfrysningsproblemet.
- Tryk på "Vinduetast" og "E" for at åbne dit computervindue.
- Højreklik på C: \ drevet, og vælg Egenskaber.
- Skift til fanen "Værktøjer" og brug fejlkontrolfunktionen til at bestemme harddiskens tilstand. Når du har klikket på Kontroller nu, kan du planlægge scanningen ved genstart. Når scanningen er planlagt, skal du genstarte din pc, lade chkdsk scanne efter fejl. Når fejlene er blevet repareret, skal du teste for at se, om problemet er løst. Hvis ikke, skal du downloade harddisk Sentinel og bruge det til at scanne efter fejl.
- At rette fejl og befri din harddisk for unødvendige filer og software kan også gøre din computer hurtigere.

Løsning 6: Hvis du overclocker - stop
Folk, der overclocker deres CPU, GPU eller RAM, er fuldt ud klar over det, så hvis du ikke er det, skal du springe denne metode over, da det sandsynligvis ikke vedrører dig. Men for dem der er, kan du prøve at returnere din hardware til lagerets driftsfrekvenser og forsøge at lukke ned. Hvis dette var problemet, skulle Windows 7 lukke uden forsinkelser.
Løsning 7 : Luk Sticky Notes
Selvom du måske ikke tænker på det , kan det medføre, at Windows hænger , hvis du efterlader en åben note på skrivebordet, som er lavet med Sticky Notes. Prøv at lukke alle noter, du har åbnet på skrivebordet, og du kan lukke computeren hurtigt igen.
Løsning 8 : Kontroller, om der er en beskadiget sidefil
En beskadiget sidefil kan få Windows til at hænge, og dette løses let ved at deaktivere og genaktivere personsøgning.
- Højreklik på Denne computer, og vælg Egenskaber i rullemenuen. Klik på linket Avancerede systemegenskaber i navigationsruden til venstre.

- Fra Ydeevne headeren, skal du vælge Indstillinger.
- Tryk på Skift inden for den virtuelle hukommelsesoverskrift .
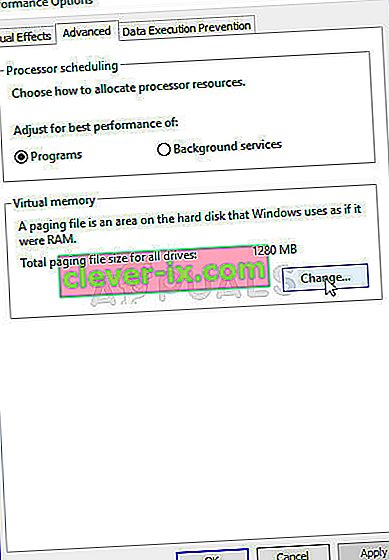
- Vælg Ingen personsøgningsfil, og tryk på Indstil. Hvis indstillingen er nedtonet, skal du fjerne markeringen fra Automatisk administrering af sidefilstørrelse for alle drev. Derefter genaktivere personsøgning ved at vælge System lykkedes størrelse . Genstart og Windows kan lukkes ordentligt nu.
Løsning 9: Kør sfc / scannow fra en forhøjet kommandoprompt
At køre en komplet systemscanning kan indikere, om der er et problem med dit operativsystem, og rette det, hvis der er noget. Hvis de tidligere metoder ikke fungerede, skal du prøve denne, da den også viser, om der er andre problemer med dit operativsystem.
- Åbn Start- menuen ved at trykke på Windows- tasten på tastaturet, og skriv cmd. Højreklik på resultatet, og vælg Kør som administrator for at åbne en forhøjet kommandoprompt .

- Skriv sfc / scannow i den hævede kommandoprompt og tryk på Enter. Vent på, at scanningen er færdig. Afbryd ikke den. Genstart din enhed, når den er færdig.
Løsning 10: Hvis det er en bærbar computer, skal du tømme det fysisk
Dette kan let gøres og kan meget godt løse dit problem.
- Sluk for computeren. Vent på, at den lukker ned , skynd dig ikke, og giv den så meget tid, som det tager.
- Fjern batteriet . Batterier leveres med knapper, som du kan trykke på for at frigøre dem - tag det ud.
- Hold tænd / sluk-kontakten i ca. et minut. Dette dræner computeren. Du kan nu returnere batteriet og tænde det igen, det fungerer.
Bemærk, at dette kun kan gøres med bærbare computere med aftagelige batterier, og du bør ikke adskille din bærbare computer fysisk for at gøre dette.
Løsning 11: Se om du har foretaget væsentlige ændringer
At gøre ting som at installere ny software eller tilslutte en hardwareenhed kan have stor indflydelse på din enhed. Se om du har installeret noget eller har en enhed tilsluttet det, der muligvis har forårsaget dette problem, og prøv at afinstallere eller fjerne det for at se, om det hjælper. Hvis det gør det, kan du bebrejde enheden eller softwaren og ikke dit operativsystem.
Selvom nogle måske ikke engang finder dette et problem, hvis de ikke har travlt, er det noget, der ikke skal ske med dit operativsystem. Der er heldigvis mange mulige løsninger, og de er alle beskrevet ovenfor, så prøv at se, hvilken der fungerer for dig.
Men hvis problemet fortsætter, selv efter at du har anvendt alle disse mulige løsninger, er der en mulighed for, at din hardware muligvis skal udskiftes.
Løsning 12: Tilpasning af strømindstillinger
I nogle tilfælde, hvis du bruger en bærbar computer, kan systemet muligvis forsøge at spare batteristrøm ved at sænke ydelsen og mindske ressourceforbruget. Derfor vil vi i dette trin tilpasse nogle strømindstillinger for at give en jævnere oplevelse, mens du bruger Windows 7. Til det:
- Tryk på "Windows" + "R" for at åbne "Kør" -prompten.
- Indtast "Kontrolpanel" og tryk på "Enter".

- Indstil "Vis af:" til "Store ikoner".

- Vælg knappen "Power Options" fra listen over tilgængelige indstillinger.
- Klik på knappen "Skift planindstillinger", og vælg knappen " Skift avancerede strømindstillinger ".

- Klik på rullemenuen “ ATI Graphics Power Settings ” og derefter på “ ATI Powerplay Settings ”.
- Skift begge værdier til " Maksimal ydelse ".
- Klik nu på rullemenuen " PCI Express ", og vælg også " Maksimal ydelse " for den.
- Klik på "Anvend" og derefter på "OK".
- Kontroller, om problemet fortsætter.
Bemærk: Når du i disse indstillinger prøver at ændre hovedrullemenuen fra "Balanceret" til "Høj ydeevne" og kontrollere, om det gør noget for dig.