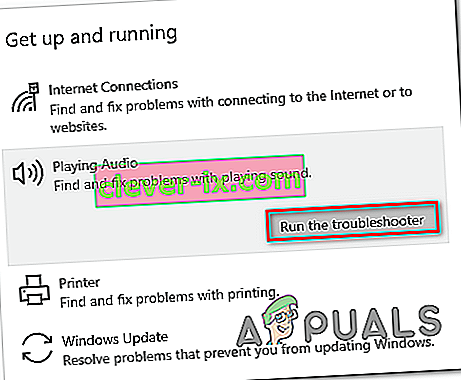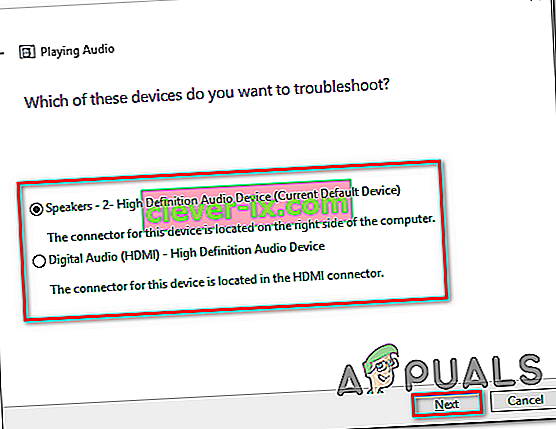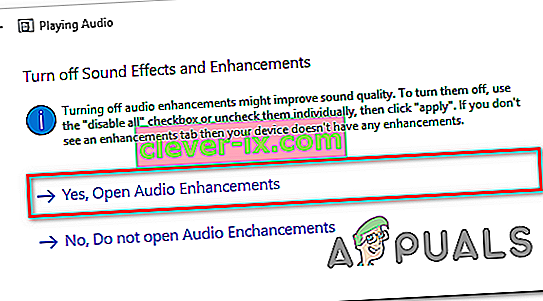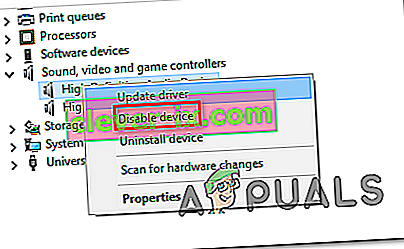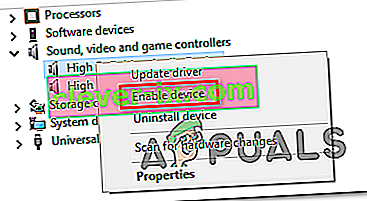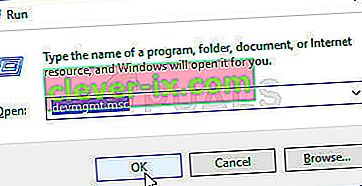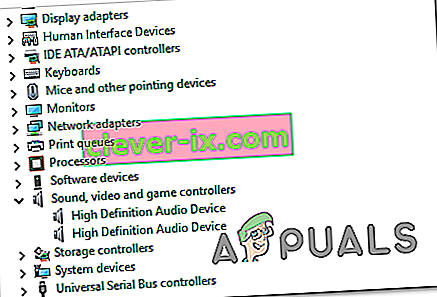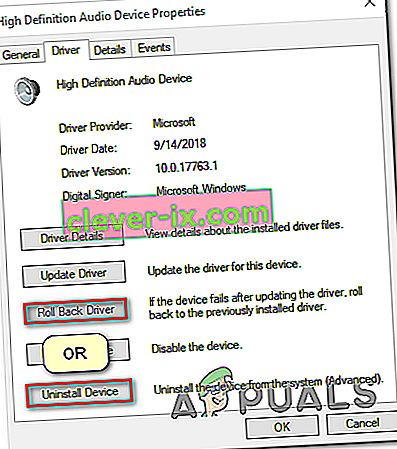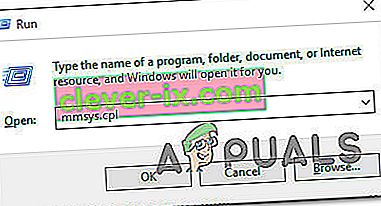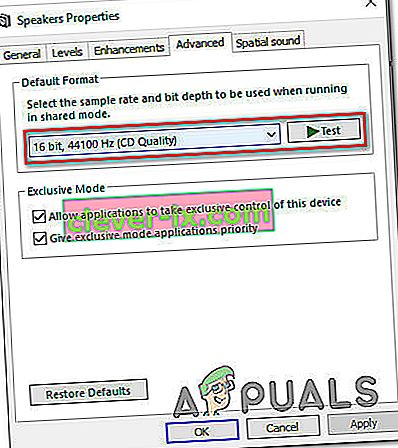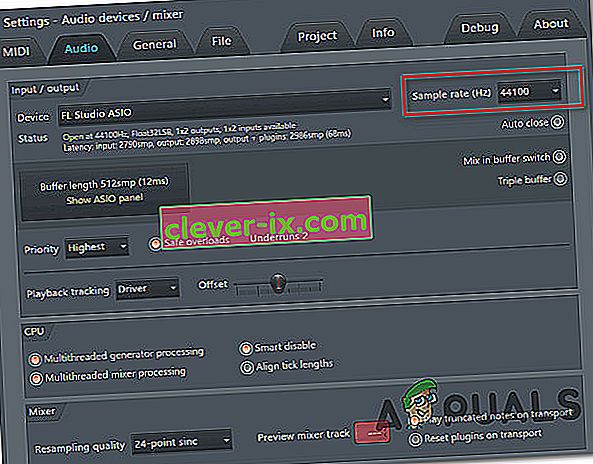Flere Windows-brugere rapporterer, at de ser “ Audio renderer error. Genstart computeren. ”Når de prøver at afspille en Youtube-video. Problemet er ikke specifikt for en bestemt Windows-version og rapporteres at forekomme med flere forskellige webbrowsere, herunder Chrome, Opera, Edge og Mozilla Firefox. Andre berørte brugere rapporterer, at for dem opstår problemet også, når de lytter til iTunes, eller når de bruger den indbyggede lydafspiller.

Hvad forårsager 'Audio renderer-fejlen. Genstart computeren. ' fejl på YouTube?
Vi undersøgte dette særlige problem ved at se på forskellige brugerrapporter og de trin, de fulgte for enten at omgå eller løse problemet fuldstændigt. Fra det, vi samlede, er der flere forskellige scenarier, der vides at udløse denne særlige fejlmeddelelse:
- Fejl i lyddriver - Dette synes at være en tilbagevendende fejl med nogle bundkortmodeller. Berørte brugere har fundet forskellige løsninger, der midlertidigt løser problemet, såsom frakobling> tilslutning af hovedtelefonerne, genstart af computeren eller midlertidig deaktivering af lyddriveren.
- En konflikt mellem Windows Sound-drivere og ASIO-drivere - Dette problem bekræftes, at det vises i de situationer, hvor brugerne bruger både Windows Sound-driveren og ASIO-driveren med forskellige lydformatfrekvenser. I dette tilfælde er løsningen at synkronisere de to frekvenser.
- Bugged BIOS-version - På Dell-computere kan problemet mest lide med en mangelfuld softwareopdatering. Da Dell har løst fejlen, bør opdatering af BIOS-versionen til den nyeste version løse problemet helt.
Metode 1: Frakobl / tilslut hovedtelefoner
Så dumt som denne metode måske lyder, har mange berørte brugere rapporteret, at problemet blev løst, efter at de frakoblede hovedtelefonerne og tilsluttede dem igen. Dette trin bekræftes, at det fungerer med både jack-hovedtelefoner og USB (dongle eller fysisk kapabel).
Så hvis du støder på dette problem, når du prøver at afspille en video på Youtube, skal du bare frakoble dit hovedtelefonkabel, hvis du har et par tilsluttet.
Bemærk: Husk, at denne løsning sandsynligvis kun er en midlertidig løsning. Medmindre du gør noget andet ved det, “Audio renderer error. Genstart computeren. ” fejl vender tilbage til sidst.
Hvis denne metode ikke er anvendelig, eller du leder efter en mere varig løsning, skal du gå ned til den næste metode nedenfor.
Metode 2: Genstart din computer
Som foreslået af fejlmeddelelsen, kan genstart af din computer muligvis også løse “Audio renderer error. Genstart computeren. ” fejl. De fleste berørte brugere rapporterer dog, at denne metode (svarende til metode 1) kun er midlertidig. Nogle brugere, der støder på dette problem, rapporterede, at de kun er i stand til at få 20-30 sekunders lydafspilning, før fejlmeddelelsen vender tilbage.
Så hvis du støder på dette problem, og metode 1 ikke har været anvendelig, skal du genstarte din computer og se, om denne midlertidige løsning hjælper. Hvis fejlmeddelelsen vender tilbage, eller du leder efter en permanent løsning, skal du gå ned til metode 3 .
Metode 3: Kørsel af lydfejlfinding
En anden potentiel løsning, der kan hjælpe dig med at omgå “Audio renderer error. Genstart computeren. ” fejl er at køre den indbyggede lydfejlfinding. Dette indbyggede værktøj indeholder i det væsentlige en samling reparationsstrategier, der behandler mange almindelige lydproblemer. Hvis fejlen skyldes et almindeligt problem, som Microsoft er opmærksom på, skal kørsel af lydfejlfinding løse problemet helt.
Følg nedenstående trin for at køre lydfejlfinding:
- Tryk på Windows-tasten + R for at åbne en dialogboks Kør. Indtast derefter “ ms-indstillinger: fejlfinding ”, og tryk på Enter for at åbne fanen Fejlfinding i appen Indstillinger .

- Inde i fanen Fejlfinding , rul ned til Kom i gang, og klik på Afspilning af lyd . Klik derefter på Kør fejlfinding for at åbne hjælpeprogrammet.
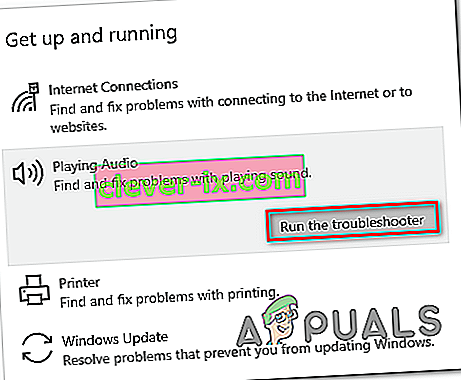
- Vent, indtil den indledende undersøgelsesfase er afsluttet. Vælg derefter den enhed, som du støder på “Lydgengivelsesfejlen. Genstart computeren. ” fejl og tryk Næste .
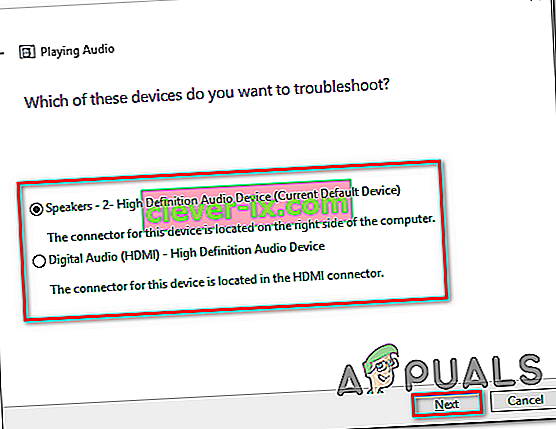
- Vent, indtil værktøjet analyserer din lydenhed for problemer. Hvis der findes et problem, vil du blive anbefalet en reparationsstrategi. Følg vejledningen på skærmen (klik på 'Ja, anvend rettelse' eller 'Ja, Åbn * -menuen'), og følg anbefalingerne.
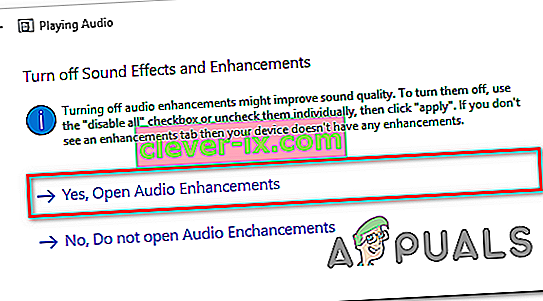
- Genstart din computer og se om fejlen ikke længere opstår, når den næste opstart er afsluttet.
Hvis du stadig støder på “Audio renderer error. Genstart computeren. ” fejl, gå ned til næste metode nedenfor.
Metode 4: Deaktivering og genaktivering af lyddriveren
Nogle berørte brugere har rapporteret, at det lykkedes dem at løse problemet uden at genstarte computeren eller køre fejlfinding. Som det viser sig, kan du muligvis løse problemet ved at deaktivere alle lydadaptere i din enhedsadministrator og genaktivere dem efter et par sekunder.
For mange af flere berørte brugere er denne tilgang go-to-metoden, når det kommer til at løse “Audio renderer-fejlen. Genstart computeren. ” fejl. Her er en hurtig guide til deaktivering og genaktivering af lyddriveren:
- Tryk på Windows-tasten + R for at åbne en dialogboks Kør. Skriv derefter “ devmgmt.msc ”, og tryk på Enter for at åbne Enhedshåndtering.

- Inde i Enhedshåndtering skal du udvide menuen Sound, video og game controllers . Fortsæt derefter med at deaktivere hver lydadapter derinde ved at højreklikke og vælge Deaktiver enhed .
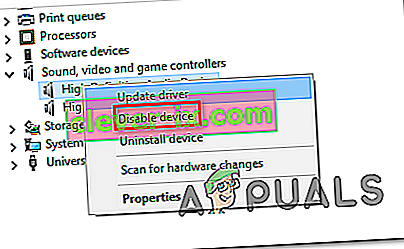
- Når alle lydadaptere under lyd-, video- og spilcontrollere er blevet deaktiveret, skal du vente et par sekunder, før du aktiverer dem igen ved at højreklikke og vælge Aktivér enhed .
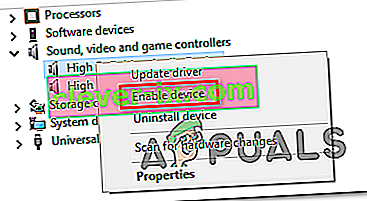
- Gentag den handling, der tidligere udløste “Audio renderer error. Genstart computeren. ” fejl, og se om problemet er løst.
Hvis du stadig støder på problemet, eller hvis du finder ud af, at problemet stadig vender tilbage efter et stykke tid, skal du fortsætte ned med den næste metode nedenfor.
Metode 5: Rul tilbage / afinstaller lyddriveren
En anden mulig løsning på “Audio renderer error. Genstart computeren. ” fejlen er at rulle tilbage på lyddriveren. Rulning tilbage til en tidligere lydversion løser problemet, hvis det tidligere var forårsaget af en softwarefejl. Afinstallation af lyddriveren vil også tvinge Windows til at geninstallere lyddriveren, hvilket fjerner fejlen, hvis du havde at gøre med nogle beskadigede filer.
Her er en hurtig guide til at rulle lyddriveren tilbage:
- Tryk på Windows-tasten + R for at åbne en dialogboks Kør . Skriv derefter “ devmgmt.msc ”, og tryk på Enter for at åbne Enhedshåndtering .
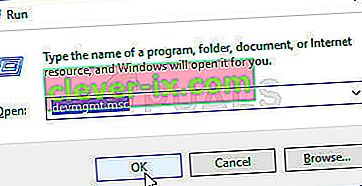
- Udvid lyd-, video- og spilcontrollere-rullemenuen, og dobbeltklik på din lydadapter.
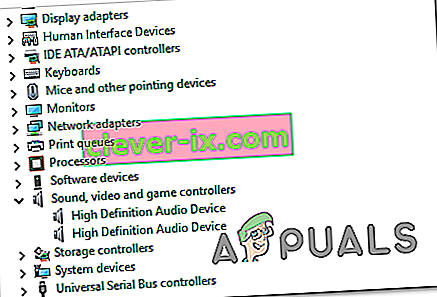
- Inde i egenskaberne til din lydadapter skal du gå til fanen Driver og klikke på Roll Back Driver . Hvis denne handling ikke er tilgængelig, skal du klikke på Afinstaller enhed .
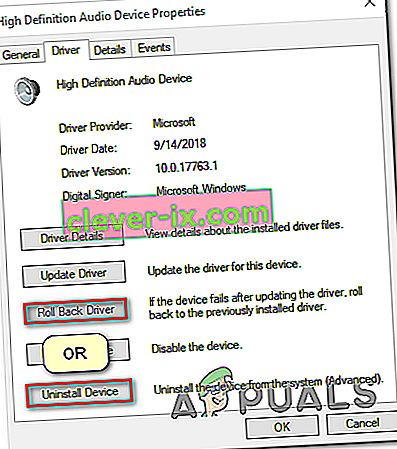
- Genstart computeren. Hvis du vælger at afinstallere lyddriveren, geninstallerer Windows automatisk den senest tilgængelige version af din lydadapter. Når opstarten er afsluttet, skal du gentage den handling, der tidligere forårsagede “Audio renderer-fejlen. Genstart computeren. ” fejl, og se om problemet er løst.
Metode 6: Indstilling af den samme samplingshastighed for både Windows Sound-driver og ASIO-driver
Hvis du kun støder på denne fejl, mens Cubase åbnes, har du sandsynligvis en konflikt mellem Windows Sound-systemet og ASIO-driverindstillingerne. Hvis dette scenarie gælder for din nuværende situation, er chancerne for, at du vil være i stand til at løse problemet ved at sikre, at både din Windows Sound-driver og ASIO-driveren er begge med den samme samplingsfrekvens (f.eks. 44,1k vs 48k).
Her er en hurtig guide til, hvordan du gør dette:
- Tryk på Windows-tasten + R for at åbne en dialogboks Kør. Skriv derefter “ mmsys.cpl ”, og tryk på Enter for at åbne menuen Lydindstillinger.
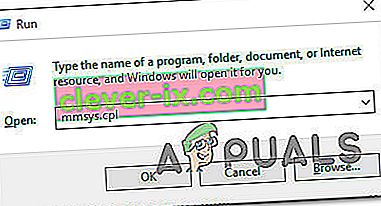
- Inde i Øresund menuen, gå til Afspilning fane, skal du vælge den lydenhed, du støder på problemet med, og klik på Konfigurer .

- Inde i Egenskaber- skærmen på din lydenhed skal du gå til fanen Avanceret og ændre standardformatet til 16 bit, 44100 (eller et andet standardformat, som du vil bruge). Klik derefter på Anvend for at gemme din nuværende konfiguration.
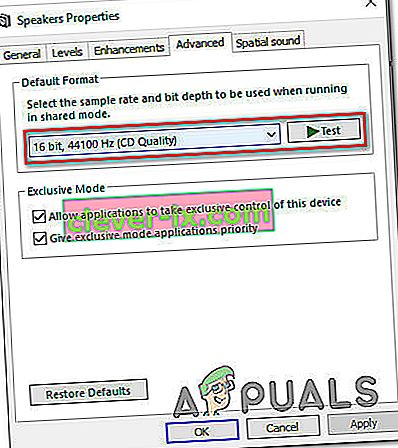
- Åbn derefter dine ASIO driverindstillinger, og gå til fanen Audio . Når du er der, skal du ændre samplingshastigheden til frekvensen som det lydformat , du tidligere oprettede i trin 3.
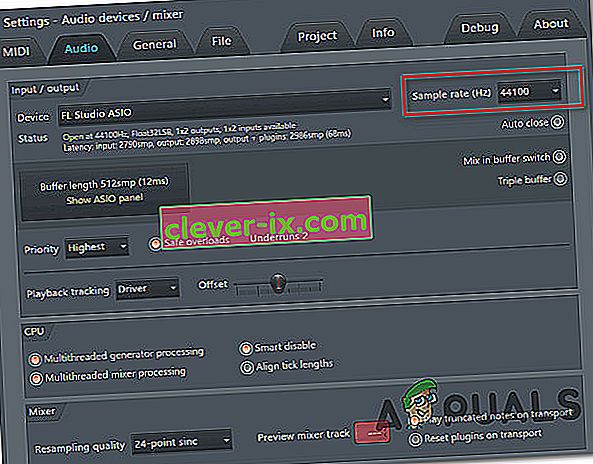
- Genstart din computer og se om konflikten er løst.
Hvis du stadig støder på den samme “Audio renderer-fejl. Genstart computeren. ” fejl, gå ned til næste metode nedenfor.
Metode 7: Opdater BIOS (kun bekræftet på Dell-computere)
Nogle brugere, der støder på problemet på DELL-computere, har rapporteret, at problemet blev løst for godt, når de opdaterede deres BIOS-firmware. Denne procedure kan muligvis anvendes med andre producenter, men vi har kun været i stand til at bekræfte rettelsen på Dell-computere.
Bemærk: Hvis du formår at løse fejlen ved hjælp af denne metode i en anden konfiguration, så lad os det vide i kommentarsektionen nedenfor.
Advarsel: Husk, at processen med at opdatere din BIOS-firmware kan være skadelig for din pc, hvis du ikke følger instruktionerne til punkt og prikke. Hvis du beslutter at gå igennem med det, bliver du nødt til at gøre det på egen risiko.
BIOS-grænseflader såvel som de nøjagtige trin til opdatering af BIOS på en DELL-pc vil være forskellige fra konfiguration til konfiguration. For at undgå forvirring opfordrer vi dig til at læse Dells BIOS-opdateringssupportside ( her ) for at forstå proceduren.
Når du er fortrolig med processen, skal du følge de specifikke instruktioner ( her ) for at oprette et BIOS-installationsmedie og opdatere din BIOS til den nyeste version.