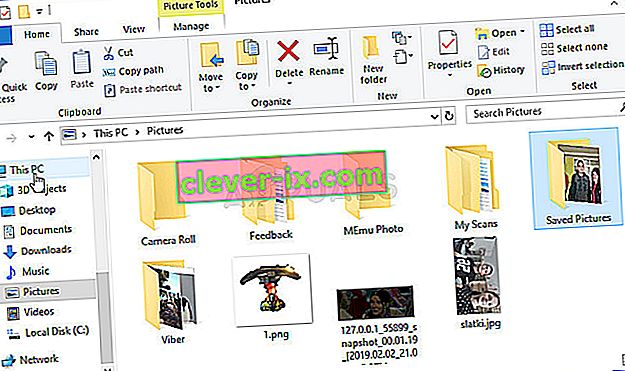Fejlen “Scanning mislykkedes”, der vises, når GeForce Experience forsøger at scanne din computer for installerede spil, er ret irriterende, da programmet stort set er ubrugeligt, hvis det ikke er i stand til at registrere de spil, du har installeret.

Det skal bemærkes, at GeForce-oplevelse ikke understøtter alle spil. For at kontrollere, om spillet, der ikke findes, faktisk understøttes, skal du kigge efter det på denne liste. Hvis spillet understøttes, skal du tjekke nedenstående metoder for at prøve at løse dette problem!
Hvad får GeForce Experience til at mislykkes i Windows?
Spil, der ikke kan findes af GeForce Experience-scanninger, understøttes ikke, og du skal kontrollere hele listen. Imidlertid er andre årsager også mulige, og vi besluttede at lave en liste, så du kan tjekke ud og muligvis genkende dit eget scenario!
- Gamle eller defekte drivere - Installation af de korrekte drivere til dit grafikkort er en bekræftet og en nem måde at løse problemet i henhold til både NVIDIA og programbrugere.
- Manglende ejerskab eller administratorrettigheder - Hvis mappen, hvor spillet er placeret, ikke kan åbnes af en almindelig konto, eller hvis ejeren af mappen er en anden konto, skal du handle i overensstemmelse hermed og sørge for, at GeForce Experience har den korrekte adgang til hver folder.
Løsning 1: Udfør en ren installation af NVIDIA-driveren
Denne metode blev foreslået af en NVIDIA-medarbejder, når brugerne konfronterede dem med hensyn til fejlen, og metoden faktisk fungerede for mange brugere. Det er ret nemt at udføre det, og det giver dig den nyeste tilgængelige driver installeret fra bunden, hvilket også skal forhindre yderligere grafikrelaterede problemer i at opstå. Tjek nedenstående trin!
- Klik på startmenuknappen, skriv " Enhedshåndtering " bagefter, og vælg den på listen over tilgængelige resultater ved blot at klikke på den første. Du kan også trykke på Windows-tasten + R-nøglekombinationen for at åbne dialogboksen Kør. Skriv “ devmgmt.msc ” i dialogboksen, og klik på OK for at køre den.

- Da det er den grafikkortdriver, du vil opdatere på din computer, skal du udvide afsnittet Displayadaptere , højreklikke på dit grafikkort og vælge Afinstaller enhed.

- Bekræft eventuelle dialoger eller beder, der kan bede dig om at bekræfte afinstallationen af den aktuelle grafiske enhedsdriver og vente på, at processen er afsluttet.
- Se efter din grafikkortdriver på NVIDIA's Input de nødvendige oplysninger om kortet og dit operativsystem, og klik på Søg .

- En liste over alle tilgængelige drivere skal vises. Sørg for at rulle ned, indtil du når den ønskede post, klik på dens navn og derefter på knappen Download . Gem det på din computer, åbn det og følg instruktionerne på skærmen .
- Når du kommer til skærmen Installationsindstillinger , skal du vælge indstillingen Brugerdefineret (Avanceret) , før du klikker på Næste . Du får en liste over komponenter, der installeres. Marker afkrydsningsfeltet ud for feltet Udfør en ren installation , og klik på Næste, og installer driveren.

- Kontroller, om problemet er løst, og om GeForce Experience-scanningsproblemet stadig vises!
Løsning 2: Kør GeForce Experience som administrator
At køre GeForce Experience med administratorrettigheder har altid været i stand til at løse problemet for mange brugere. Problemet vises, hvis spil er installeret i mapper, som kun har fuld adgang til en administratorkonto. At give GeForce Experience eksekverbare admin-tilladelser burde helt slippe af med problemet!
- Find GeForce Experience- genvejen eller eksekverbar på din computer, og åbn dens egenskaber ved at højreklikke på dens post enten på skrivebordet eller Start-menuen eller vinduet Søgeresultater, og vælg Egenskaber i pop op-kontekstmenuen.
- Naviger til fanen Kompatibilitet i vinduet Egenskaber, og marker afkrydsningsfeltet ud for indstillingen Kør dette program som administrator , før du gemmer ændringerne ved at klikke på OK eller Anvend.

- Sørg for at bekræfte eventuelle dialoger, der kan vises, som skal bede dig om at bekræfte valget med administratorrettigheder, og GeForce Experience skal starte med administratorrettigheder fra næste opstart.
Løsning 3: Tag ejerskab af spilinstallationsmapperne
Hvis dette problem kun vises med spil installeret i bestemte mapper, skal du prøve at tage ejerskab af den mappe, hvor spillene er installeret. Dette giver GeForce Experience ekstra tilladelser, og det skal løse problemet, selvom tildelingen af administratortilladelser mislykkedes. Følg nedenstående trin for at overtage ejerskabet af mapperne.
- Åbn din Bibliotek- post på din pc, eller åbn en hvilken som helst mappe på din computer, og klik på Denne pc-indstilling i menuen til venstre.
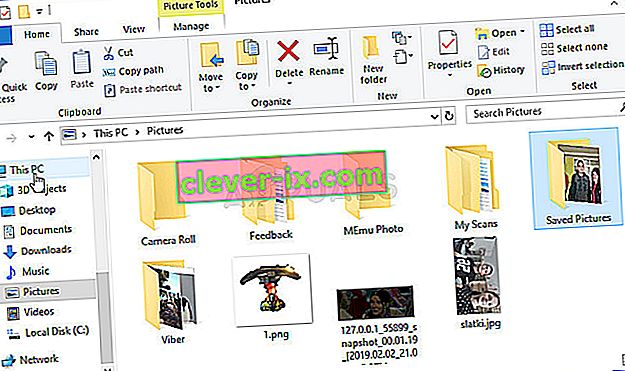
- Naviger til mappen, hvor de spil, der ikke kan scannes af GeForce Experience, er placeret. Sørg for at vælge en fælles overordnet mappe.
- Du bliver nødt til at tage ejerskab af mappen . Højreklik på mappen, klik på Egenskaber , og klik derefter på Sikkerhed Klik på knappen Avanceret . Vinduet "Avancerede sikkerhedsindstillinger" vises. Her skal du ændre ejeren af nøglen.
- Klik på linket Skift ud for etiketten " Ejer: " Vinduet Vælg bruger eller gruppe vises.

- Vælg brugerkontoen via knappen Avanceret, eller skriv bare din brugerkonto i det område, der siger 'Indtast det objektnavn, du vil vælge', og klik på OK. Tilføj alle
- Du kan eventuelt ændre ejeren af alle undermapper og filer i mappen ved at markere afkrydsningsfeltet " Erstat ejer på undercontainere og objekter " i vinduet " Avancerede sikkerhedsindstillinger ". Klik på OK for at ændre ejerskabet.

- Nu hvor du har fuld kontrol over mappen, skal du kontrollere, om GeForce Experience nu kan scanne de spil, der findes i denne mappe!
Løsning 4: Geninstaller GeForce Experience
Det ser ud til, at problemet er ret specifikt for den version af GeForce Experience, der er installeret på din computer. Udførelse af nedenstående trin vil sikre, at du har den nyeste version installeret, og problemet skal ophøre med at vises, hvis ovenstående metoder ikke kunne hjælpe.
- Klik på Start-menuen og åbn Kontrolpanel ved at søge efter det. Alternativt kan du klikke på tandhjulsikonet for at åbne Indstillinger, hvis du bruger Windows 10.
- I Kontrolpanel skal du vælge Vis som - Kategori øverst til højre og klikke på Afinstaller et program under afsnittet Programmer.

- Hvis du bruger appen Indstillinger, skal du klikke på Apps straks åbne en liste over alle installerede programmer på din pc.
- Find GeForce Experience- værktøjet i Kontrolpanel eller Indstillinger, og klik på Afinstaller .
- Dens afinstallationsguide skal åbnes, så følg instruktionerne for at afinstallere den.

- Klik på Udfør, når afinstallationsprogrammet afslutter processen, og genstart computeren for at se, om loginproblemer stadig vises. Sørg for at downloade den nyeste version fra dette link. Kør den eksekverbare og følg instruktionerne på skærmen for at installere den.