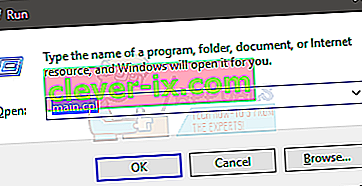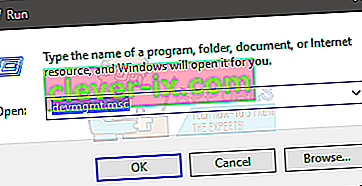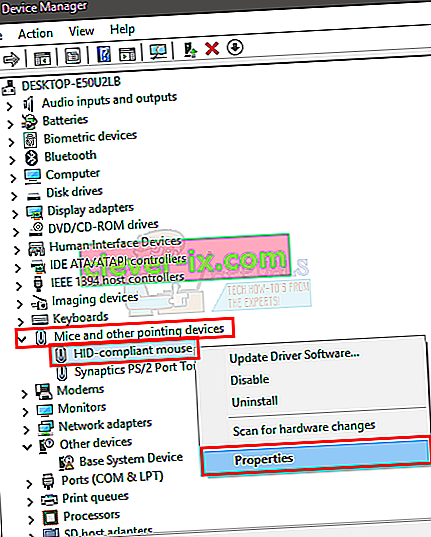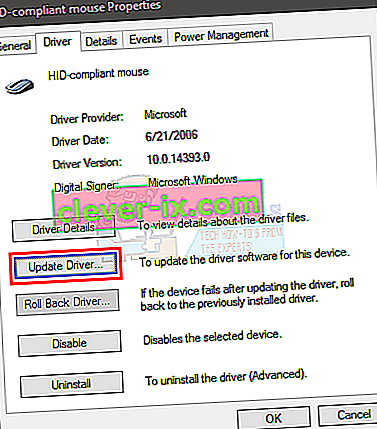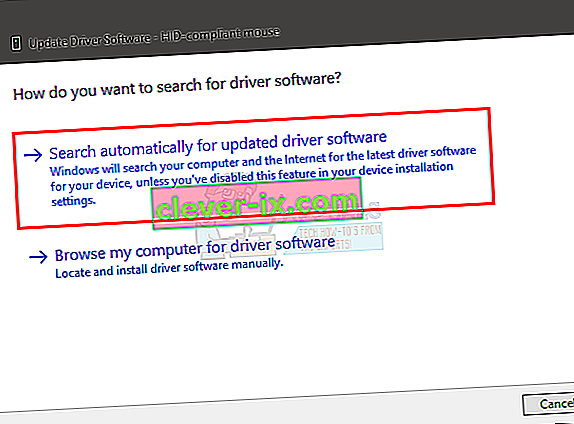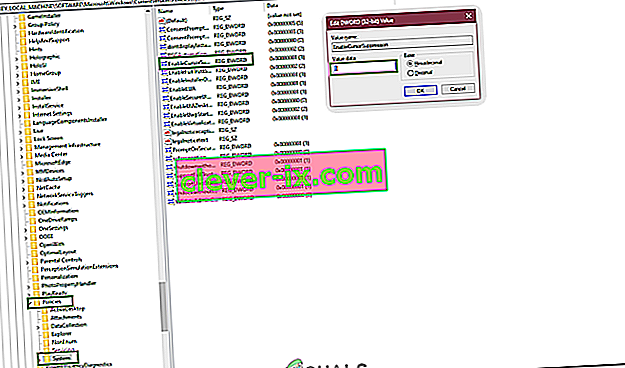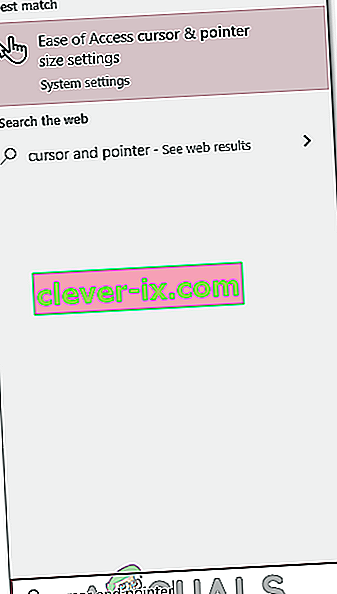Der er ingen tvivl om, at det at bruge en mus til at navigere gennem Windows gør det virkelig nemt at bruge vores computere. Men nogle gange forsvinder musemarkøren muligvis fra din skærm. Dette kan ske tilfældigt, men de fleste gange sker det efter en opgradering eller en Windows-opdatering. Det kan også ske for systemer, der er i dvaletilstand meget. Du kan stadig navigere og bruge din Windows via dit tastatur, men det vil være en virkelig besværlig opgave.
Der er et par ting, der kan forårsage problemet. Dette kan ske på grund af et problem i driveren. Driveren opdateres muligvis til en nyere version, eller den er muligvis forældet. Men nogle gange kan problemet skyldes, at din musenhed blev deaktiveret af en eller anden grund, og dette kan også få markøren til at forsinke eller fryse. Der er andre scenarier, hvor du muligvis har deaktiveret din mus ved et uheld.
Der er mange løsninger på dette problem, og normalt løses det inden for en kort tidsperiode. Så gennemgå alle nedenstående metoder, indtil problemet er løst.
Bemærk: Metoderne nedenfor fungerer for både mus og touchpad. Nogle gange bliver touchpad'en også deaktiveret, ellers er dens nye drivere muligvis ikke kompatible. Brug de samme metoder til touchpad, vælg bare din touchpad i trinene i stedet for din mus.
Tip
Mange brugere slukker ved et uheld musemarkøren via deres tastatur. Tasten F5 bruges generelt til at deaktivere musen, så prøv at trykke på F5. Hvis det ikke virker, så prøv (funktionstast) FN + F5 eller FN + F9, hvis du bruger ASUS eller FN + F7, hvis du bruger en Acer-maskine.
Tasterne kan være forskellige afhængigt af tastaturet / mærket. Du kan tjekke manualen fra producentens websted for at se, hvilken nøgle der bruges til musefunktionen. Hvis intet andet virker, skal du kigge nøje igennem tastaturtasterne for at kontrollere, om der er en tast med en musindikator på. Normalt har disse taster et ikon på dem for at give dig en idé om deres funktion. Hvis du ser en nøgle med et musikon, så prøv at trykke på den og prøv også at trykke på den med FN-tasten.
Metode 1: Aktivering af musenheden
Denne metode bruges til at løse problemet ved at aktivere din musenhed. Undertiden bliver musenheden deaktiveret ved et uheld eller med vilje. At sætte det tilbage til at være aktiveret løser for det meste problemet.
Bemærk: Da du ikke kan bruge din mus, bruger vi tastaturet til alle trin
- Hold Windows-tasten nede, og tryk på R
- Skriv main. cpl og tryk på Enter
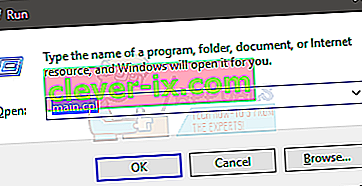
- Nu skal fanen Enhedsindstillinger vælges. Brug dine piletaster til at skifte mellem fanerne (du vil se en stiplet firkant omkring den valgte knap / fane). Hvis din fane af en eller anden grund ikke er valgt, skal du trykke på tabulatortasten fra dit tastatur en gang. Du vil bemærke, at dit tastaturfokus er blevet flyttet til den første knap i fanen. Dybest set flytter tabtasten markeringen til det næste klikbare objekt, f.eks. Knap. Fortsæt med at trykke på fanen, indtil den stiplede firkant kommer til en af fanerne i vinduet. Når fanen er valgt, skal du bruge piletasterne til at gå til fanen Enhedsindstillinger.

- Tryk på Tab-tasten, indtil din stiplede firkant kommer til knappen Aktivér, og tryk derefter på Enter

Dette aktiverer din mus, og du skal kunne se din musemarkør nu.
Bemærk: i tilfælde af at du gør dette til touchpad'en, skal du se en fane TouchPad (sandsynligvis i slutningen). Vælg fanen TouchPad i stedet for Enhedsindstillinger i trin 3, og aktiver derefter TouchPad i trin 4.
Metode 2: Musdrivere
Nogle gange er problemet med driverne af musen. Din driver opdateres muligvis automatisk til en nyere version, der ikke er kompatibel, eller den kan have en fejl, og i nogle tilfælde kan den endda få markøren til at bevæge sig alene. I så fald skal du rulle driveren tilbage. På den anden side, hvis du ikke har opdateret dine drivere i et stykke tid, skal du opdatere driverne.
Der er ikke en måde at bekræfte, at forårsager problemet. Så du skal prøve at opdatere driveren først, og hvis det ikke virker, skal du rulle driveren tilbage for at se, om det løser problemet.
- Hold Windows-tasten nede, og tryk på R
- Skriv devmgmt. msc, og tryk på Enter
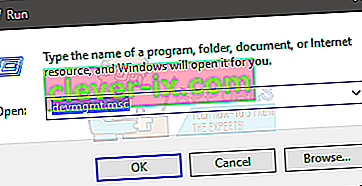
- Brug op og ned-tasterne til at gå gennem listen. Hvis dine piletaster ikke fungerer, skal du trykke på Tab-tasten en gang, og derefter skal piletasterne fungere.
- Naviger til musene og andre pegeudstyr ved hjælp af piletasterne.
- Tryk på højre piletast, når du er på musen og en anden pegeudstyr
- Tryk på ned-tasten for at gå ind i undermenuen og vælge din musenhed
- Hold Shift nede, og tryk derefter på F10
- Tryk på pil ned for at flytte markeringen i genvejsmenuen. Vælg Egenskaber, og tryk på Bemærk: Vælg Synaptics PS / 2-port (eller dit TouchPad-navn), hvis du har problemer med TouchPad i stedet for musen .
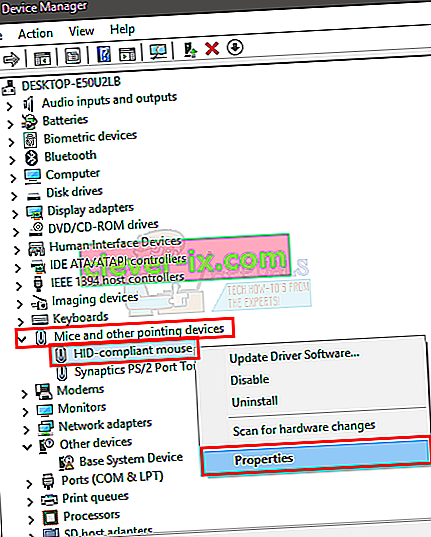
- Fortsæt med at trykke på Tab-tasten, indtil fokus (stiplet firkant) kommer til fanen Genera l

- Tryk på højre piletast én gang for at skifte til Driver- fanen
- Tryk på Tab-tasten for at komme ind i Driver-fanen. Fortsæt med at trykke på Tab-tasten, indtil fokus (stiplet firkant) når knappen Opdater driver, og tryk på Enter
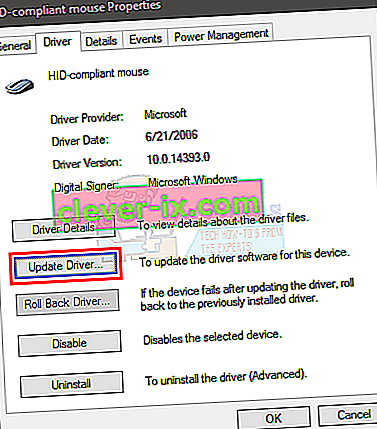
- Brug piletasterne op og ned til at vælge indstillingen Søg automatisk efter driversoftware ... og tryk på Enter
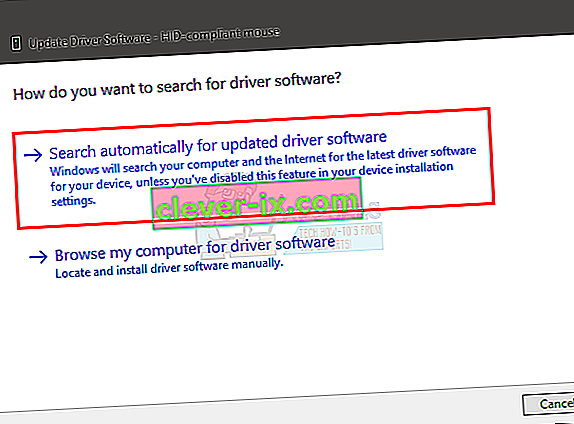
- Vent på, at den er færdig, og kontroller, om musemarkøren fungerer eller ikke. Hvis den ikke finder nye opdateringer, eller opdateringen ikke fungerede, skal du bruge piletasterne til at navigere til annulleringsknappen og trykke på Dette skal bringe dig tilbage til egenskabsvinduet på din museenhed.
Bemærk: Sørg for, at Roll Back Driver ... -knappen ikke er nedtonet. Hvis Roll Back Driver ... -knappen er nedtonet, skal du ikke følge det næste trin.
- Bliv ved med at trykke på Tab, indtil du når knappen Tilbagevendende driver ... og tryk derefter på Enter .

- Brug pil op og pil ned for at vælge årsagen
- Tryk på Tab, og hold den nede, indtil fokus (stiplet firkant) kommer til knappen Ja, og tryk derefter på Enter

Dette skal rulle driverne tilbage. Når processen er afsluttet, skal du kontrollere, om markøren kom tilbage eller ej.
Metode 3: Ændring af markørindstillinger
Du kan ændre et par indstillinger for markøren, der vil bringe musemarkøren tilbage. Dette skyldes primært, at markørens forsvinden simpelthen kan være effekten af dine markørindstillinger. F.eks. Skjuler indstillingen "skjul markøren, mens du skriver" markøren, så længe du skriver, hvilket kan være forvirrende for mange mennesker. Dette er ikke en løsning, men mere af en forholdsregel for at kontrollere, om indstillingerne ikke forårsager problemet.
- Hold Windows-tasten nede, og tryk på R
- Skriv main. cpl og tryk på Enter

- Nu er din Markørindstillinger fanen bør være vælge. Brug dine piletaster til at skifte mellem fanerne (du vil se en stiplet firkant omkring den valgte knap / fane). Hvis din fane af en eller anden grund ikke er valgt, skal du trykke på tabulatortasten fra dit tastatur en gang. Du vil bemærke, at dit tastaturfokus er blevet flyttet til den første knap i fanen. Dybest set flytter tabtasten markeringen til det næste objekt, der kan klikkes på, f.eks. Knap. Fortsæt med at trykke på fanen, indtil fokus (stiplet firkant) kommer til en af fanerne i vinduet. Når fanen er valgt, skal du bruge piletasterne til at gå til markørindstillingerne
- Fortsæt med at trykke på Tab-tasten, indtil fokus (stiplet firkant) kommer til indstillingen Forbedre markørpræcision . Du bør fjerne markeringen fra denne mulighed. Tryk på Enter for at kontrollere / fjerne markeringen af indstillingen.
- Fortsæt med at trykke på Tab-tasten, indtil fokus (stiplet firkant) kommer til indstillingen Vis markørspor . Du skal kontrollere denne mulighed. Tryk på Enter for at kontrollere / fjerne markeringen af indstillingen.
- Fortsæt med at trykke på Tab-tasten, indtil fokus (stiplet firkant) kommer til indstillingen Skjul markør, mens du skriver . Du bør fjerne markeringen fra denne mulighed. Tryk på Enter for at kontrollere / fjerne markeringen af indstillingen.
- Fortsæt med at trykke på Tab-tasten, indtil fokus (stiplet firkant) kommer til indstillingen Vis placeringen af markøren, når jeg trykker på CTRL-tasten . Du skal kontrollere denne mulighed. Tryk på Enter for at kontrollere / fjerne markeringen af indstillingen.
- Bliv ved med at trykke på Tab-tasten, indtil fokus (stiplet firkant) kommer til Anvend Tryk på Enter for at anvende
- Genstart systemet. Tryk på Windows-tasten en gang for at åbne Start-menuen, og brug derefter Tab-tasten til at navigere mellem sektionerne. Du kan derefter bruge piletasterne til at flytte til strømindstillingen og trykke på Enter . Nu kan du vælge, om du vil lukke eller genstarte ved hjælp af piletasterne og derefter trykke på Enter .

Kontroller nu, om markøren vises eller ej. Hvis du stadig ikke kan finde markøren, skal du trykke én gang på CTRL-tasten for at se markørens placering.
Metode 4: Ændring af registreringsdatabaseindstillinger
I visse situationer kan nogle registreringsdatabasekonfigurationer indstilles på en sådan måde, at markøren undertrykkes, når den ikke bruges så meget. Derfor ændrer vi i dette trin disse indstillinger og deaktiverer funktionen for at løse markørens forsvindingsproblem. For det:
- Tryk på "Windows" + "R" for at åbne køreprompten.
- Indtast "Regedit", og tryk på "enter" for at åbne registreringseditoren.

- Brug dine piletaster til at navigere nedenfor, og brug højre piletast til at udvide mappen "HKEY_LOCAL_MACHINE" .
- Naviger ligeledes til følgende adresse.
\ SOFTWARE \ Microsoft \ Windows \ CurrentVersion \ Policies \ System
- Når du har valgt mappen "System", skal du trykke på "TAB" -tasten for at gå over til højre rude.
- Fremhæv "EnableCursorSuppression" -tasten og tryk på "Enter" for at åbne den.
- Indtast "0" i feltet Værdidata, og tryk på " TAB " for at fremhæve "OK".
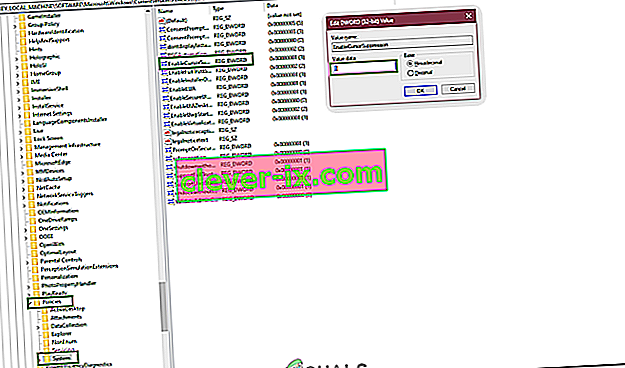
- Genstart computeren, og kontroller, om problemet fortsætter.
Metode 5: Konfigurer markørstørrelse
I visse tilfælde kan markørstørrelsen muligvis være forkert konfigureret, hvorfor den fortsætter med at forsvinde, eller det kan være nødvendigt at omkonfigurere, hvilket nogle gange kan slippe af med dette problem. Derfor ændrer vi denne indstilling i dette trin. For det:
- Tryk på "Windows" -knappen på tastaturet, og skriv " Markør og markør ".
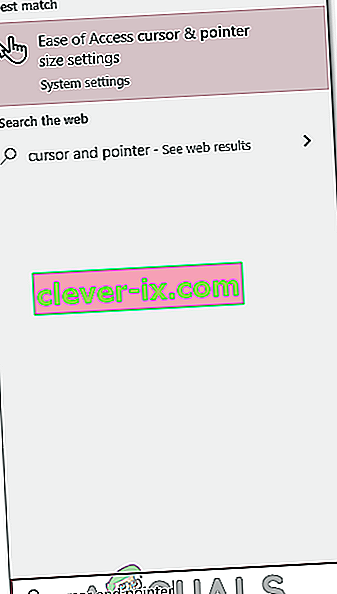
- Vælg den første mulighed, og markørens konfigurationsskærm skal åbnes.
- Skub skyderen " Skift markørstørrelse " op eller ned lidt ved hjælp af piletasterne, og kontroller, om problemet fortsætter.
Metode 6: Skift hardwareacceleration
I visse tilfælde står Google Chrome muligvis over for dette problem, og det ses muligvis ikke i nogen anden applikation. Derfor skifter vi i dette trin hardwareacceleration på vores computer og kontrollerer derefter, om problemet fortsætter.
- Åbn Chrome, og klik på "Tre prikker" øverst til højre.
- Klik på "Indstillinger" i menuen.

- Naviger til bunden og klik på "Pil nedad" for at få adgang til flere indstillinger.
- Rul ned og under overskriften "System" , skift " Brug hardwareacceleration, når den er tilgængelig ".

- Hvis det var ON tidligere, slå det Off og omvendt.
- Kontroller, om problemet fortsætter.