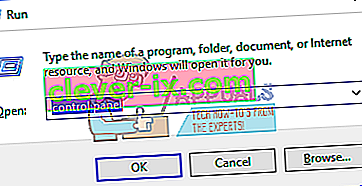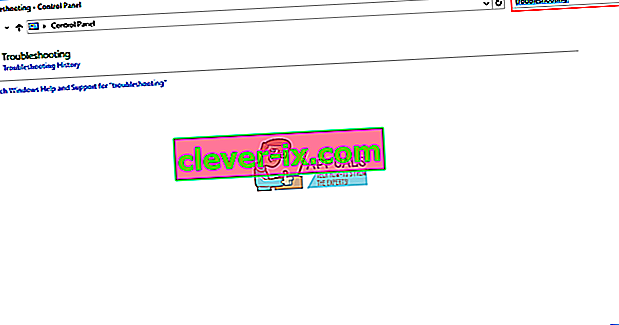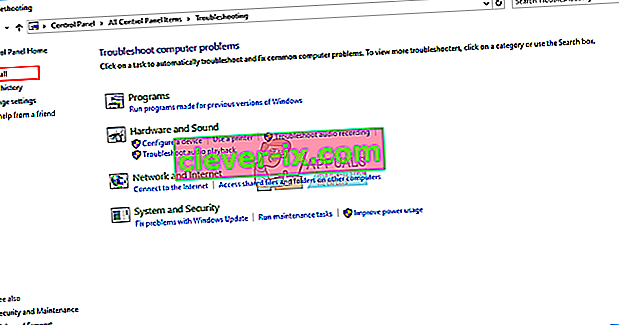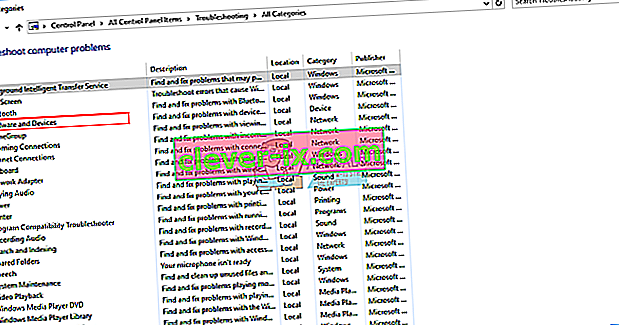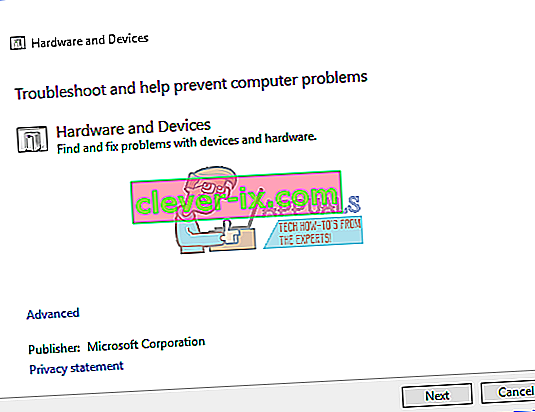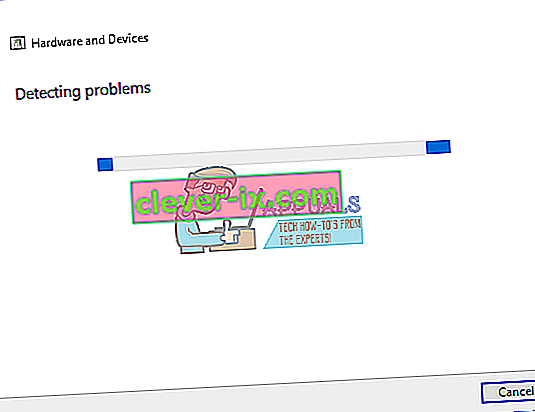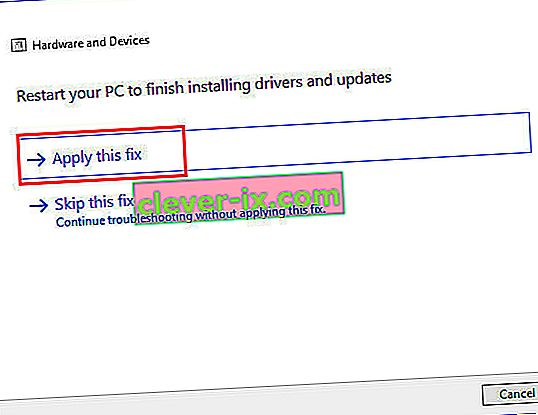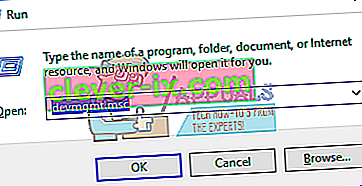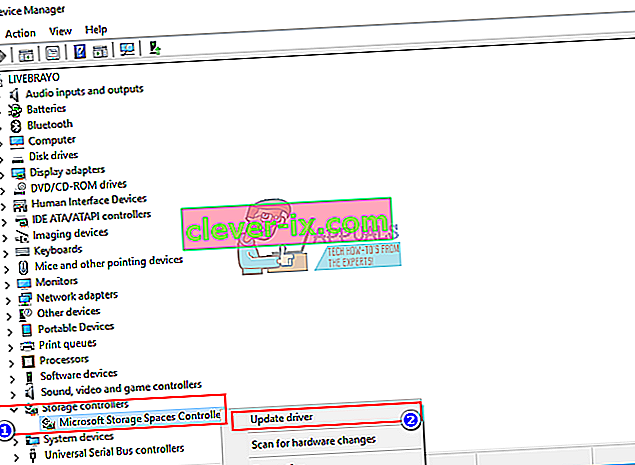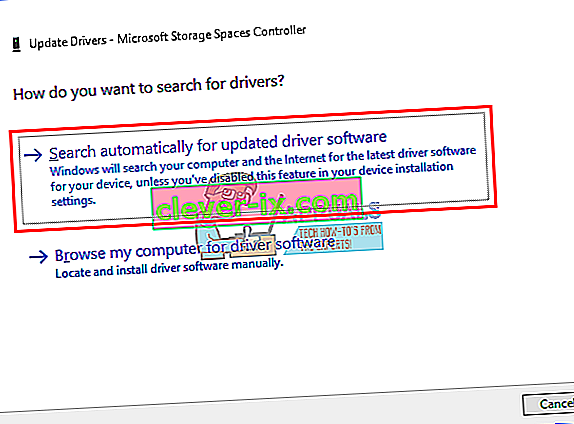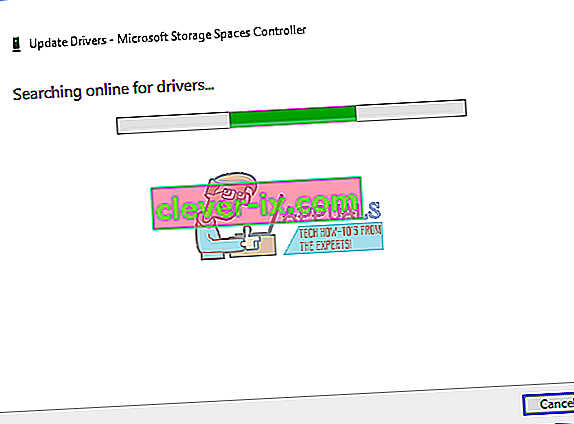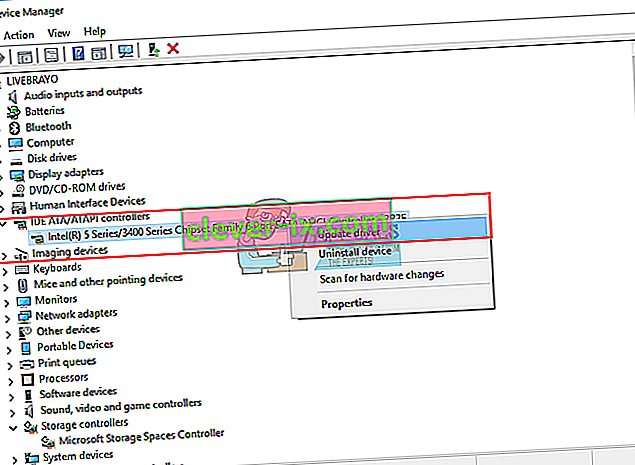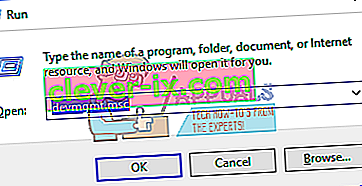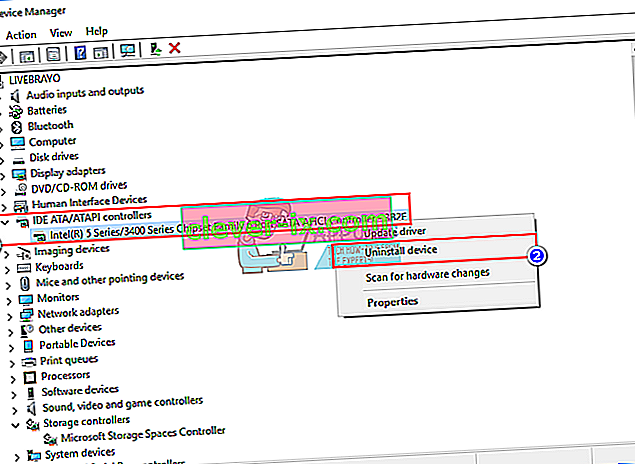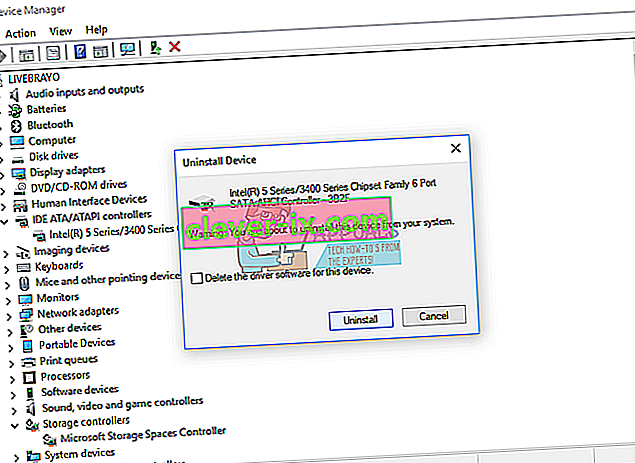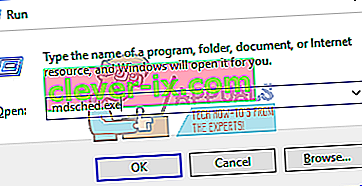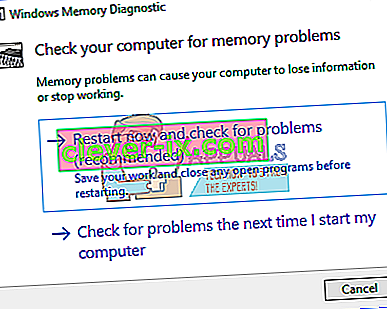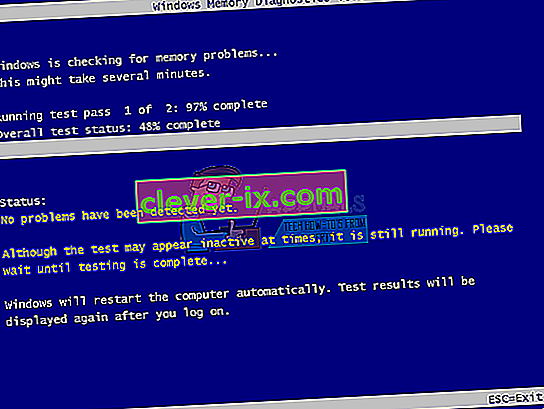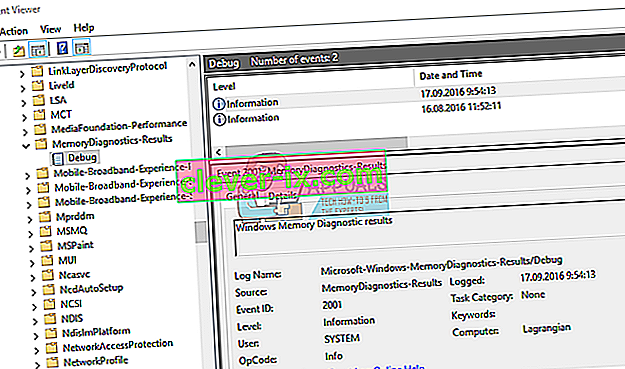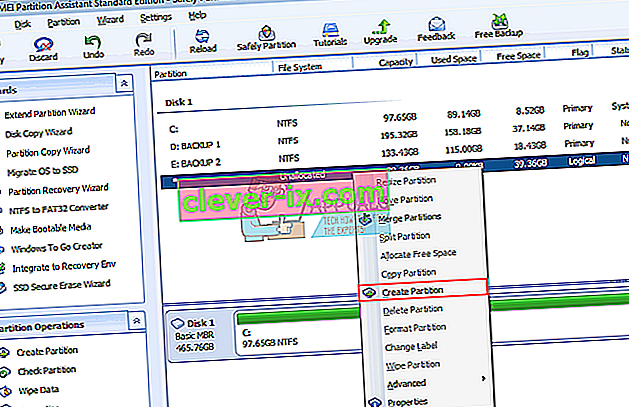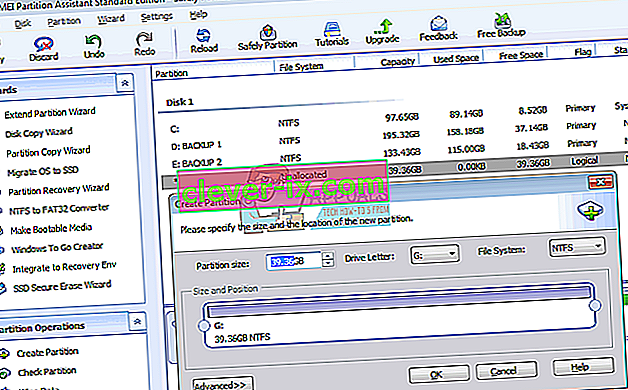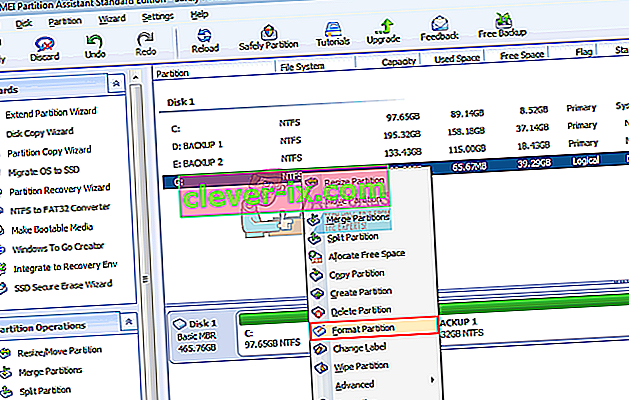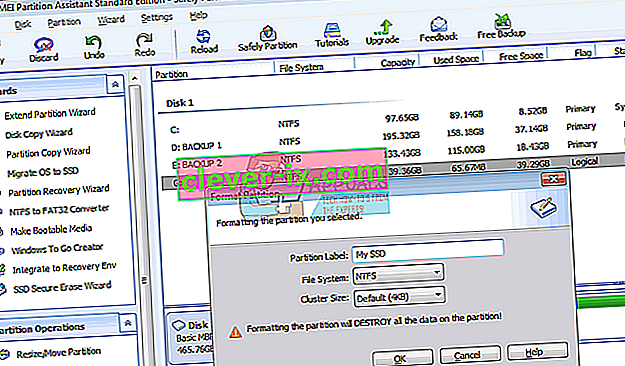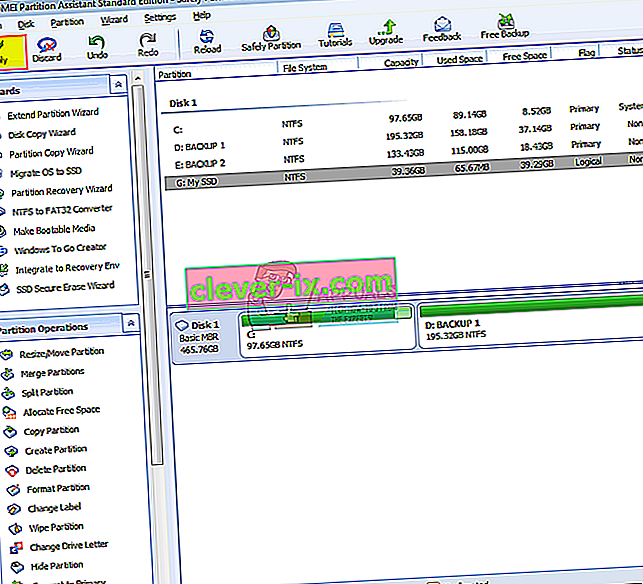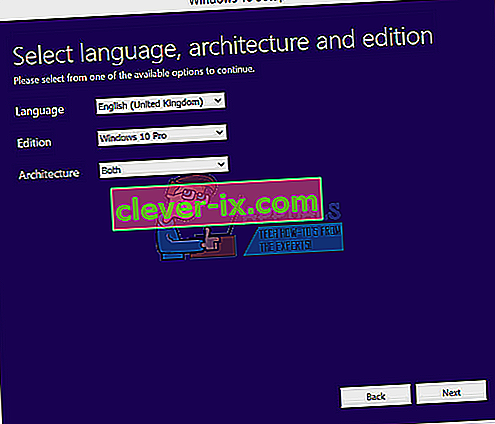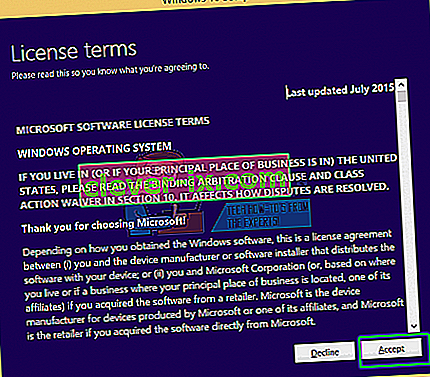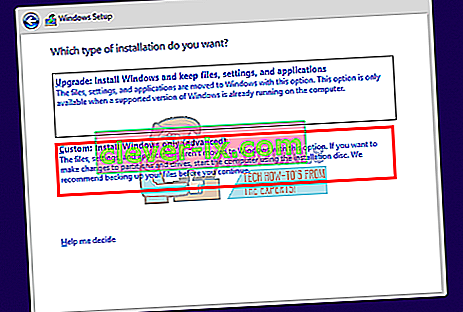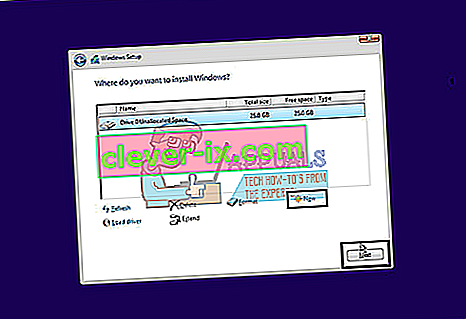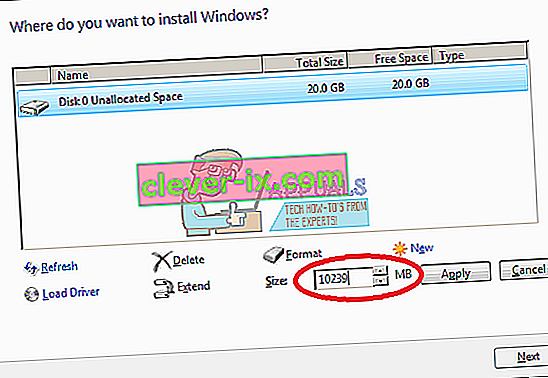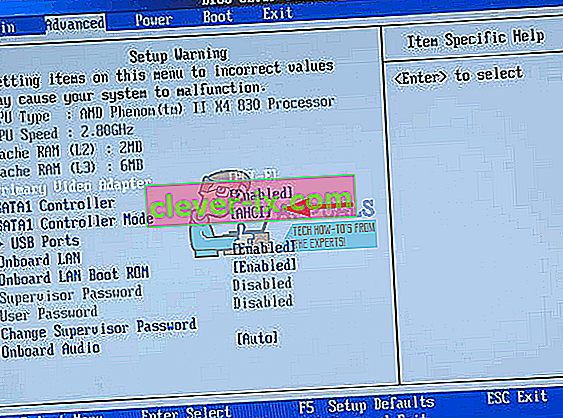Solid state-drev (SSD) overtager med deres overlegne hastighed, lave strømforbrug og lavere temperaturer. Crucial, Samsung og Scandisk udgør nogle af de overkommelige SSD'er, men da de har lav lagerkapacitet, bruges de som en anden disk eller som den primære disk i forbindelse med en harddisk med stor kapacitet. Desktop og nogle bærbare computere giver en ekstra SATA-forbindelse til dette formål. Når du har installeret en ny SATA SSD, skal du formatere den fra Windows-diskhåndteringsværktøjet. I nogle tilfælde vises SSD'en dog ikke i diskadministration. Yderligere undersøgelse viser SSD'en i BIOS eller enhedsadministrator, men ikke i diskhåndtering eller 'diskpart', og derfor er der ingen måde at formatere den på. Denne artikel forklarer, hvorfor dette sker, og hvordan man løser det.
Hvorfor SSD ikke vises i diskadministration
Der er flere grunde til, at din SSD muligvis ikke vises i diskhåndtering, men vises i BIOS. Den ene er, at driverne til lagercontroller muligvis ikke er kompatible. SSD'er er et nyligt gennembrud; nyere end de fleste bundkort, og derfor er lagerkontrollerdrivere på dit bundkort muligvis ikke kompatible og skal opdateres. En anden lignende årsag er, at du muligvis har indstillet den forkerte SATA-lagerkontroltilstand / -protokol (IDE, AHCI, ATA, RAID osv.) Til din SSD, eller at du havde installeret SSD'en som en harddisk i BIOS.
Der er et kendt problem i Windows 10 og 8 med diskstyringsværktøjet. Det har et problem med at læse UDF (universal diskformat), et filformat, som nye SSD'er kommer med, hvilket gør det let at formatere i ethvert operativsystem. Brug af en tredjeparts diskhåndteringssoftware kan løse dette problem. Brug nedenstående metoder til at slippe af med dette problem.
Metode 1: Fejlfinding af hardware og enheder
Fejlfinding af hardware kan rette konfigurations- og driverproblemer. Sådan scannes og løses dit hardwareproblem automatisk:
- Tryk på Windows-tast + R for at åbne Kør
- Skriv "kontrolpanel" og tryk enter for at åbne kontrolpanelet
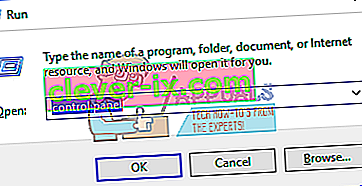
- Øverst til højre i vinduet skal du skrive "Fejlfinding" i søgefeltet (uden anførselstegn) og klikke på Fejlfinding fra resultaterne.
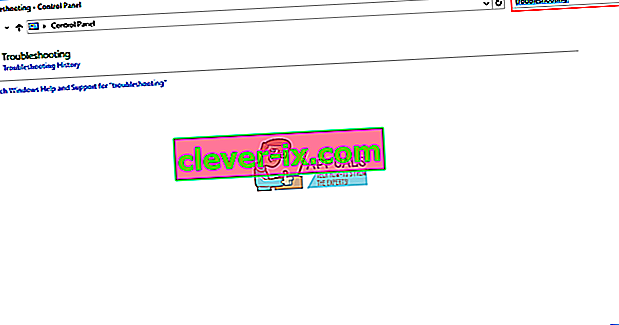
- Klik nu på Vis alle på venstre panel på skærmen.
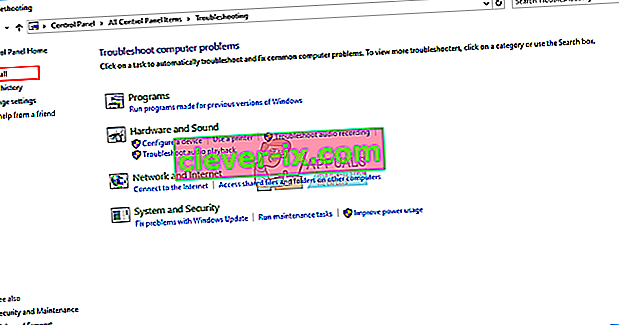
- Klik på Hardware og enheder.
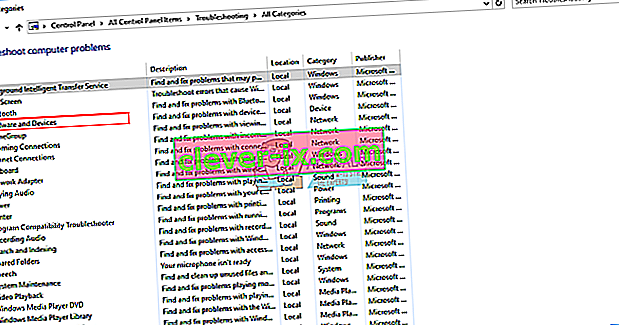
- Klik på Næste i popup-vinduet, og følg instruktionerne. Fejlfindingsprogrammet scanner efter problemer.
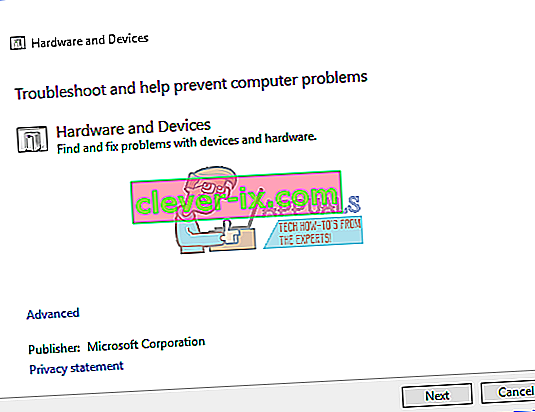
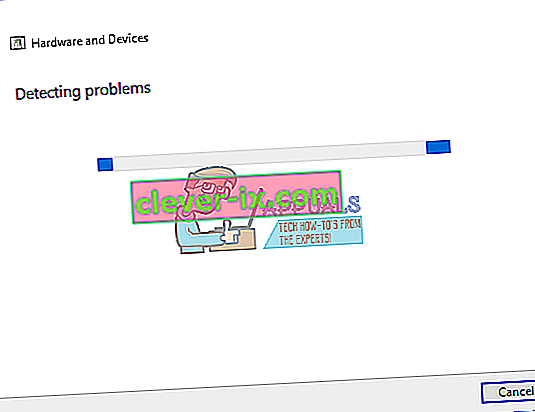
- Når scanningen er afsluttet, skal du klikke på "Anvend denne rettelse" for at løse dit problem.
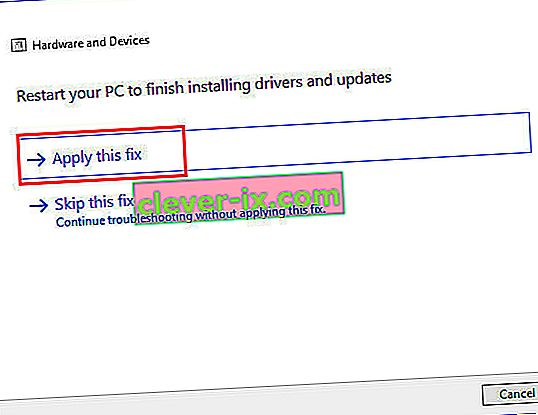
- Genstart din pc og kontroller, om problemet er løst.
Metode 2: Opdater dine bundkortlagringscontroller og IDE ATA-controllerdrivere
Dette løser muligvis dit problem, hvis lagercontrolleren er problemet. Sørg for, at du har en internetforbindelse for bedre resultater.
- Tryk på Windows-tasten + R for at åbne Kør
- Skriv devmgmt.msc og tryk enter for at åbne enhedsadministrator
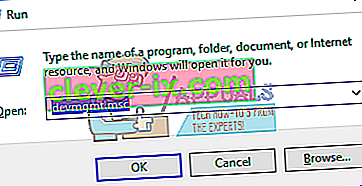
- Udvid afsnittet "Storage Controllers"
- Højreklik på din controller og vælg "Opdater driver software"
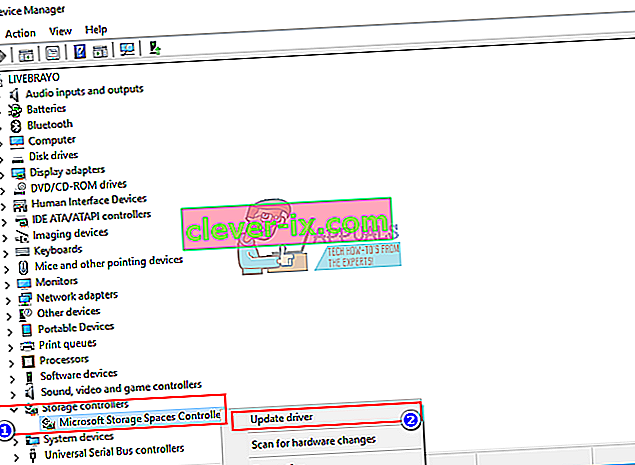
- I det næste vindue skal du klikke på "Søg automatisk efter opdateret driversoftware"
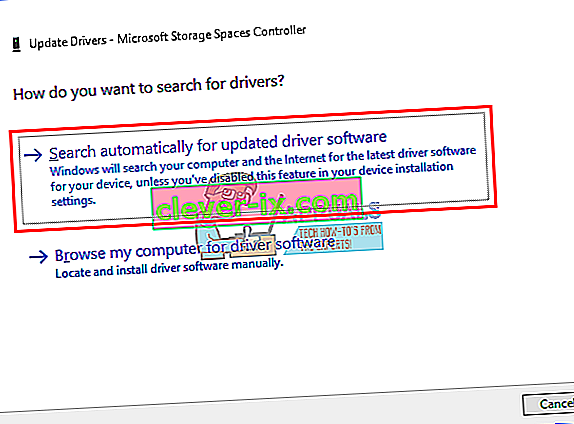
- Enhedshåndtering søger efter drivere online og installerer dem.
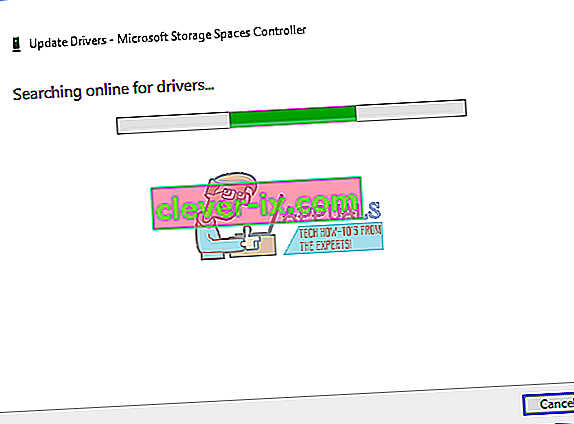
- Gør det samme for afsnittet "IDE ATA / ATAPI-controllere"
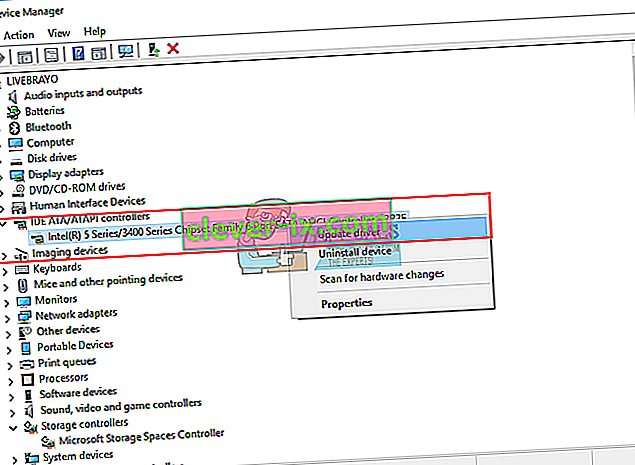
- Genstart din pc, så effekten kan finde sted
Du kan også downloade de korrekte drivere fra dit bundkortproducent og installere dem.
Metode 3: Afinstaller og geninstaller dine IDE ATA-lagercontrolerdrivere
Afinstallation af din lagercontroller og lade Windows automatisk installere den rigtige, kan også løse problemer med lagringskontroldrivere.
- Tryk på Windows-tasten + R for at åbne Kør
- Skriv devmgmt.msc og tryk enter for at åbne enhedsadministrator
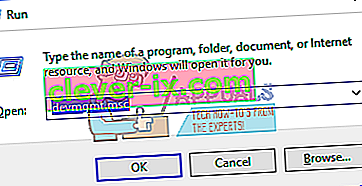
- Udvid afsnittet "IDE ATA / ATAPI-controllere"
- Højreklik på din controller, og vælg "Afinstaller enhed"
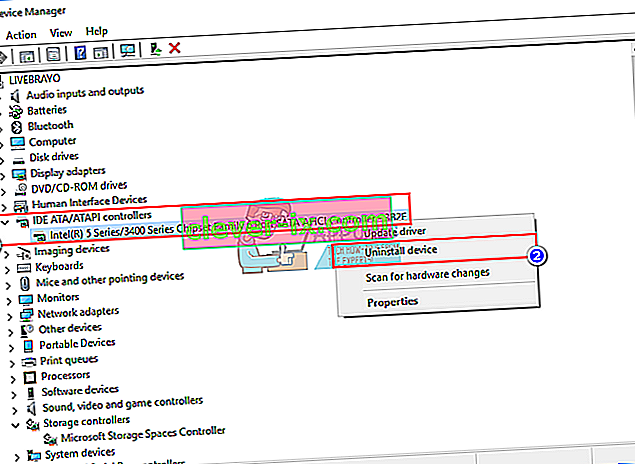
- Bekræft, at du vil afinstallere driverne ved at klikke på "Afinstaller" på advarslen
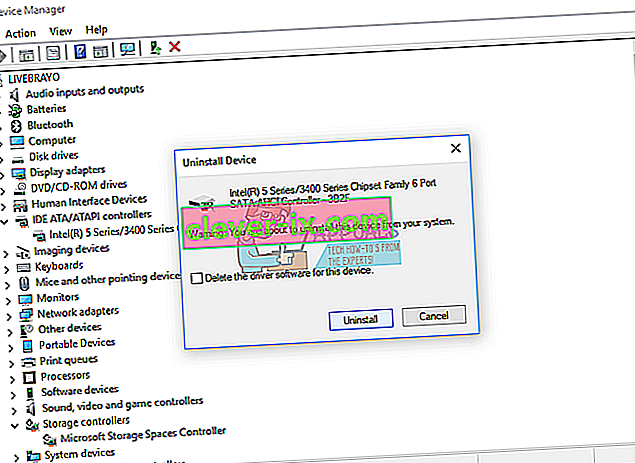
- Vent til afinstallationen er færdig og genstart din pc. Windows installerer automatisk de korrekte lagercontroller-drivere.
Metode 4: Kør hukommelsesdiagnosticeringsværktøj
En hukommelsesdiagnostik forsøger at få adgang til SSD og kontrollere for fejl. Dette kan muligvis tvinge den korrekte konfiguration og adgangsprotokol og løse dette problem. Hvis du har mistanke om, at en computer har et hukommelsesproblem, der ikke automatisk registreres, kan du køre Windows Memory Diagnostics-hjælpeprogrammet ved at udføre følgende trin:
- Tryk på Windows-tasten + R for at åbne Kør
- Skriv mdsched.exe, og tryk på enter for at åbne diagnostisk Windows-hukommelse
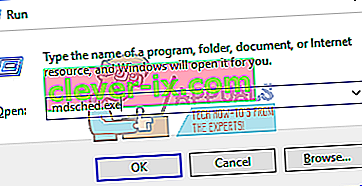
- Vælg om computeren skal genstartes og køre værktøjet med det samme, eller planlæg værktøjet til at køre ved næste genstart. Vi anbefaler den første mulighed, medmindre du arbejder på noget.
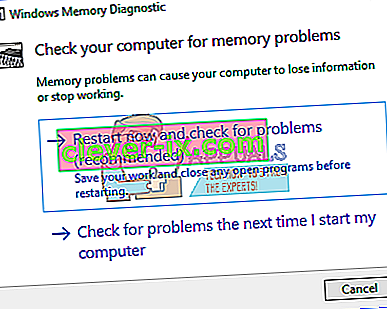
- Windows Memory Diagnostics kører automatisk, når computeren genstarter og udfører en standardhukommelsestest automatisk. Hvis du vil udføre færre eller flere tests, skal du trykke på F1, bruge pil op og pil ned for at indstille testblandingen som grundlæggende, standard eller udvidet og derefter trykke på F10 for at anvende de ønskede indstillinger og genoptage testen.
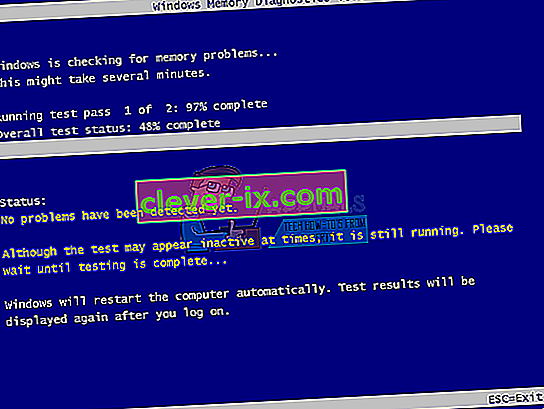
- Når testen er afsluttet, genstarter computeren automatisk. Du får vist testresultaterne i eventfremviser, når du logger på.
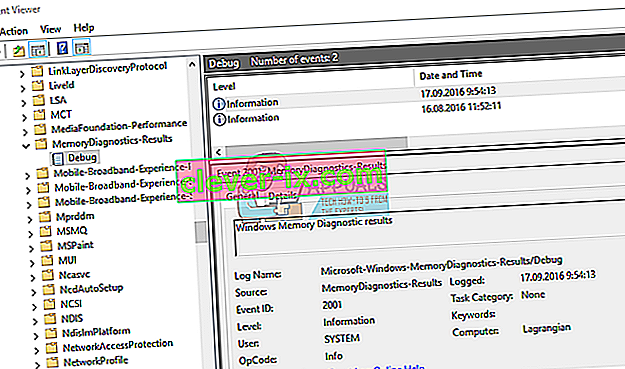
Alternativt kan du få adgang til hukommelsesdiagnosticeringsværktøjet fra din BIOS ved at trykke på F2 eller F10 under opstart eller fra reparationsvinduet på en Windows-installationsdisk.
Metode 5: Brug et tredjeparts diskhåndteringsværktøj til at oprette og formatere din SSD
Windows 8 og 10 diskhåndteringsværktøjer har et rapporteret og anerkendt problem med at læse nye drev. Ved hjælp af et tredjepartsprogram, f.eks. Ease US-partitionsmaster, læser AOMEI-partitionsassistent eller Mini-værktøj Partition Magic Pro din disk og giver dig mulighed for at formatere den.
- Download AOMEI-partitionsassistent herfra, installer den og kør den. Du kan også downloade Ease US partition master herfra.
- Kør AOMEI og vent på, at den scanner og finder dine drev
- Hvis din SSD vises som en ikke-allokeret partition (gå til trin 5, hvis ikke), skal du højreklikke på dit SSD-drev og vælge "Opret partition"
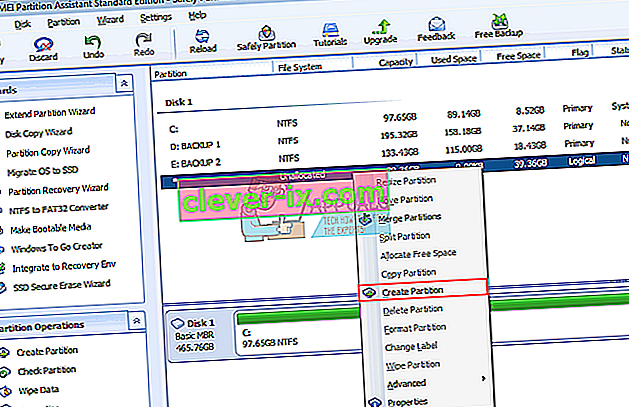
- Vælg den maksimale størrelse og tryk på "OK" (dette opretter og formaterer din partition: gå til trin 7 for at afslutte processen)
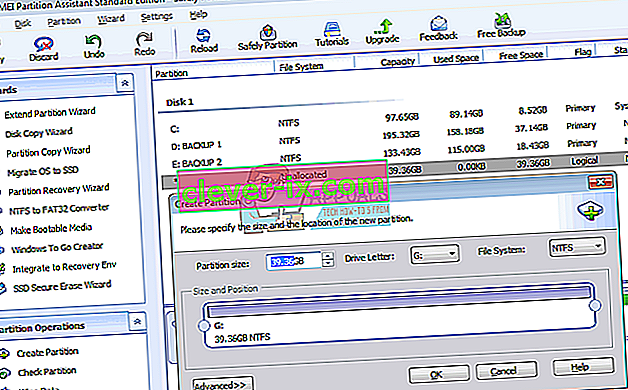
- Hvis din SSD vises som en NTFS- eller UDF-partition, skal du højreklikke på dit SSD-drev og vælge "Formatér partition." (Hvis det ikke virker, kan du starte med at slette partitionen og derefter oprette en partition som vist er trin 3.)
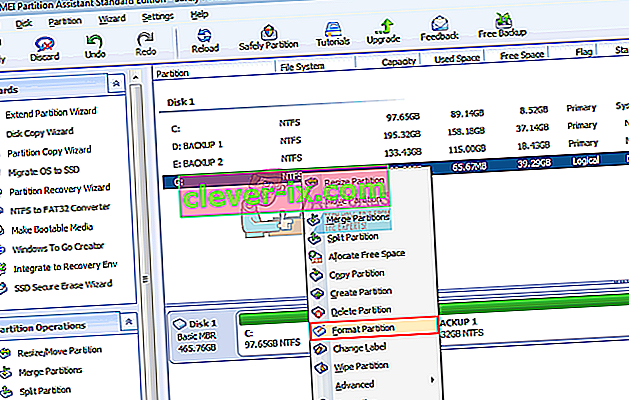
- Vælg "NTFS" filformat, skriv et partitionsnavn / etiket og klik på OK.
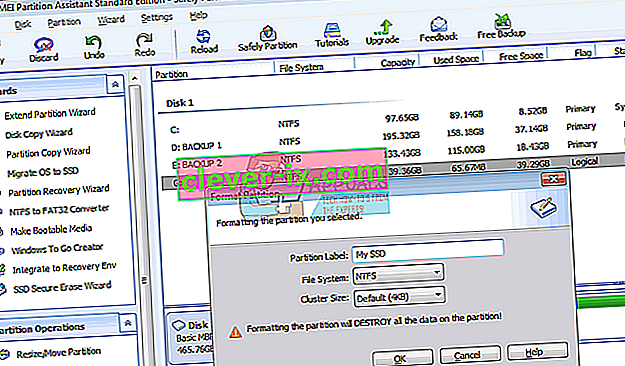
- Klik på "Anvend" på værktøjslinjen for at acceptere og bekræfte dine ændringer
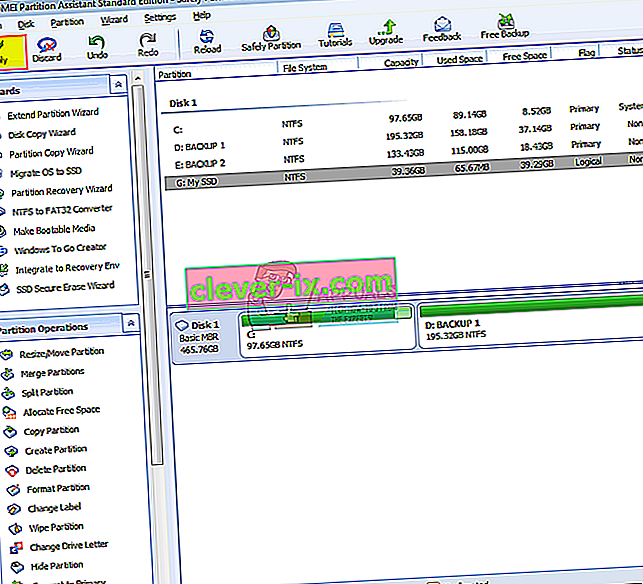
- Lad AOMEI fuldføre oprettelsen og formateringen af partitionen. Din SSD vil nu også være synlig i diskhåndtering og Min computer og klar til brug.
Metode 6: Brug en Windows-installationsdisk til at formatere dit drev
Da disken vises i BIOS, vises den sandsynligvis i Windows-installationen. Du har brug for en startbar Windows-opsætning til dette, men ikke nødvendigvis Windows 10. Her er vores guide til, hvordan du kan oprette en Windows 10-installationsdisk.
- Indsæt din Windows-installationsdisk
- Luk computeren ned
- Fjern alle drev undtagen SSD
- Start din pc
- Tryk på F12 med det samme for at få vist valgmulighederne for boot-enhed og vælg USB eller DVD / RW (alt efter hvad der er din Windows-opsætning)

- Der vises en skærm, der beder dig om at trykke på en vilkårlig tast for at starte fra DVD / RW eller USB. Tryk på en vilkårlig tast for at indlæse Windows-opsætningen.

- Når velkomstskærmen kommer op på Windows Setup, skal du klikke på “Install” og derefter vælge et sprog og klikke på næste
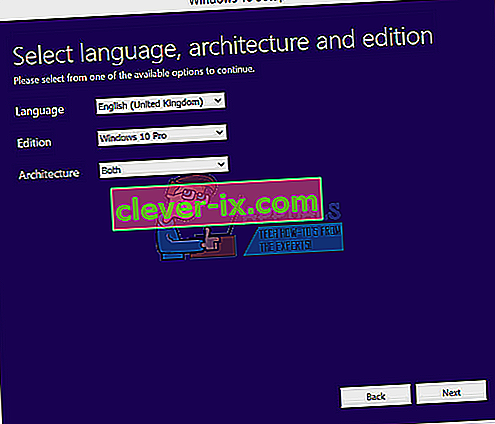
- Accepter licens og vilkår, og klik derefter på næste
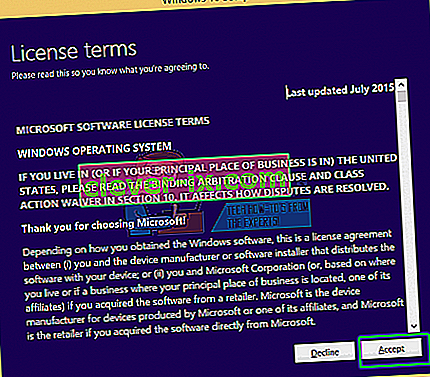
- Vælg den brugerdefinerede (avancerede) installation
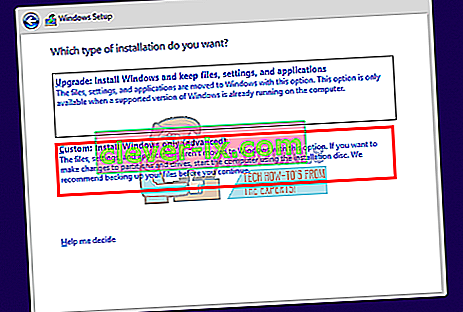
- Windows spørger dig, hvor du vil installere operativsystemet, men der vil ikke være noget på listen.
- Klik på SSD-drevet for at vælge det
- Klik på "Ny" nederst i vinduet. Hvis du ikke kan se denne mulighed, skal du klikke på "Drevindstillinger (avanceret)"
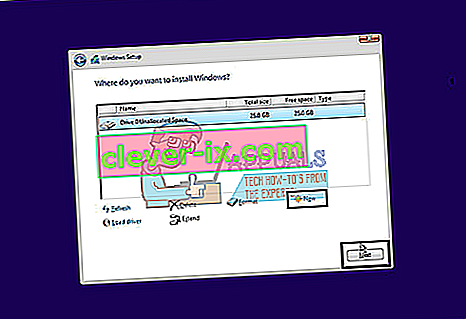
- Vælg partitionen, og klik på "format". Vælg et hurtigt format, og klik på OK.
- Vælg den maksimalt tilladte MB, og klik på "Anvend"
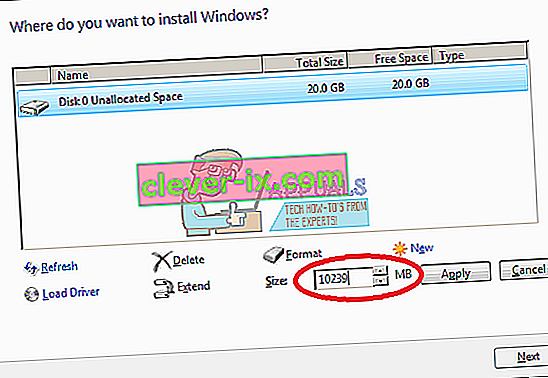
- Du skal muligvis også formatere det lille (100 MB) oprettede systemrum.
- Klik på luk-knappen (X) for at annullere installationen og lukke computeren.
- Anbring alle dine diske, og genstart computeren. SSD'en skal nu dukke op.
Metode 7: Skift SATA-controller-tilstand
Brug af den forkerte opbevaringskontroltilstand / -protokol er i konflikt med dit drev. Prøv at skifte mellem AHCI, RAID osv. Til det SATA-drev, din SSD er tilsluttet.
- Sluk for din pc, og genstart den
- Tryk hurtigt på F2 eller F10 for at starte i BIOS
- Gå til fanen "Avanceret" og rul ned til "SATA Controller Mode."
- Vælg SATA-porten, selvom din SSD er tilsluttet (normalt SATA1; SATA0 er optaget af den primære harddisk). Tryk på enter, og vælg en tilstand, fx AHCI.
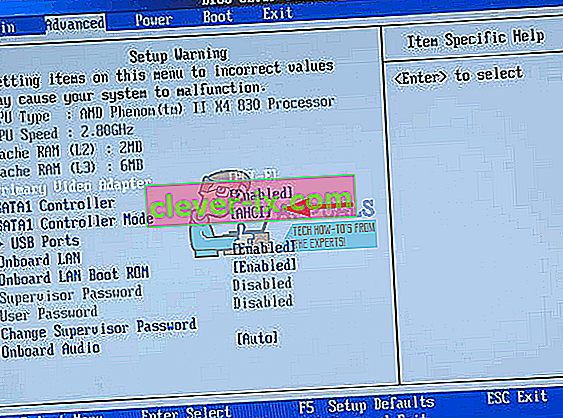
- Gå til afslutning og afslutning efter gemme ændringer. Genstart og kontroller, om din SSD nu er registreret af BIOS. Gør dette, indtil det opdages, eller dine muligheder er opbrugt.
Sørg også for, at dit SATA- eller strømkabel er tilsluttet korrekt (ikke løs). Prøv at skifte mellem SATA-porte og SATA-kabler og sørg for, at din SSD ikke registreres som en harddisk i BIOS.