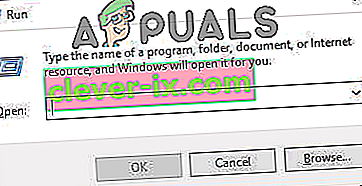Hvert spil til stede på Steam er opdelt i klumper med en størrelse på omkring 1 MB. For hvert tilgængeligt spil er der et manifest til rådighed, der fortæller, hvordan man samler disse klumper i spilfilerne.
Når en opdatering frigives, analyserer Steam opdateringen og beregner, hvordan den kan gøre filerne ud af klumper, der allerede er gemt i sin database. Hvis det er noget helt nu, deler det dem i nye bidder.
Nu, når Steam lærer at vide, at der er en opdatering tilgængelig til ethvert af dine spil, sammenligner det det nye manifest med det, der allerede findes på din computer. Den beregner hvilke filer der er ændret og tildeler plads til dem. Den beregner hvilke filer den skal downloade, kopiere eller erstatte.
Hvad sker der, hvis alt er i orden, og min downloadhastighed stadig er lav?
Så hvad har alt dette at gøre med den lave downloadhastighed? Lad os antage, at du har ti store filer. Deres samlede størrelse er hver gigabyte, og i dem skal du ændre 2 MB filer. Når Steam bygger disse filer, skal den downloade 2MB-filerne og kopiere de resterende 1022 MB fra din eksisterende installation pr. Fil. Multiplicer dette med ti (der er i alt ti filer). Det ville gøre 20MB-filer, der kan downloades, og 10220 MB kopiering. Derfor bruger du meget tid på at vente på, at disse kopier skal ske; du er bundet af kopihastigheden.
Dette er grunden til, at downloadhastighed ikke er et problem, når du installerer et spil fra bunden. Det downloader alt, fordi der ikke er nogen eksisterende manifest / filer til stede på din computer. Der er kun et problem, når kopimængden er langt større end det beløb, der skal downloades.
Et andet problem, der føjer til frustrationen, er, at Steam har tre fremgangstællere, den ene downloades bytes, den ene genanvendes bytes, og den ene bytes er succesfuldt udskrevet til nymodificerede filer. I brugergrænsefladen udsætter den kun den første tæller, så det ser ud til, at downloadet er stoppet, mens kopieringen skal ske i baggrunden.
Hvordan kan jeg bekræfte, at min netværksforbindelse eller ethvert andet problem ikke er årsagen til 0 Bytes / sekund?
Der er en fil med navnet “Steam / logs / content_log.txt”. Det kan let findes i dit Steam-bibliotek. Den indeholder alle detaljer vedrørende byte til download, genbrug og kopi. Bortset fra at forbedre brugergrænsefladen er der ikke meget, der kan gøres på Steams ende. Kopiering er nødvendig, for hvis der bruges en anden algoritme, ville den være meget ineffektiv og kan ødelægge filer meget let. For ikke at nævne, vil meget båndbredde blive brugt.
Løsning 1: Aktivering af automatisk registrering af indstillinger
Vi har allerede givet dig et indblik i, hvordan Steam-download finder sted, og hvad er mekanikken bag dem. Hvis du stadig føler, at filerne ikke kopieres, og der er noget andet galt med din Steam, kan du prøve at løse problemet ved hjælp af nedenstående løsninger.
Først og fremmest skal du sørge for, at mistænkelige søgemaskiner afinstalleres, og at der ikke er nogen “ekstra” programmer til stede på din pc.
Metode 1: Chrome
- Åbn Chrome-browseren, og klik på Chrome-menuen (øverst til højre) ved åbning.

- Når rullemenuen kommer, skal du klikke på Indstillinger .

- Når siden Indstillinger er åbnet, skal du skrive “ proxy ” i dialogboksen til stede øverst.
- Fra søgeresultaterne skal du vælge det resultat, der siger " åbne proxyindstillinger ".

- Når indstillingerne åbnes, skal du klikke på “ LAN-indstillinger ” i fanen Forbindelser, der findes i bunden.

- Fjern markeringen af den linje, der siger " Registrer automatisk indstillinger ". Gem ændringer og afslut. Genstart Steam.

Metode 2: Gennem netværksindstillinger
- Tryk på Windows + R-knappen for at åbne applikationen Kør.
- Skriv “ inetcpl.cpl ” i dialogboksen .

- Internetegenskaber åbnes. Naviger til fanen Forbindelser, og klik på LAN-indstillinger.
- En gang i LAN-indstillingerne skal du fjerne markeringen i den linje, der siger " Registrer automatisk indstillinger" . Gem ændringer, og afslut for at genstarte Steam.
Løsning 2: Kontroller din diskbrug
Et andet problem, du måske står over for, kan være, at din disk kan være optaget af at kopiere noget andet og har sin maksimale hastighed.
- Tryk på Windows + R for at få vist task manager.
- Naviger til fanen Proces , og kontroller procentdelen af diskforbrug . Hvis den ikke er fuld, dvs. 100%, betyder det, at noget andet er problemet, og du kan fortsætte med din fejlfinding.

- Hvis brugen er fuld , kan du se, hvilket program der forårsager forargelse. For det meste forbruger Windows-opdatering meget af dit RAM samt diskplads. Vi kan deaktivere det fra servicemuligheden for at sænke forbruget.
- Tryk på Windows + R-knappen, og skriv “ services.msc ” i dialogboksen .

- Et vindue åbnes og indeholder alle de tjenester, der kører eller kører i din Windows. Gå til slutningen af den, hvor du kan se tjenesten " Windows Update ". Hvis Windows Update brugte meget af dine ressourcer, betyder det, at det er aktiveret og kører.
 6. Klik på tjenesten, så omdirigeres du til dens egenskaber . Stop først tjenesten ved hjælp af indstillingen.
6. Klik på tjenesten, så omdirigeres du til dens egenskaber . Stop først tjenesten ved hjælp af indstillingen.

- Når du har stoppet det, skal du klikke på " Starttype ". Vælg Deaktiveret i rullemenuen . Gem ændringer og afslut.

- Genstart din computer, og genstart Steam, så alle effekterne finder sted.
Løsning 3: Flushing Steam-konfiguration og DNS
Vi kan prøve at nulstille dine internetindstillinger og konfigurere for at se, om problemet bliver løst.
- Tryk på Windows + R for at åbne applikationen Kør.
- Skriv " steam: // flushconfig " i dialogboksen .

- Steam vil poppe op i et lille vindue for at bekræfte din handling. Tryk på OK . Bemærk, at Steam efter denne handling beder dig om at logge ind igen ved hjælp af dine legitimationsoplysninger. Følg ikke denne metode, hvis du ikke har adgang til dine loginoplysninger.

- Efter at have udført ovenstående handlinger skal du trykke på Windows + R-knappen for at åbne vinduet Kør igen. Skriv " cmd " i dialogboksen for at åbne kommandoprompten.

- Når du er i kommandoprompten, skal du skrive “ ipconfig / flushdns ”. Tryk på Enter.

- Genstart din pc og genstart Steam for at se, om problemet er løst.
Løsning 4: Deaktivering af diagnostiksporingstjeneste
Diagnosticsporingstjeneste er også kendt for at være i konflikt med Steam-downloads. Vi kan prøve at deaktivere det, ligesom vi deaktiverede Windows-opdatering og prøve at starte Steam igen.
Metode 1 (Denne foretrækkes, da den sletter Diagnostics permanent).
- Tryk på Windows + R- knappen for at åbne Run-applikationen. Skriv “ cmd ” i dialogboksen for at åbne kommandoprompten.
- Når du er i kommandoprompten, skal du skrive “ sc stop DiagTrack ”. Du skal se et vindue som dette.

Hvis du støder på en fejl, og kommandoprompten viser dig et vindue som det nedenfor, betyder det, at du ikke har tildelt administratorrettigheder til kommandoprompten. I så fald skal du afslutte kommandoprompten og køre den som administrator.

- Efter trin to skal du skrive " sc delete DiagTrack " i kommandoprompten . Dette skulle slette Diagnostics Tracking Service .

- Nu skal vi åbne Task Scheduler og slette nogle poster. Klik på Windows + R- knappen, og skriv " Taskschd.msc " i dialogboksen .

- Når du er i Task Scheduler, skal du navigere til Microsoft og derefter Windows . Her får du en meget lang liste over mapper.

- Søg efter Application Experience, og slet alt, hvad der er inde i mappen ved hjælp af knappen Slet, der findes på højre side.

- Søg nu efter Autochk og slet alt indeholdt i mappen på en lignende måde.

- På en lignende måde skal du søge efter forbedring af kundeoplevelsesprogrammet og slette alt indholdet i mappen.

- Søg nu efter Disk Diagnostic . Bemærk, at du ikke behøver at slette alt i denne mappe . Når du er i mappen, skal du søge efter “ Microsoft-Windows-DiskDiagnosticDataCollector ”. Slet kun denne fil.

- Genstart din Windows og genstart Steam for at downloade dine spil.
Metode 2 (Denne stopper tjenesterne midlertidigt)
- Klik på Windows + R-knappen, og skriv “ taskmgr ” i dialogboksen for at få vist task manager.
- Når du er i task manager, skal du gå til fanen Services . Når du er der, skal du navigere til slutningen af listen og søge efter DiagTrack . Klik på den, og vælg Stop .

- Nu vil du muligvis genstarte Steam og starte Download igen.
Løsning 5: Scanning efter malware
Der kan være malware til stede på din pc, hvilket kan give dig downloadproblemer. Selvom du kan bruge forskellige antivirusprogrammer, kan du også bruge Malwarebytes. Bemærk, at vi kun linker andre websteder for at hjælpe vores brugere. Vi er ikke ansvarlige for eventuelle skader, som din pc måtte udholde.
Bemærk: Det anbefales også midlertidigt at deaktivere dit antivirusprogram og kontrollere, om det løser dit problem.
Løsning 6: Deaktivering af flowkontrol af dit Ethernet
Hvis du bruger internettet via Ethernet, kan vi deaktivere din flowkontrol for at se, om det hjælper problemet. Ethernet flow control er en mekanisme, der er udviklet til at stoppe datastrømmen. Der er mange mekanismer involveret, såsom den første flowkontrolmekanisme og pauserammen osv. Målet med denne mekanisme er at sikre, at der er totalt nul tab under overbelastning, og det tillader også prioritering af voice over IP (VoIP). Dette betyder, at hvis nogen i dit netværk bruger det til opkald / videoopkald, får de prioritet over netværket, og du får lav båndbredde.
Der er også en pauseramme til stede, der kan sende computeren en pauseramme. Dette standser transmission af data fra brugeren i en begrænset periode. Hvis netværket er overvældet, vil pauserammerne fortsætte med at komme, og datatransmissionen standses på ubestemt tid.
Vi kan prøve at deaktivere strømningskontrol af dit Ethernet for at se, om der er nogen resultater. Senere, hvis du vil vende tilbage til indstillingerne, kan du med lethed.
- Tryk på Windows + R for at åbne applikationen Kør. Skriv “ devmgmt.msc ” i dialogboksen . Dette starter din computers enhedsadministrator.

- Når du er i enhedsadministratoren, skal du søge efter din Ethernet-netværksadapter (den vil være under rullemenuen Netværkskort). Når du har fundet det, skal du højreklikke på det og vælge Egenskaber .

- Når egenskaberne er åbnet, skal du navigere til fanen Avanceret . Søg efter flowkontrol fra listen over indstillinger, og klik på Deaktiveret i rullemenuen Værdi.

- Gem ændringer, og afslut enhedsadministratoren. En genstart anbefales, og start også damp ved hjælp af "Kør som administrator".
Løsning 7: Rydning af downloadcache
Rydning af din Steam-downloadcache kan løse problemer, der kan resultere i, at en klient ikke reagerer / forbinder. Denne proces påvirker ikke dine nuværende spil. Du skal kun logge på igen. Brug ikke denne løsning, hvis du ikke har dine korrekte loginoplysninger ved hånden.
- Åbn din Steam-klient, og naviger til Indstillinger. Dette er placeret i menuen øverst til venstre.
- Find downloads i panelet Indstillinger.
- Klik på Ryd download-cache . Klik på OK for at bekræfte dit valg, og efter et stykke tid beder Steam om dine loginoplysninger.

- Efter at have logget ind igen, starter Steam som forventet.
Løsning 8: Genstart netværksadapter
I nogle tilfælde løser problemet med Steam en simpel genstart af netværksadapteren efter fuldstændig deaktivering. Derfor deaktiverer vi først dette trin i dette trin og derefter aktiverer det igen. For det:
- Tryk på "Windows" + "R" for at åbne "Kør prompt".
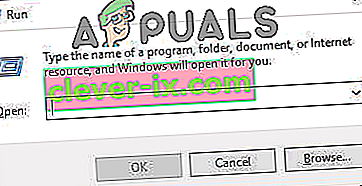
- Klik på "Vis som" og vælg "Store ikoner" .
- Klik på "Netværks- og delingscenter" og vælg "Skift adapterindstillinger" .

- Højreklik på den "netværksadapter" , du bruger, og vælg "Deaktiver" .
- Computeren deaktiverer nu din netværksadapter.
- Højreklik på den igen, og vælg "Aktiver" .
- Fortsæt downloadingen på damp, og kontroller, om problemet fortsætter.
Bemærk: Det anbefales også, at du prøver at ændre din DNS-server.
Løsning 9: Ændring af downloadregion
I visse tilfælde kan den valgte download-region være udsat for øget trafik, som serverens downloadkø muligvis er fyldt med. Derfor ændrer vi i dette trin vores downloadregion og kontrollerer derefter, om problemet er løst. For det:
- Start Steam, og log ind på din konto.
- Klik på "Steam " -indstillingen øverst til højre, og vælg "Indstillinger" i menuen.
- Klik på "Downloads" i den venstre rude i det vindue, der åbnes.
- Klik på rullemenuen "Download region", og vælg en anden region end den, du tidligere havde valgt.

- Gem dine indstillinger, og kontroller, om problemet stadig vedvarer.
Løsning 10: Tillad damp gennem Firewall
I visse tilfælde kan damp blive blokeret gennem Firewall, hvorfor den står over for et problem, mens den kontakter sine servere. Derfor tillader vi i dette trin Steam gennem firewallen til både offentlige og private netværk. For at gøre det:
- Tryk på "Windows" + "R" for at åbne kør-prompten.
- Indtast "Control" og tryk derefter på "Enter".

- Klik på "Vis efter:" og vælg "Store ikoner" på listen.
- Vælg indstillingen "Windows Defender Firewall", og klik derefter på "Tillad en app eller funktion gennem Firewall" fra venstre rude.

- Klik på "Skift indstillinger" og tjek både privat og offentlig mulighed for Steam.
- Gem dine indstillinger, og start Steam.
- Efter at have logget ind skal du kontrollere, om problemet stadig vedvarer.
Konklusion:
Efter at have prøvet hver metode, der er anført i denne artikel, og hvis dine downloads stadig ikke bliver rettet, kan du kontrollere, om der er et problem med din internetforbindelse. Opret forbindelse til et andet netværk (ikke nødvendigvis WiFi eller Ethernet, du kan også prøve 3G) og se om problemet løses.
Hvis downloads er glatte på et andet netværk, betyder det, at der er et problem med din internetudbyder. Du skal kontakte kundens repræsentant og fortælle ham om dit specifikke problem. Du kan også prøve at afbryde forbindelsen til andre enheder på dit netværk og genstarte internetmodemet. Du bør også kontrollere, om der er nogen konflikt med din antivirus- eller Windows-forsvarer. Nogle gange skaber de udvidelser, der findes i Chrome, også problemer.
Hvis du har rettet dette, står du muligvis stadig over for problemer med langsom downloadhastighed på Steam.