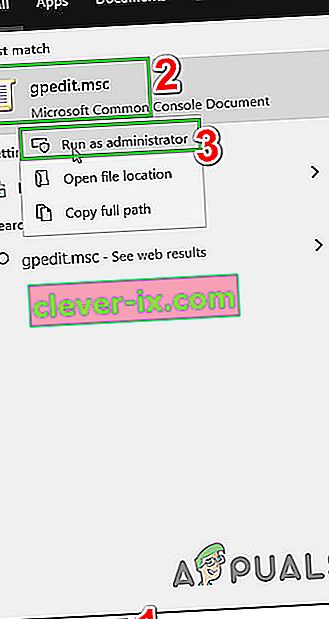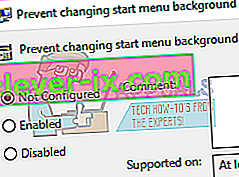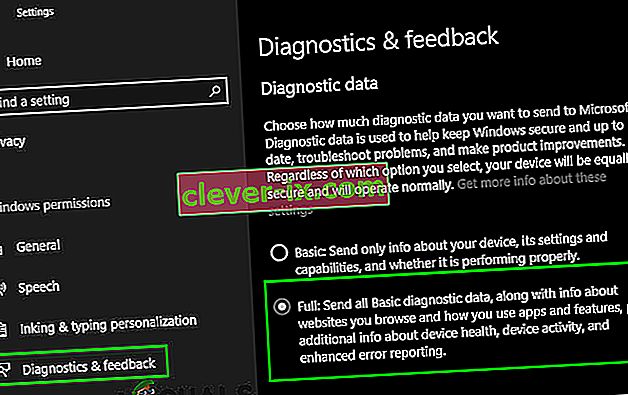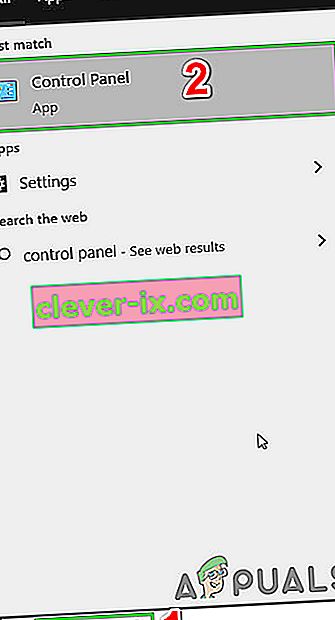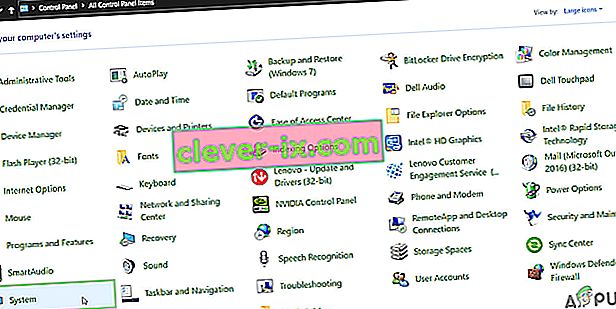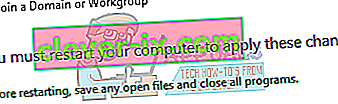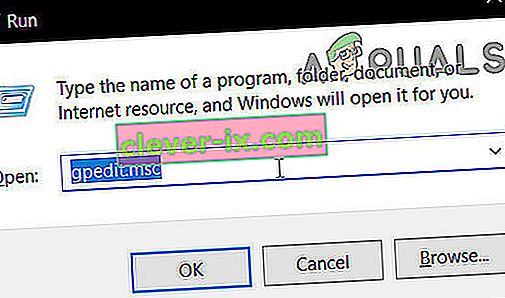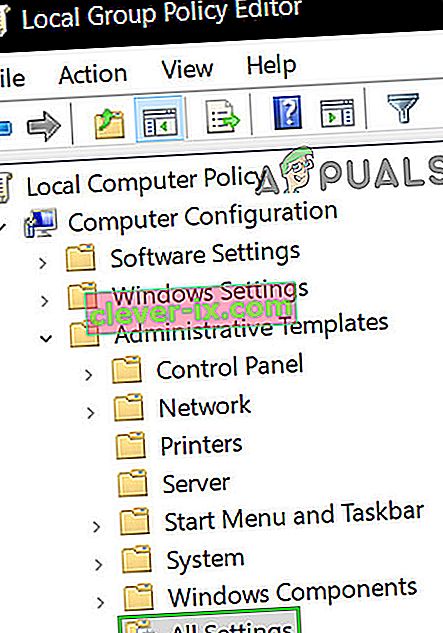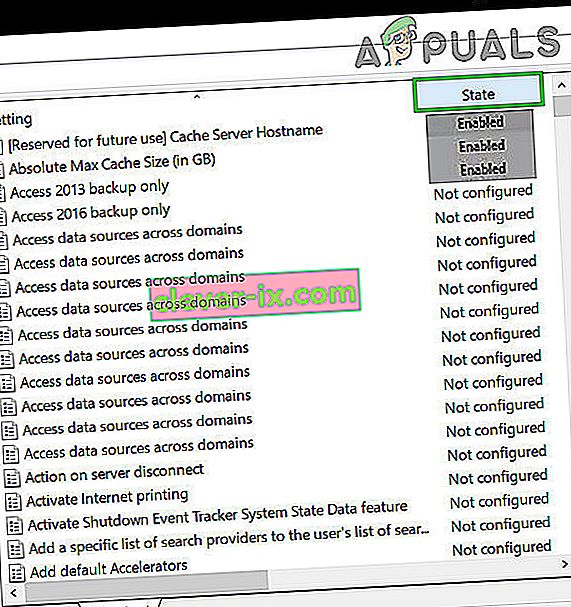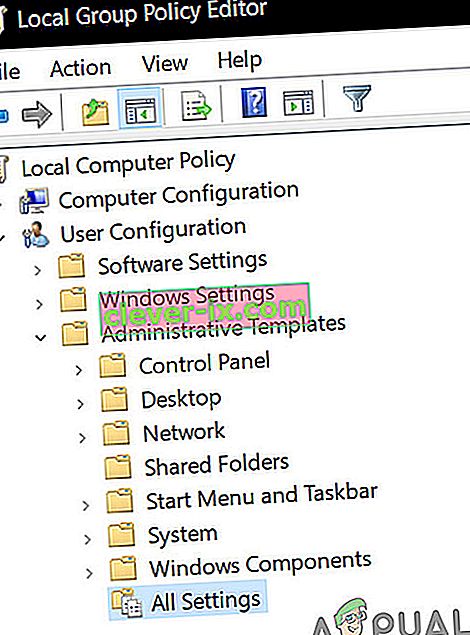Efter opgradering til Windows 10 kan brugerne muligvis se en fejl, der siger "Nogle indstillinger administreres af din organisation", når de prøver at ændre nogle indstillinger ved hjælp af applikationen Indstillinger. Denne fejlmeddelelse kan ses næsten alle steder som Cortana, Windows Update osv. Du kan endda støde på denne fejl, når du ændrer baggrunden eller låseskærmen på din computer.

Denne fejl opstår hovedsageligt, når en bruger opgraderer til Windows 10. Dette er en indstilling i windows i nogen tid nu, som gør det muligt for organisationer at begrænse adgangen til computerindstillinger for deres medarbejdere. Hvis du ikke konfigurerede indstillingerne korrekt under opdateringsprocessen, står du muligvis over for denne fejl. Som en konsekvens kan din adgang til indstillinger / funktioner være begrænset af en ikke-eksisterende organisation. Heldigvis er der rettelser til rådighed for denne fejl. Se nedenstående løsninger, der starter fra den første og arbejder dig ned.
Løsning 1: Redigering af den lokale gruppepolitik
Vi kan prøve at nulstille gruppepolitikken vedrørende organisatorisk adgang ved at aktivere og deaktivere den. Dette nulstiller indstillingerne og fjerner eventuelle fejl i dit operativsystem. Bemærk, at gruppepolitik er relateret til mange af dine Windows-komponenter. Du må ikke ændre værdier / ting, du ikke kender til, og følg nøje nedenstående trin. Home Edition af Windows har ikke gpedit.msc, men du kan tilføje gpedit.msc til Windows Home Edition.
- Tryk på Windows + S for at starte søgefeltet i din startmenu. Skriv “ gpedit.msc ” i dialogboksen. Højreklik på det første resultat, der kommer frem, og vælg "Kør som administrator".

- Naviger nu til den følgende sti ved hjælp af navigatoren til stede i venstre side af skærmen.
Computerkonfiguration / Administrative skabeloner / Windows-komponenter / Dataindsamling og Preview Build

- Find nu genstanden " Tillad telemetri " på højre side af skærmen . Dobbeltklik på den, så vi kan redigere politikken.

- Skift nu indstillingen til Aktiveret . En ny rulleliste vises nær midten af skærmen. Vælg den tredje mulighed (Fuld) . Klik nu på Anvend for at gemme ændringerne og lukke vinduet.

- Åbn nu genstanden igen, og vælg indstillingen " Ikke konfigureret ". Gem ændringer og afslut. Kontroller nu, om fejlmeddelelsen forsvandt fra alle dine indstillinger.
Løsning 2: Manuelt give adgang til applikationer
Hvis du fulgte løsningen, og den delvist løste problemet, skal du ikke bekymre dig. Vi løser fejlmeddelelsen i hver af din computers applikationer og retter dem en efter en. Forhåbentlig ved slutningen af denne løsning fungerer alle dine applikationer og hjælpeprogrammer som forventet uden involverede fejl.
Windows opdatering
Hvis fejlmeddelelsen findes i dit Windows Update-vindue, vil vi ændre nogle indstillinger og kontrollere, om problemet løses.
- Tryk på Windows + S for at starte søgefeltet i din startmenu. Skriv “ gpedit.msc ” i dialogboksen. Højreklik på det første resultat, der kommer frem, og vælg "Kør som administrator".
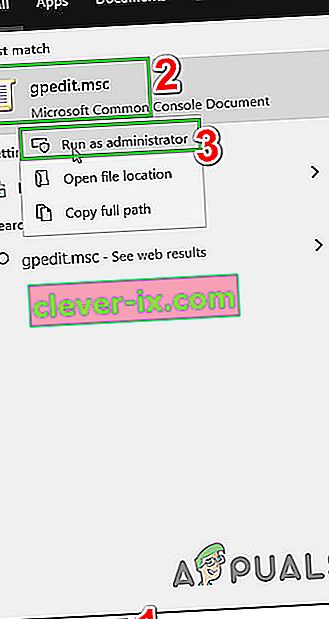
- Naviger nu til følgende sti ved hjælp af navigatoren til stede i venstre side af skærmen.
Computerkonfiguration / administrative skabeloner / Windows-komponenter / Windows Update
- Når du er i den korrekte filsti, skal du finde emnet med navnet " Konfigurer automatiske opdateringer " i højre side af vinduet.

- Dobbeltklik på posten for at åbne dens indstillinger. Marker nu indstillingen som “ Ikke konfigureret ”. Klik på Anvend for at gemme dine ændringer og afslutte.

- Kontroller, om dit problem er løst. Det kan være nødvendigt med en genstart for at alle effekterne skal finde sted.
Skift af skrivebordsbaggrund og låseskærm
- Tryk på Windows + S for at starte søgefeltet i din startmenu. Skriv “ gpedit.msc ” i dialogboksen. Højreklik på det første resultat, der kommer frem, og vælg "Kør som administrator".
- Naviger nu til følgende sti ved hjælp af navigatoren til stede i venstre side af skærmen.
Computerkonfiguration / administrative skabeloner / Kontrolpanel / personalisering

- Se nu efter en post til stede på højre side af skærmen med navnet “ Forhindre ændring af startmenuens baggrund ”. Dobbeltklik på den for at ændre dens indstillinger. Du kan også udføre de samme trin for indtastningen af " Forhindre skift af låseskærm og logonbillede ".

- Når du er i indstillingerne, skal du indstille politikken som Ikke konfigureret eller deaktiveret .
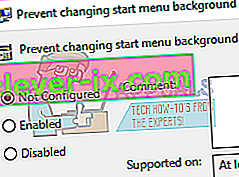
- Klik på Anvend for at gemme ændringer og afslutte. Kontroller, om fejlmeddelelsen forsvandt. En genstart kan være nødvendig for at alle effekterne skal finde sted.
Meddelelser
- Tryk på Windows + S for at starte søgefeltet i din startmenu. Skriv “ gpedit.msc ” i dialogboksen. Højreklik på det første resultat, der kommer frem, og vælg " Kør som administrator ".
- Naviger nu til følgende sti ved hjælp af navigatoren til stede i venstre side af skærmen.
Brugerkonfiguration / Administrative skabeloner / Start-menu og proceslinje / meddelelser
- Se nu efter en post til stede i højre side af skærmen med navnet " Sluk for toastmeddelelser på låseskærmen ". Dobbeltklik på den for at ændre dens indstillinger.
- Når du er i indstillingerne, skal du indstille politikken som Ikke konfigureret eller deaktiveret .

- Klik på Anvend for at gemme ændringer og afslutte. Kontroller, om fejlmeddelelsen forsvandt. En genstart kan være nødvendig for at alle effekterne skal finde sted.
Bemærk: Disse løsninger fungerer for alle de hjælpeprogrammer / applikationer, hvor du oplever et problem. Du kan nemt ændre gruppepolitiske indstillinger og indstille dem til Ikke konfigureret eller deaktiveret.
Løsning 3: Skift indstillinger for registreringsdatabasen
Vi kan prøve at tilpasse registreringsdatabaseindstillingerne lidt for at få dit problem løst. Registreringseditor er et meget kraftfuldt værktøj og påvirker direkte din pc og dens ydeevne. Det tilrådes, at du fortsætter med forsigtighed og følger trinene meget nøje.
- Tryk på Windows + R for at starte applikationen Kør. Skriv " regedit " i dialogen, og tryk på enter for at starte din registreringseditor.

- Nu, hvis problemet ligger i dit meddelelsesområde, skal du navigere til
Computer \ HKEY_CURRENT_USER \ Software \ Policies \ Microsoft \ Windows \ CurrentVersion \ PushNotifications

- På højre side vises en post med navnet “ NoToastApplicationNotification ”. Dobbeltklik på den for at ændre dens indstillinger.
- Skift nu dens værdi til 0 . Standardværdien er 1, og du skal ændre den til 0.
- Log ud af din Microsoft-konto, og log ind igen. Kontroller, om dit problem er løst. Nogle gange kræves en genstart for at gennemføre alle ændringerne.
Løsning 4: Ændring af feedback og diagnosticeringsindstillinger
Denne fejl synes også at forsvinde, når vi ændrer feedback- og diagnosticeringsindstillingerne. Som standard er diagnosen indstillet som grundlæggende, så Windows er opdateret og sikkert. Vi kan prøve at ændre niveauet højere for at sikre, at vores problem forsvinder.
- Tryk på Windows + S for at starte søgefeltet i din startmenu. Skriv Indstillinger, og åbn det første resultat, der kommer frem. Du kan også åbne indstillingerne direkte ved at trykke på Windows + X og klikke på Indstillinger fra listen over tilgængelige indstillinger.

- Når du er i indstillingerne, skal du skrive Privacy på søgefeltet, der findes øverst på skærmen. Vælg nu " Privatlivsindstillinger " fra listen over tilgængelige indstillinger.

- Naviger til Feedback og diagnostik fra navigationsfanen til venstre på skærmen.
- Skift nu standardindstillingen fra Basic til Full . Gem ændringer og afslut.
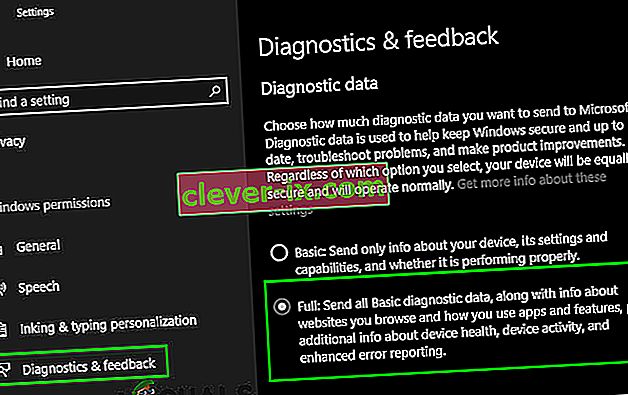
- Det kan være nødvendigt med en genstart for at implementere alle de nødvendige ændringer. Kontroller, om problemet er løst.
Løsning 5: Kontroller tredjepartsapplikationer
Mange applikationer som BitDefender, ESET osv. Har autoritet til automatisk at ændre indstillingerne for dine brugerprofiler. De har mulighed for en Work-profil, der frembringer fejlmeddelelsen, så der ikke kan foretages ændringer i computerens indstillinger.
Vi kan prøve at deaktivere profiler på dine tredjepartsapplikationer og kontrollere, om fejlen blev løst. Alt du skal gøre er at åbne applikationen og navigere til en fane eller overskrift ved navn Profil .
Kontroller, om det er indstillet til Arbejde.

Åbn nu indstillingerne for tredjepartsapplikationen, og deaktiver den fra at ændre profilerne alene.

Løsning 6: Ændring af systemegenskaber
Der er en mulighed i kontrolpanelet, hvor du kan ændre systemegenskaberne og vælge den mulighed, der bekræfter, at denne computer ikke er en arbejdscomputer. Selvom dette muligvis ikke fungerer for alle brugere, gjorde det det for nogle, så det er et skud værd.
- Tryk på Windows + R for at starte applikationen Kør. Skriv “ kontrolpanel ” i dialogboksen, og tryk på enter.
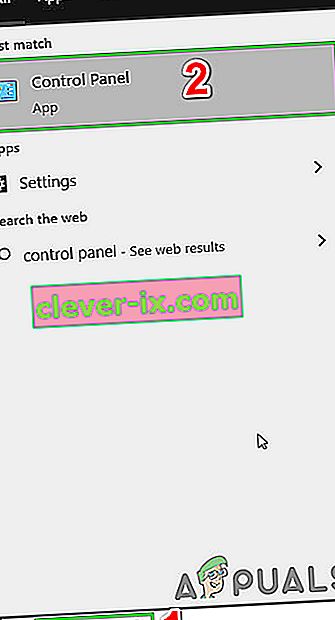
- Når du er i kontrolpanelet, skal du vælge Vis efter og vælge Store ikoner .

- Fra den nye visning af kontrolpanelet skal du vælge System fra listen over tilgængelige indstillinger.
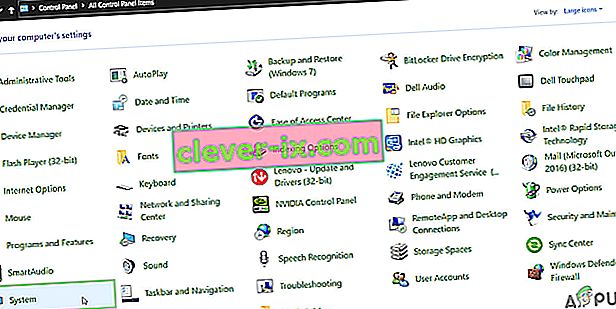
- Når du er i systemindstillingerne, skal du klikke på “ Avancerede systemindstillinger ” til stede i venstre side af skærmen.

- Når du er i egenskaberne, skal du klikke på knappen " Netværks-id " til stede i bunden af skærmen.

- Nu vil Windows spørge, om denne computer er en hjemmecomputer i et virksomhedsnetværk. Vælg afkrydsningsfunktionen, der siger “ Dette er en hjemmecomputer; det er ikke en del af et virksomhedsnetværk ”.

- Nu vil Windows bede dig om at genstarte din computer, før ændringerne træder i kraft. Gem alt dit nuværende arbejde, og kontroller efter problemet igen, når du har genstartet det.
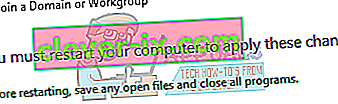
Løsning 7: Redigering af alle registreringsdatabaseindstillinger på én gang
Som vi forklarede tidligere, kan problemet spores til dine registreringsdatabaseindstillinger, hvor de måske er i en forkert konfiguration. Hvis du ikke kan finde problemet korrekt, kan du prøve at ændre alle registreringsdatabaseindstillingerne på én gang ved hjælp af .reg-filen i nedenstående link.
Download den nødvendige registreringsdatabase-fil, og åbn den for at ændre alle politikkerne på én gang. En genstart kan være nødvendig for at alle ændringer skal finde sted.
Løsning 8: Nulstil GPO-indstillinger til deres standardindstillinger
Hvis intet har hjulpet dig hidtil, er det tid til at nulstille GPO-indstillinger til deres standardindstillinger, så ingen indstillinger er aktiveret / deaktiveret for at udelukke enhver indstilling, der skaber problemet.
Men inden du går videre, skal du oprette et systemgendannelsespunkt.
- Tryk på Windows-tasten , skriv Kør, og klik på Kør på den resulterende liste .

- Skriv nu gpedit.msc og tryk Enter.
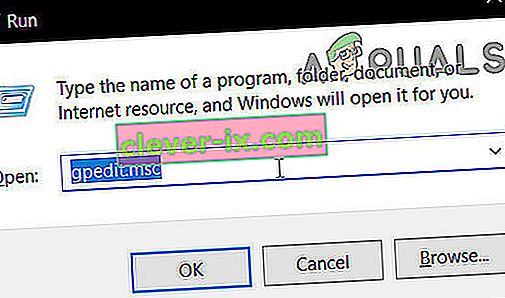
- Gå til følgende sti i GP-redigeringsvinduet:
Lokal computerpolitik> Computerkonfiguration> Administrative skabeloner> Alle indstillinger
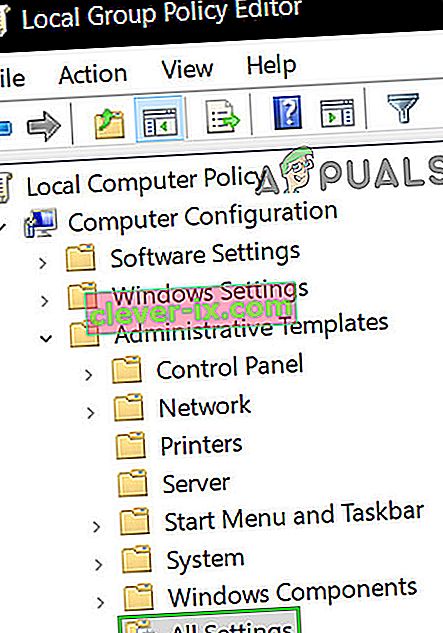
- Klik derefter på statens kolonneoverskrift i højre rude i vinduet for at sortere politikindstillingerne efter kolonnen Stat (så alle aktiveret / deaktiveret vises øverst).
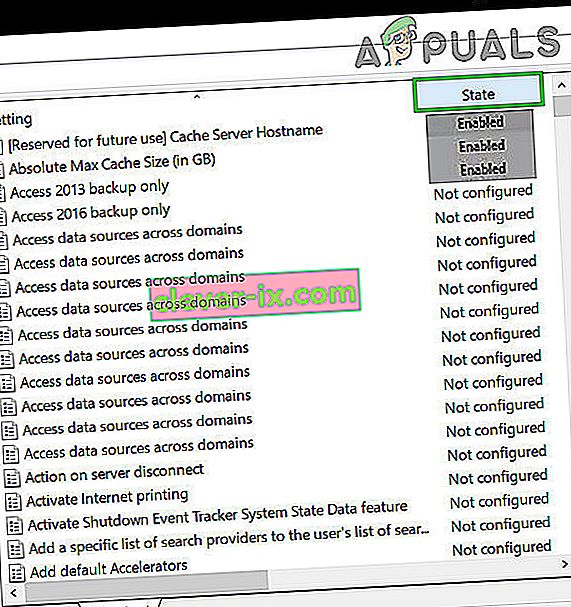
- Skift nu tilstanden for disse poster i Aktiveret / Deaktiveret til Ikke konfigureret, og anvend derefter indstillingerne.
- Gentag ovennævnte trin også for den følgende vej.
Lokal computerpolitik> Brugerkonfiguration> Administrative skabeloner> Alle indstillinger
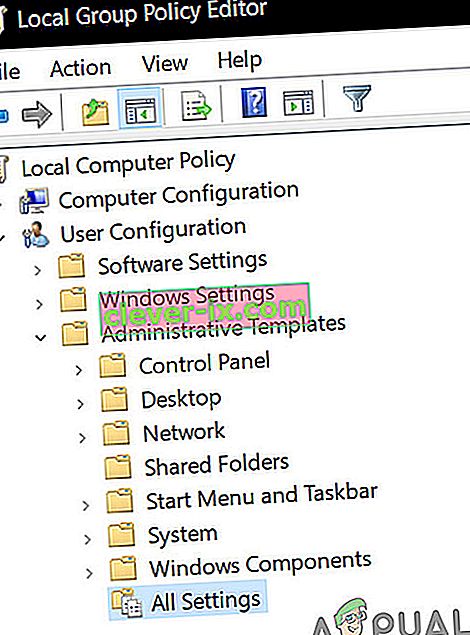
- Genstart nu dit system, og kontroller, om meddelelsen "Nogle indstillinger administreres af din organisation" er væk. Hvis du har et problem, skal du gendanne systemet til det punkt, der blev oprettet før.