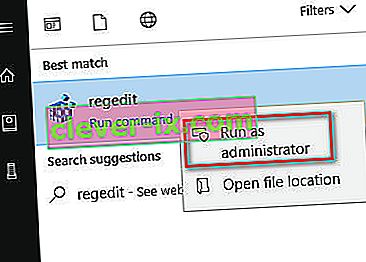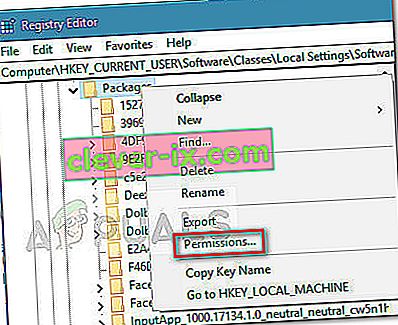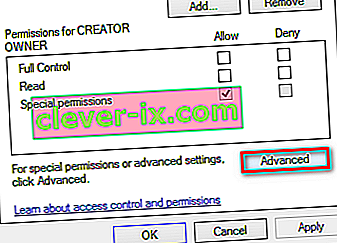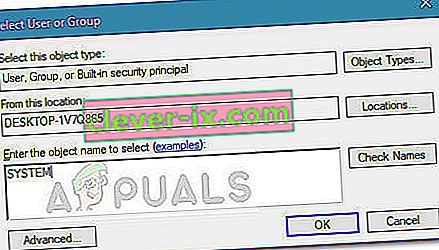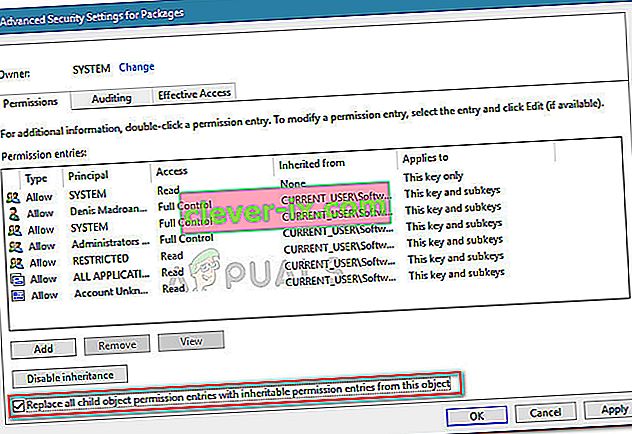ms-windows-store: purgecaches er en indstillingsfunktion, der renser og rydder den lokalt gemte cache til Windows Store, der opbygges over tid.
Følgende fejlkode vises normalt, når der er et problem med Windows Store, som brugere normalt reagerer på ved hjælp af wsreset.exe- hjælpeprogrammet. Dette er den fejlmeddelelse, der oftest rapporteres af berørte brugere: “ ms-windows-store: PurgeCaches, Applikationen startede ikke. ”
Der er dog andre sammenhænge, hvor fejlen kan vises, og de er alle relateret til fejl relateret til Windows Store. Fra det, vi samlede, er denne fejl steget i frekvens efter en bestemt Windows 10-opdatering og kan undertiden være forårsaget af opgraderingsprocessen til Windows 10.
Hvis du i øjeblikket kæmper med den samme “ ms-windows-store: PurgeCaches, vil denne artikel levere en række pålidelige fejlfindingsvejledninger. Nedenfor har du en samling af metoder, som andre brugere i en lignende situation har brugt til at løse problemet. For at sikre de bedste resultater skal du følge nedenstående metoder i rækkefølge, indtil du følger en metode, der giver dig mulighed for enten at løse eller omgå problemet. Lad os komme til det!
Metode 1: Reparation af tilladelser via Registreringseditor
Da fejlen for det meste opstår, fordi Windows ikke kan nulstille app-cachen, kan vi omgå problemet med en løsning til registreringsdatabasen. Her er et hurtigt problem med at rette ms-windows-store: PurgeCaches- fejl ved at reparere pakkets tilladelser ved hjælp af Registreringseditor :
- Tryk på Windows-tasten + R for at åbne et Run-felt. Skriv derefter “ regedit ”, tryk Enter og vælg Ja ved UAC- prompten (User Account Control) for at åbne Registreringseditor med administrative rettigheder .
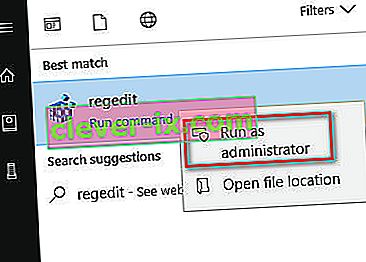
- Inde i registreringseditoren skal du bruge den venstre rude til at navigere til følgende placering:
HKEY_CURRENT_USER \ Software \ Classes \ Local Settings \ Software \ Microsoft \ Windows \ CurrentVersion \ AppModel \ Repository \ Packages
- Højreklik på pakkenøglen, og vælg Tilladelser .
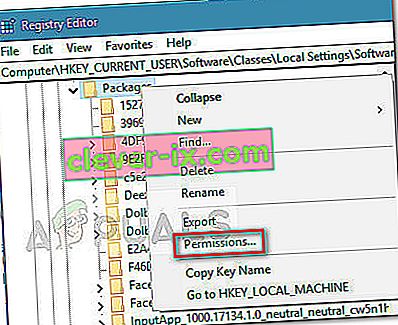
- Klik derefter på knappen Avanceret i det følgende vindue .
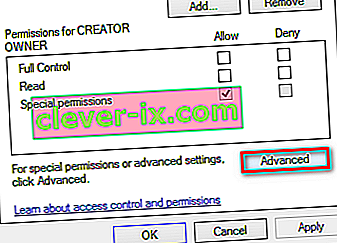
- Klik på knappen Skift øverst i de avancerede sikkerhedsindstillinger for pakker, og sørg for, at ejeren er indstillet som system. Hvis det ikke er indstillet til System , skal du skrive System i det næste felt og derefter klikke på Kontroller navne og derefter på OK .
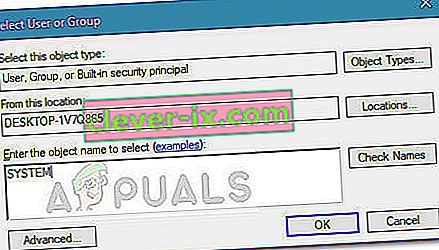
- Når ejeren er indstillet til System , skal du rulle helt ned til bunden af skærmen og markere afkrydsningsfeltet, der er knyttet til Erstat alle underordnede objekttilladelsesposter med arvelige tilladelsesposter fra dette objekt .
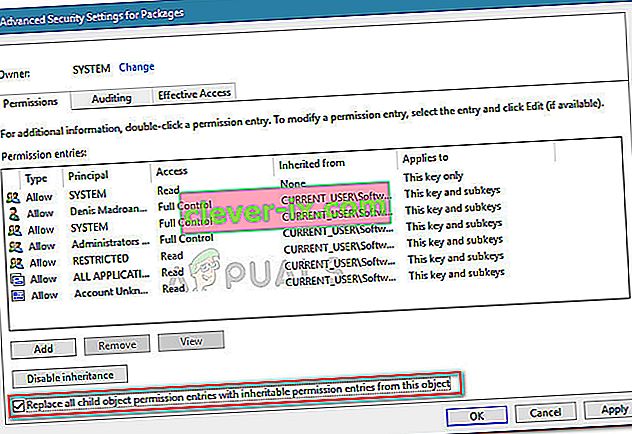
- Klik derefter på Anvend og derefter Ok . Til sidst skal du lukke Registreringseditor og genstarte din maskine for at se, om problemet løses ved næste opstart.
Hvis du stadig støder på den samme “ ms-windows-store: PurgeCaches- fejl, skal du fortsætte ned med metode 2 .
Metode 2: In-Build fejlfinding sammen med en nyttig kommando
Denne løsning blev foreslået af en Microsoft-professionel, og den hjalp mange mennesker i modsætning til andre generiske svar, som brugere normalt modtager. Denne løsning er ret nyttig, da du først kører den indbyggede Windows Apps-fejlfinding, som forsøger at identificere og løse fejlen. Derefter vil du prøve at køre en Powershell-kommando, der prøver at omregistrere din Windows Store-app. Følg instruktionerne omhyggeligt:
- Søg efter Indstillinger i Start-menuen, og klik på det første resultat, der dukker op. Du kan også klikke direkte på gearknappen nederst til venstre i Start-menuen.

- Find sektionen Opdatering og sikkerhed i den nederste del af vinduet Indstillinger, og klik på den.
- Naviger til fanen Fejlfinding, og kontroller under Find og rette andre problemer.
- Windows Store Apps-fejlfinding skal være lige der nederst, så sørg for at klikke på den og følge instruktionerne på skærmen.

- Derudover kan du gentage den samme proces til fejlfindingsværktøjet til internetforbindelser for at kontrollere, om det er din internetforbindelse, der forårsager problemerne med Windows Store.
Den næste del af denne løsning består i at køre denne PowerShell-kommando, som genregistrerer Windows Store. Sørg for, at ingen Windows-appopdateringer kører i mellemtiden.
- Åbn PowerShell ved at højreklikke på Start-menuknappen og vælge Windows PowerShell (Admin) for at åbne værktøjet med administratorrettigheder. Hvis du ser kommandoprompt på det sted, kan du også søge efter det manuelt.

- Kopier og indsæt følgende kommando, og sørg for at klikke på Enter bagefter.
$ manifest = (Get-AppxPackage Microsoft.WindowsStore) .InstallLocation + '\ AppxManifest.xml'; Tilføj-AppxPackage -DisableDevelopmentMode -Registrer $ manifest
- Genstart din computer og kontroller, om problemet med Windows Store er løst.
Metode 3: Opdater Windows fuldstændigt
Sagen er, at mange først begyndte at opleve fejlen, efter at en bestemt version af Windows er blevet frigivet. Heldigvis var folk, der havde problemer med den build, lettet over at finde ud af, at en ny build snart blev frigivet, som formåede at håndtere problemet effektivt. Pointen er, at du skal installere alle afventende opdateringer på din computer og se, om problemet er løst.
- Åbn PowerShell ved at højreklikke på Start-menuknappen og vælge Windows PowerShell (Admin) for at åbne værktøjet med administratorrettigheder. Hvis du ser kommandoprompt på det sted, kan du også søge efter det manuelt.

- I Powershell-konsollen skal du skrive “cmd” og vente på, at Powershell skifter til det cmd-lignende miljø.
- Skriv den kommando, der vises nedenfor, i den "cmd" -lignende konsol, og sørg for at klikke på Enter bagefter:
wuauclt.exe / updatenow
- Lad denne kommando køre i mindst en time, og tjek tilbage for at se, om der blev fundet og / eller installeret opdateringer uden problemer.
Alternativ
- Søg efter Indstillinger i Start-menuen, og klik på det første resultat, der dukker op. Du kan også klikke direkte på gearknappen nederst til venstre i Start-menuen.

- Find sektionen Opdatering og sikkerhed i den nederste del af vinduet Indstillinger, og klik på den.
- Bliv på Windows Update-fanen, og klik på knappen Søg efter opdateringer under sektionen Opdater status for at kontrollere, om der er en ny version af Windows tilgængelig online.

- Hvis der er en, skal Windows starte downloadprocessen automatisk.
Metode 4: Geninstallation af Windows-standardapps ved hjælp af PowerShell
Denne metode er noget avanceret, da den involverer masser af detaljer, og dens implementering kan være langvarig. Men hvis du følger instruktionerne nøje, vil du sandsynligvis ende med en korrekt fungerende Windows Store-tjeneste ved blot at geninstallere Windows-standardapps.
- Højreklik på mappen WindowsApps i C: \ Program Files, klik på Egenskaber, og klik derefter på fanen Sikkerhed. Klik på knappen Avanceret. Vinduet "Avancerede sikkerhedsindstillinger" vises. Her skal du ændre ejer af nøglen.
- Klik på linket Skift ud for etiketten "Ejer:" Vinduet Vælg bruger eller gruppe vises.

- Vælg brugerkontoen via knappen Avanceret, eller skriv bare din brugerkonto i det område, der siger 'Indtast objektnavnet, der skal vælges', og klik på OK. Tilføj din brugerkonto.
- Du kan eventuelt ændre ejeren af alle undermapper og filer i mappen ved at markere afkrydsningsfeltet "Erstat ejer på undercontainere og objekter" i vinduet "Avancerede sikkerhedsindstillinger". Klik på OK for at ændre ejerskabet.

- På fanen Sikkerhed i WindowsApps-mappens egenskabsvindue skal du klikke på Rediger for at ændre tilladelser og vælge din personlige brugerkonto, du indstiller ejerskabet til. Skift tilladelser til Fuld kontrol, og anvend ændringerne.
Nu hvor du har udført disse trin, er det tid til at bruge Powershell til effektivt at geninstallere disse apps. Dette er sandsynligvis den lettere del af denne metode, så betragt dig selv næsten der.
- Åbn PowerShell ved at højreklikke på startmenuknappen og vælge indstillingen Windows PowerShell (Admin) for at åbne den med administratorrettigheder.

- Kopier og indsæt denne kommando, og sørg for at klikke på Enter:
Get-AppXPackage | Foreach {Add-AppxPackage -DisableDevelopmentMode -Register $ ($ _. InstallLocation) \ AppXManifest.xml}
- Kontroller, om problemet er løst.
Metode 5: Brug en ny konto til at rette ting
Dette usædvanlige trick har reddet flere brugere fra at miste deres sind over denne problematiske fejl. Det ser ud til, at selvom Windows Store og wsreset ser ud til at ikke fungerer på din konto, fungerer de nogle gange på en ny konto og kører wsreset løser Windows Store for begge brugere! Dette er let at gøre, så sørg for at du ikke springer denne løsning over!
- Åbn Indstillinger enten ved at klikke på tandhjulsikonet, der er placeret lige over tænd / sluk-knappen i Start-menuen eller ved at søge efter det i søgefeltet ud for Start-menuen.

- Åbn sektionen Konti i Indstillinger, og vælg indstillingen Familie og andre brugere. Vælg Tilføj en anden til denne pc-indstilling der, og klik derefter på Log ind uden en Microsoft-konto, som normalt ikke anbefales, men det er tilstrækkeligt til dine nuværende formål.

- Opret en lokal konto, og fortsæt med instruktionerne på skærmen. Indtast et brugernavn til denne nye konto.
- Hvis du vil have denne konto beskyttet med adgangskode, kan du tilføje et tegnadgangskode, et kodeordstip og fortsætte ved at klikke på Næste. I dette scenarie har du det bedre uden adgangskode.

- Klik på knappen Udfør for at afslutte oprettelsen af en ny konto. Log ind via denne konto ved at genstarte din computer, og prøv at køre kommandoen “wsreset” ved at skrive dette arbejde i startmenuknappen og klikke på det første resultat. Kontroller, om problemet er løst.
Metode 6: Nulstilling af tilladelser
I nogle tilfælde skal visse tilladelser muligvis nulstilles til Windows-mapperne for at slippe af med dette problem. At gøre det:
- Tryk på "Windows" + "R" for at åbne Kør prompt.
- Indtast "cmd" og tryk på "Ctrl" + "Skift" + "Enter" for at give administrative rettigheder.

- Indtast følgende kommando, og tryk på "Enter" for at udføre den.
icacls "C: \ Program Files \ WindowsApps" / reset / t / c / q
- Kontroller, om problemet fortsætter.