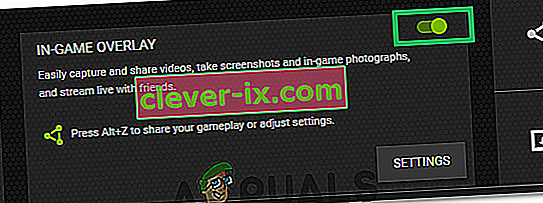World of Warcraft er et massivt multiplayer online (MMO) videospil, og det er et af de mest berømte videospil nogensinde. “World of Warcraft kunne ikke starte 3D-acceleration” er en fejl, der vises, når brugerne prøver at starte dette spil, og det forhindrer dem i at spille.

Det er normalt relateret til grafiske indstillinger eller drivere på din computer, men der er også andre synder. Følg nedenstående trin for at slippe af med dette problem på din Windows-pc. Held og lykke!
Løsning 1: Deaktiver optimeringer i fuld skærm
Deaktivering af visse grafiske indstillinger er den rigtige måde at håndtere dette problem på, og det kan noget udledes af fejlmeddelelsen. Denne metode har løst problemet for utallige brugere på World of Warcraft forum, og vi håber, at du også udnytter fordelene ved det.
- Naviger til World of Warcraft installationsmappe. Hvis du ikke har foretaget nogen ændringer under installationsprocessen vedrørende installationsmappen, skal det være Local Disk >> Program Files eller Program Files (x86).
- Men hvis du har WoW-genvejen på skrivebordet, kan du blot højreklikke på den og vælge Åbn filplacering fra den genvejsmenu, der vises. Den samme mulighed er tilgængelig under genvejsfanen under Egenskaber.
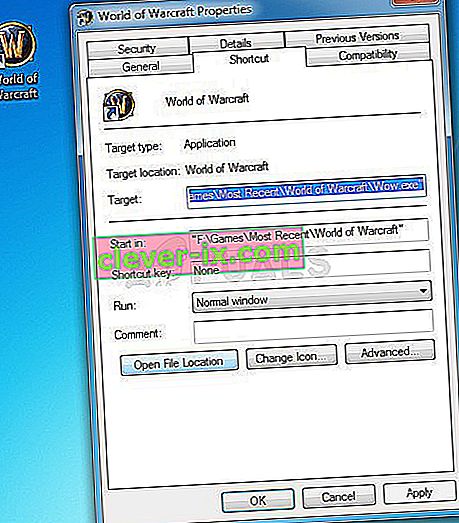
- Vælg filen WoW.exe eller Wow-64.exe i mappen (afhængigt af arkitekturen i det Windows-operativsystem, du har installeret), højreklik på den, og vælg indstillingen Egenskaber i menuen.
- Naviger til fanen Kompatibilitet i vinduet Egenskaber ved at klikke på den og fjerne markeringen i feltet ud for "Deaktiver fuldskærmsoptimeringer" indeni.

- Anvend de ændringer, du har foretaget lige nu, genstart computeren og kontroller, om du er i stand til at starte World of Warcraft nu.
Løsning 2: Kør reparationsværktøjet fra Blizzard Battle.net Desktop App
Heldigvis har Blizzard lavet en reparationsservice, der kan bruges til automatisk at løse mindre fejl som denne, og dette værktøj var i stand til at løse problemet for mange brugere. Det kan køres let, og det viser resultater. Nogle gange kan det virke langsomt, men tålmodigheden lønner sig.
- Start Battle.net-appen, hvorfra du normalt åbner den på din pc (et skrivebordsikon eller søger efter det i Start-menuen) og naviger til World of Warcraft-ruden.
- Klik på Indstillinger, og find knappen Scan og reparer for at begynde med processen.

- Klik på det, og bekræft dit valg ved at klikke på indstillingen Start scanning.
- Det er meget muligt, at nogle filer skal downloades igen og installeres under denne proces, som vil forekomme og i slutningen af scannings- og reparationsopgaven.
- Når processen er slut, skal du åbne World of Warcraft igen og prøve igen for at se, om fejlkoden stadig vises.
Løsning 3: Opdater eller rul din grafikkortdriver tilbage
En af de mest populære fejlfindingsmetoder kan også anvendes i dette scenarie, da der er masser af World of Warcraft-spillere, der var desperate efter en løsning, men de tænkte ikke på at opdatere deres grafikkortdriver. Følg nedenstående trin for at installere den nyeste fra producentens websted eller for at rulle tilbage til den forrige, hvis en nylig opdatering forårsager problemet.
- Klik på Start-menuen, skriv "Enhedshåndtering" med Start-menuen åben, og vælg den på listen over tilgængelige resultater ved blot at klikke på det første resultat. Du kan også bruge Windows Key + R-nøglekombinationen for at åbne dialogboksen Kør. Skriv “devmgmt.msc” i feltet, og klik på OK for at køre det.

- Da det er den grafikkortdriver, vi vil opdatere på din computer, skal du udvide kategorien Displayadaptere, højreklikke på dit grafikkort og vælge indstillingen Afinstaller enhed.

- Bekræft alle dialoger, der kan bede dig om at bekræfte afinstallationen af den aktuelle enhedsdriver, og vent på, at processen er færdig.
- Se efter din grafikkortdriver på kortets producentens websted og følg deres instruktioner, som skal være tilgængelige på webstedet. Gem installationsfilen på din computer og kør den derfra. Din computer genstarter muligvis flere gange under installationen. Du bør også indsamle nogle grundlæggende oplysninger om din computer for at downloade den rigtige driver. Prøv at køre World of Warcraft, og kontroller, om fejlen stadig vises.
Nvidia-drivere - Klik her !
AMD-drivere - Klik her !
Tilbagevenden til føreren:
Hvis du for nylig har opdateret din grafikkortdriver, og hvis det forårsager problemet på din computer, skal du kunne vende tilbage til den, du havde installeret før. På denne måde kan du bruge din gamle driver, indtil producenten af dit kort frigiver en bedre opdatering.
- Højreklik på den grafikkortdriver, du vil rulle tilbage, og vælg Egenskaber. Når vinduet Egenskaber åbnes, skal du navigere til fanen Driver og finde knappen Rul tilbage driver i bunden.

- Hvis indstillingen er nedtonet, betyder det, at enheden ikke blev opdateret i den nærmeste fremtid, da den ikke har nogen sikkerhedskopifiler, der minder om den gamle driver. Dette betyder også, at den seneste driveropdatering sandsynligvis ikke er årsagen til dit problem.
- Hvis indstillingen er tilgængelig for at klikke på, skal du klikke på den og følge instruktionerne på skærmen for at fortsætte med processen. Genstart computeren, og kontroller, om problemet stadig opstår, når du kører World of Warcraft.
Løsning 4: Deaktiver SLI på dit NVIDIA-grafikkort
Scalable Link Interface (SLI) er et navn til GPU-teknologien lavet af Nvidia til at kombinere to eller flere grafikkort sammen for at producere en enkelt output. SLI er en parallel behandlingsalgoritme til video, der er beregnet til at øge den tilgængelige processorkraft.
World of Warcraft-spillet understøtter dog ikke denne funktion, og du skal slå den fra, mens du spiller spillet. Visse brugere har rapporteret, at deaktivering af denne mulighed for spillet har forhindret fejlen “World of Warcraft kunne ikke starte 3D-acceleration”.
- Højreklik på din desktopskærm, og vælg indgangen til NVIDIA-kontrolpanel i genvejsmenuen, eller dobbeltklik på NVIDIA-ikonet i systembakken. NVIDIA-kontrolpanel kan også findes i det almindelige kontrolpanel.
- Når du har åbnet NVIDIA-kontrolpanelet, skal du navigere til 3D-indstillingsmenuen i navigationsruden til venstre og klikke på Indstil SLI-konfigurationsindstilling.

- Endelig skal du vælge indstillingen Brug ikke SLI-teknologi og klikke på Anvend for at bekræfte ændringerne. Åbn World of Warcraft, og kontroller, om den samme fejl stadig vises.
Løsning 5: Opsæt World of Warcraft i NVIDIA-kontrolpanel
Nogle gange kan en Windows Update eller anden større proces på din computer ødelægge visse indstillinger, og du bliver muligvis nødt til at indstille dem manuelt for at løse problemet og fortsætte med at spille World of Warcraft korrekt. Denne er relateret til at tildele dit NVIDIA-grafikkort (hvis du bruger et) til den foretrukne processor til at køre til World of Warcraft.
- Højreklik på skrivebordet, og vælg posten til NVIDIA-kontrolpanel i rullemenuen, eller dobbeltklik på NVIDIA-ikonet i bakken. NVIDIA-kontrolpanelet er også tilgængeligt i Kontrolpanel i Windows.

- Under 3D-indstillingsdelen i venstre navigationsrude skal du klikke på Juster billedindstillinger med eksempelindgang. På den nye skærm skal du kontrollere alternativknappen relateret til "Brug de avancerede 3D-billedindstillinger" og klikke på Anvend.
- Klik derefter på Administrer 3D-indstillinger i venstre rude og naviger til fanen Programindstillinger.

- Klik på Tilføj, og sørg for at gennemse din computer efter den eksekverbare Wow.exe, som kan findes i installationsmappen i World of Warcraft. Den nemmeste måde ville være at højreklikke på en genvej til World of Warcraft og vælge indstillingen Åbn filplacering i genvejsmenuen.
- Du kan også gennemse manuelt, hvis du ved, hvor du installerer spillet. Det er installeret til C >> Programfiler som standard. Når du har valgt spillet, skal du vælge "Højtydende NVIDIA-processor" i rullemenuen under "Vælg den foretrukne grafikprocessor til dette program" og klikke på Anvend.

- Kontroller, om WoW-problemet er forsvundet, når du genstarter computeren.
Løsning 6: Begynd at bruge en anden version af DirectX
De seneste rater af spillet bruger DirectX 12, men det ser ud til, at selv brugere, der burde være i stand til at støtte denne teknologi, kæmper med at gå igennem det. Det bedste valg er at enten bruge DirectX 11 eller DirectX 9. Du kan gøre det let og uden at åbne spillet ved at følge nedenstående trin.
- Naviger til World of Warcraft installationsmappe. Hvis du ikke har foretaget nogen ændringer under installationsprocessen vedrørende installationsmappen, skal det være Local Disk >> Program Files eller Program Files (x86).
- Men hvis du har WoW-genvejen på skrivebordet, kan du blot højreklikke på den og vælge Åbn filplacering fra den genvejsmenu, der vises.
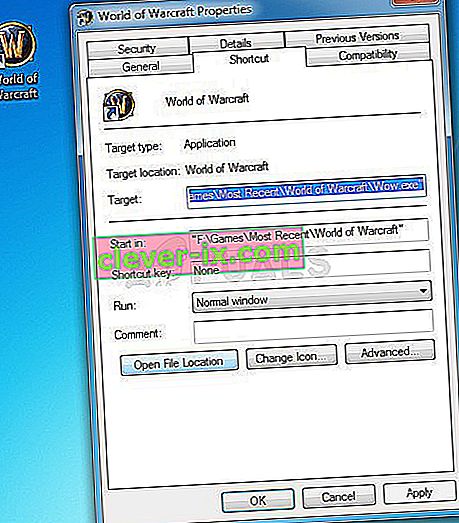 Den samme mulighed er tilgængelig under genvejsfanen under Egenskaber.
Den samme mulighed er tilgængelig under genvejsfanen under Egenskaber.
- Åbn WTF-mappen, find filen med navnet “config”, højreklik på den og vælg at åbne den med Notesblok.
- Find linjen “Set gxapi d3d12” og slet den, hvis du ikke vil have spillet til at bruge DirectX 12-teknologi. Hvis du vil bruge DirectX 9, skal du også slette linjen "Indstil gxapi d3d11" i konfigurationsmappen. Brug Ctrl + S-tastekombinationen for at gemme ændringerne og afslutte.

- Kontroller, om fejlen stadig vises, når du åbner WoW.
Løsning 7: Opdater Windows fuldt ud
Blizzard-embedsmænd har engang nævnt, at de altid har brug for fuldt opdaterede operativsystemer, hvis du vil køre spillet ordentligt, og det ser ud til, at de ikke spøgte, da mange brugere var i stand til at løse problemet ved blot at installere de nyeste opdateringer på deres Windows-computere. Følg nedenstående trin for at gøre det, uanset hvilket operativsystem du bruger.
Windows 10-brugere bemærker muligvis, at opdateringerne udføres næsten automatisk, da Windows altid kontrollerer for dem. Stadig, hvis du mener, at processen er brudt, kan du kontrollere manuelt for opdateringer.
- Brug Windows Key + I-kombinationen til at åbne Indstillinger på din Windows 10-pc. Alternativt kan du søge efter "Indstillinger" i Start-menuen eller søgefeltet eller blot klikke på det tandhjulslignende ikon i Start-menuen.

- Find og tryk på underafsnittet "Opdatering og sikkerhed" i hjælpeprogrammet Indstillinger.
- Bliv på Windows Update-fanen, og klik på knappen Søg efter opdateringer under sektionen Opdater status for at kontrollere, om der er en ny version af Windows tilgængelig.

- Hvis en er tilgængelig, skal Windows starte med downloadprocessen med det samme, og opdateringen skal installeres, så snart du er klar til at genstarte.
Hvis du bruger en ældre version af Windows, skal det være vigtigt at angive, at den automatiske opdateringsproces let kan deaktiveres sammenlignet med Windows 10 .. Uanset hvad kan en simpel kommando muligvis installere de nyeste opdateringer på enhver version af Windows.
- Åbn PowerShell-værktøjet ved at højreklikke på startmenuknappen og klikke på indstillingen Windows PowerShell (Admin) i genvejsmenuen.

- Hvis du ser kommandoprompt i stedet for PowerShell på det sted, kan du også søge efter det i Start-menuen eller søgefeltet ved siden af det. Denne gang skal du sørge for at højreklikke på det første resultat og vælge Kør som administrator.
- I "Powershell-konsollen" skal du skrive "cmd" og være tålmodig for Powershell at skifte til det cmd-lignende vindue, som kan forekomme mere naturligt for kommandopromptbrugere.
- I den "cmd" -lignende konsol skal du skrive kommandoen nedenfor og sørge for at klikke på Enter bagefter:
wuauclt.exe / updatenow

- Lad denne kommando gøre sine ting i mindst en time og tjek tilbage for at se, om der blev fundet og installeret opdateringer uden problemer. Denne metode kan anvendes på alle Windows-operativsystemer, inklusive Windows 10.
Løsning 8: Deaktiver Nvidia Overlay
I nogle tilfælde kan problemet muligvis udløses på grund af en konflikt med Nvidia Overlay, som forhindrer visse komponenter i spillet i at indlæses korrekt. Derfor deaktiverer vi Nvidia Overlay i dette trin. For det:
- Klik på “Systembakke” og højreklik derefter på ikonet “Nvidia”.
- Vælg "Geforce Experience", og klik derefter på tandhjulet "Settings" .
- Klik på skiftet foran "In-Game Overlay" for at slå det fra.
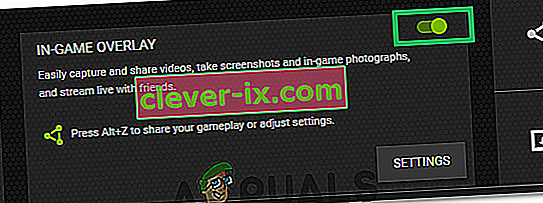
- Kontroller, om problemet fortsætter.