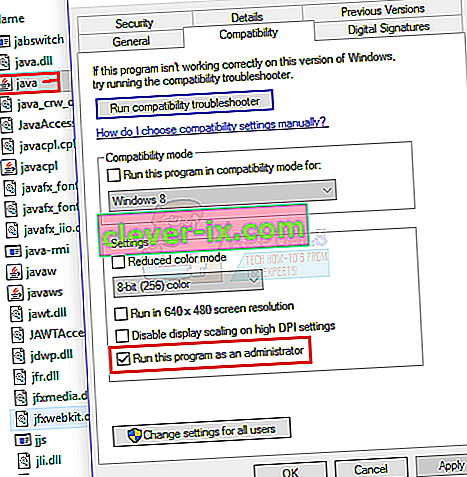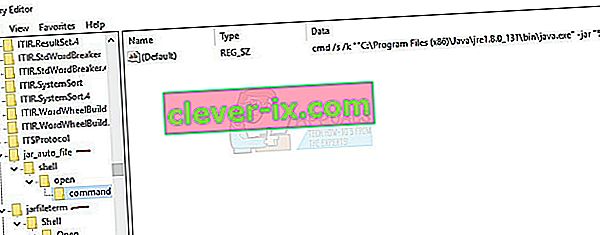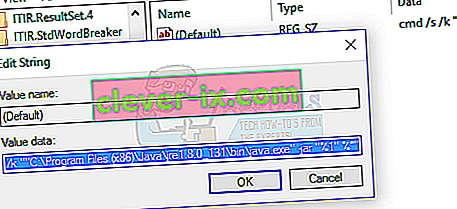Hvis du ikke kan åbne .jar-filer på Windows 10, skyldes det sandsynligvis et af følgende problemer:
* Java Run-Time Environment er ikke korrekt indstillet til at køre .jar-filer
* Windows-registreringsdatabasen kalder ikke JRE (Java Runtime Environment) korrekt
Heldigvis er der et par nemme løsninger til løsning af dette. Hvad der sker for de fleste mennesker er, at når Windows prøver at åbne en .jar-fil, vil Windows typisk spørge, hvilket program du vil bruge til at køre programmet. Selvfølgelig ville de fleste simpelthen vælge Java.exe, men dette har problemet med at strippe –jar fra programmets eksekveringssti. Dybest set kan du ikke indstille den krævede komplekse kommando til at åbne .jar-filer ved hjælp af "Åbn med ..." i Windows 10.
Så hvad der normalt sker, er at du knytter .jar-filen til at åbne med java.exe, du dobbeltklikker på den eksekverbare .jar, og et kommandopromptvindue åbnes i et split sekund og lukkes, og programmet gør ikke starte.
Hvad vi skal gøre er at tilknytte .jar-filen igen med Java-binæren.
- Sørg for, at du er opdateret med det nyeste Java Runtime-miljø.
- Naviger til din Java-installationsmappe, gå ind i / bin / mappen, højreklik på Java.exe og indstil den til " Kør som administrator ".
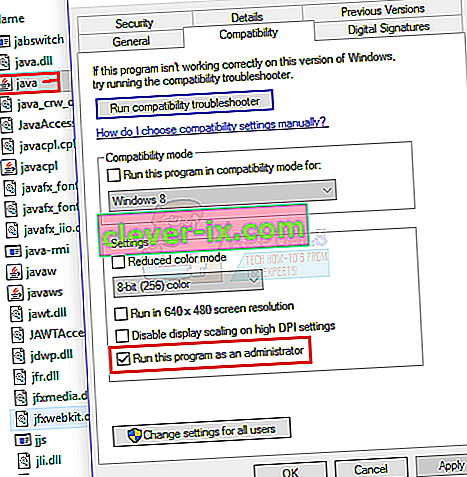
- Tryk på Windows + X- tasterne, og vælg " Command Prompt (Admin) " eller Powershell (Admin) og skriv cmd
- Skriv følgende kommandoer i prompten (udskift C: \ Program Files \ etc med din aktuelle Java-installationsmappe, for eksempel C: \ Program Files (x86) \ Java \ jre1.8.0_131 \ bin \ java.exe ):
ftype jarfileterm = cmd / s / k “” C: \ Program Files \ Java \ jre7 \ bin \ java.exe ”-jar“% 1 ″% * ”
assoc .jar = jarfileterm
Eller hvis du vil have kommandoprompten til at forblive åben efter start af .jar-filen (til fejlfindingsformål)
ftype jarfileterm = cmd / s / k “” C: \ Program Files \ Java \ jre7 \ bin \ java.exe ”-jar“% 1 ″% * ”
assoc .jar = jarfileterm
Prøv nu at starte .jar-filen. Afhængigt af hvilket af ovenstående trin du har taget, skal java-eksekverbaren enten starte eller starte med en vedvarende kommandoprompt bag sig (som fyldes op med Java-opkald fra appen, hvilket er nyttigt til fejlfindingsformål).
Men hvis trinnene ikke fungerede, bliver vi nødt til at tilpasse din registreringsdatabase.
- Højreklik på din Start- knap og søg efter " regedit ", og åbn den derefter.
- Udvid nu mappen HKEY_CLASSES_ROOT , og rul ned, indtil du finder mapperne “ jar_auto_file ” og “ jarfileterm ”.
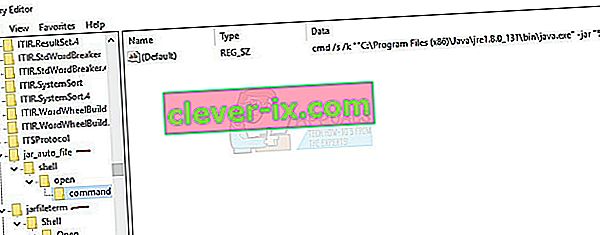
- Udvid til følgende sti
jar_auto_file> Shell> Åbn> Kommando
- Du vil se en nøgle med navnet “ Standard ”. Højreklik på " Standard ", og vælg " Rediger ".
- Nu skal du indsætte den ftype-kommando, du indtastede tidligere i kommandoprompten, i feltet " Værdidata ", så det ser ud som skærmbilledet nedenfor, og tryk på OK.
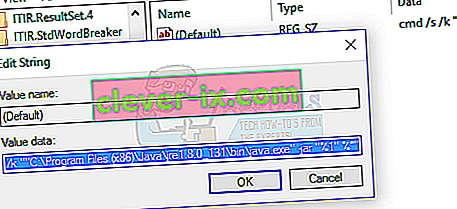
- Gør nu det samme for mappen jarfileterm (udvid jarfileterm > Shell > Åbn > Comand ).
- Afslut nu regedit og start din .jar-fil, den skal åbnes ordentligt nu!