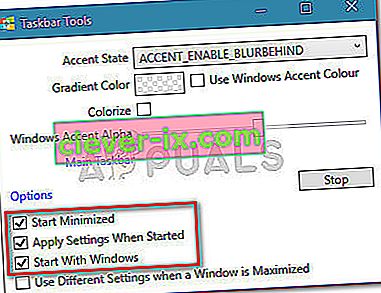Som standard er proceslinjen på Windows 10 lidt gennemsigtig og ændres med den farve, du vælger. Det ser allerede ret glat ud, men du kan opnå en endnu køligere effekt ved at øge dens gennemsigtighed. Desværre er der ingen indbygget måde at gøre din proceslinje helt gennemsigtig.
Den indbyggede måde
Windows 10 indeholder en mulighed for at tilføje eller fjerne gennemsigtighed på proceslinjen, men effekten er næsten umærkelig. Her er en hurtig guide til at deaktivere (eller aktivere) standardindstillingen for gennemsigtighed for proceslinjen (og et par andre elementer):
- Tryk på Windows-tasten + R for at åbne et Run-felt. Indtast eller indsæt derefter " ms-indstillinger: personalisering " og tryk Enter for at åbne menuen Personalisering .

- I menuen Tilpasning skal du vælge Farver i menuen til venstre.
- I menuen Farver skal du rulle ned til menuen Flere indstillinger og aktivere skiftet, der er knyttet til gennemsigtighedseffekter .
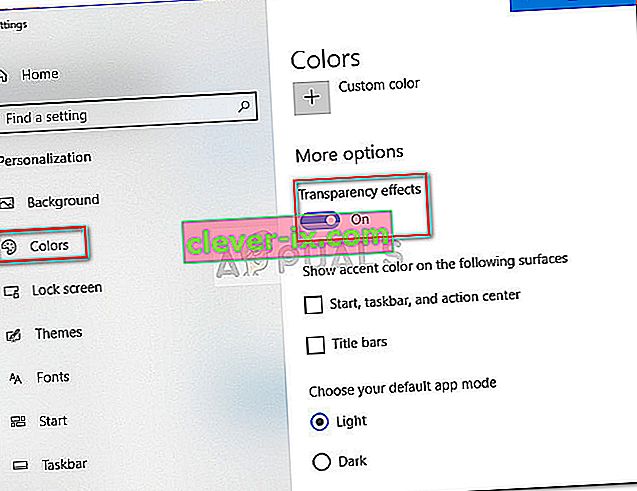
Som du kan se, tilføjer denne indbyggede mulighed kun en lille grad af gennemsigtighed, hvilket er uheldigt, da mange brugere efterlader en fuld gennemsigtighedseffekt. Afhængigt af det billede, du bruger som baggrund, kan forskellen ikke engang være mærkbar.

Hvis du leder efter en måde at gøre din proceslinje gennemsigtig eller gennemsigtig, vil du være glad for at høre, at der er et antal tredjepartsværktøjer og registreringsdatabasehacks, der hjælper dig med at opnå denne effekt. Sikker på, hver metode involverer en vis grad af tilpasning, men det er ikke noget for teknisk.
RELATERET: Sådan ændres farven på din proceslinje
Husk, at uanset hvilken metode du ender med at bruge, er det vigtigt at indstille et baggrundsbillede, der faktisk giver dig mulighed for at få øje på forskellene. Indstilling af billeder, der for det meste består af lyse billeder, er normalt bedre.
Bemærk: Da alle nedenstående løsninger bruger forskellige tilgange, kan den visuelle effekt variere fra metode til metode. Du er velkommen til at prøve dem alle selv eller tjekke skærmbillederne taget af os for at afgøre, hvilken metode der er tættere på, hvad du har i tankerne.
Metode 1: Forbedring af proceslinjens gennemsigtighed med et registerhack
Denne metode indebærer at bruge Registreringseditor til at ændre værdien af UseOLEDTaskbarTransparency. I modsætning til den indbyggede måde at opnå gennemsigtighed på proceslinjen, vil denne skjulte mulighed gøre effekten meget mere indlysende. Det er stadig ikke total gennemsigtighed, men det er bestemt bedre end den indbyggede mulighed - hvilket gnister spørgsmål om, hvorfor denne mulighed ikke blev implementeret i indstillingsgrænsefladen.
Her er en hurtig guide til forbedring af proceslinjens gennemsigtighed via Registreringseditor:
- Tryk på Windows-tasten + R for at åbne et Run-felt. Skriv derefter " regedit " og tryk Enter for at åbne Registreringseditor .

- I Registreringseditor skal du bruge venstre rude til at navigere til HKEY_LOCAL_MACHINE \ SOFTWARE \ Microsoft \ Windows \ CurrentVersion \ Explorer \ Advanced.
- Med den avancerede mappe valgt skal du højreklikke på panelet til højre og vælge Ny> DWORD (32-bit) værdi og navngive den nyoprettede post UseOLEDTaskbarTransparency.
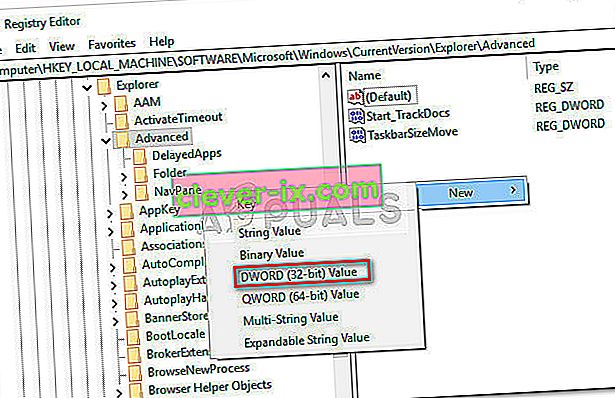
- Dobbeltklik på UseOLEDTaskbarTransparency, indstille Base til hexadecimal og Værdidata til 1.
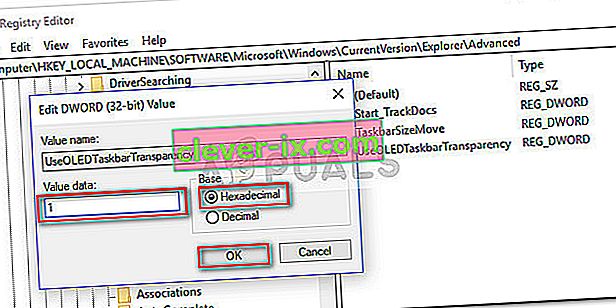
- Når du har trykket OK , kan du sikkert lukke Registreringseditor.
- Ændringerne er ikke synlige endnu. For at fuldføre processen skal vi ændre nogle indstillinger i menuen Tilpas . For at gøre dette skal du åbne et kørselsfelt (Windows-nøgle + R), skrive " ms-indstillinger: personalisering " og trykke på Enter .

- I menuen Personalisering skal du vælge Farver i menuen til venstre, rulle ned til Flere indstillinger, aktivere gennemsigtighedseffekter og sørge for, at de felter, der er knyttet til Start, proceslinje og handlingscenter og titellinjer , også er markeret.
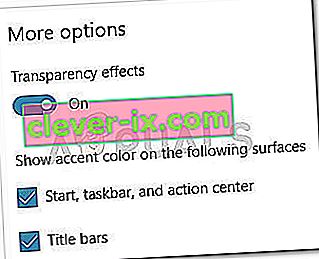 Bemærk: Hvis indstillingerne allerede er aktiveret, skal du deaktivere og genaktivere dem igen.
Bemærk: Hvis indstillingerne allerede er aktiveret, skal du deaktivere og genaktivere dem igen. - Til sidst skal du genstarte din enhed for at se ændringerne. Som du kan se, er gennemsigtigheden lidt højere, men nogle mennesker anser stadig denne effekt for utilstrækkelig.

Hvis du vil have endnu mere gennemsigtighed, skal du gå ned til metode 2 eller metode 3.
Metode 2: Gør proceslinjen fuldstændig gennemsigtig ved hjælp af TranslucentTB
TranslucentTB er et brugerudviklet værktøj, der kan bruges til at omdanne din proceslinje til en helt gennemsigtig (eller gennemsigtig) bjælke. Bortset fra Windows 10 fungerer dette værktøj også med Windows 8 og Windows 7.
Bemærk: Husk, at selvom vi selv testede værktøjet og ikke fandt nogen problemer med det, blev indie-tredjepartsværktøjer som disse ikke korrekt testet og fungerer muligvis ikke korrekt på hver build.
Her er en hurtig guide til brug af TranslucentTB til at gøre din proceslinje fuldstændig gennemsigtig:
- Besøg dette link ( her ) og download TranslucentTB zip-filen. Når arkivet er downloadet med succes, skal du bruge et ekstraktionsværktøj som WinZip eller WinRar til at udtrække dets indhold et eller andet sted.
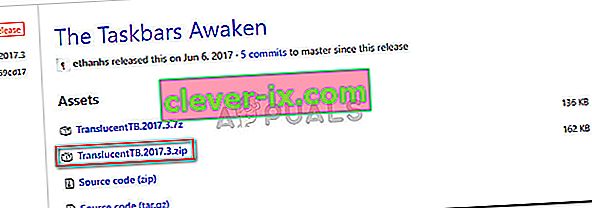
- Naviger til det sted, hvor du ekstraherede indholdet af arkivet, og dobbeltklik på TranslucentTB.exe . Umiddelbart efter du har åbnet den, skal du bemærke, at din proceslinje er hængt i en gennemsigtig tilstand.

- Standardtilstanden er gennemsigtig, men du kan ændre den til en helt gennemskinnelig tilstand ved at gå ind i din meddelelsesbakke og højreklikke på ikonet TranslucentTB . Hvis du indstiller den til at rydde, forvandler den din proceslinje til en helt gennemsigtig.
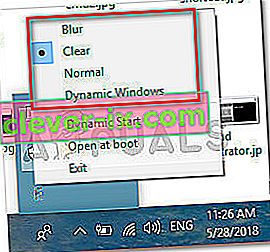 Bemærk: Husk, at hvis du lader det være sådan, skal du åbne TranslucentTB hver gang du starter din computer for at opnå en gennemsigtig eller gennemskinnelig effekt. Hvis du vil have den æstetiske ændring til at blive permanent, skal du højreklikke på TranslucentTB i meddelelsesbakken og klikke på Åbn ved opstart .
Bemærk: Husk, at hvis du lader det være sådan, skal du åbne TranslucentTB hver gang du starter din computer for at opnå en gennemsigtig eller gennemskinnelig effekt. Hvis du vil have den æstetiske ændring til at blive permanent, skal du højreklikke på TranslucentTB i meddelelsesbakken og klikke på Åbn ved opstart .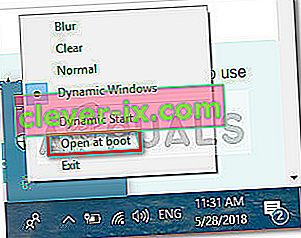
Hvis du leder efter en anden mulighed for at gøre din proceslinje gennemsigtig eller gennemsigtig, skal du gå ned til metode 3.
Metode 3: Gør proceslinjen fuldstændig gennemsigtig med TaskbarTools
TaskbarTools er endnu et brugerudviklet værktøj, der er dukket op på Reddit. Selvom det er stærkt inspireret af TranslucentTB , er denne applikation skrevet i C # og gør et par ting endnu bedre.
Her er en hurtig guide til at bruge TaskbarTools til at gøre din proceslinje gennemsigtig eller gennemsigtig:
- Besøg dette link ( her ) og download ZIP-arkivet, der er knyttet til den senest frigivne version.
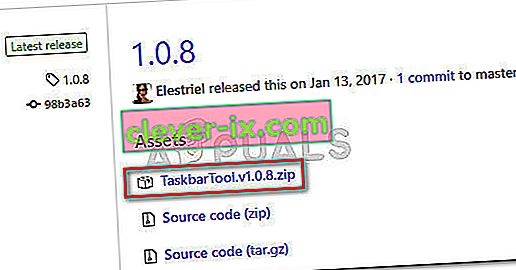
- Brug WinZip, WinRar eller et lignende dekompressionsværktøj til at udtrække indholdet af arkivet i en tilgængelig mappe.
- Naviger til placeringen af de udpakkede TaskbarTool-filer, og dobbeltklik på taskbartool.exe.
- Efter en kort ventetid skal du se et pop op-vindue, der er knyttet til proceslinjens værktøjer . Du kan derefter begynde at spille med de forskellige accenttilstande og se, hvilken mulighed der er tættere på det, du har i tankerne. Du kan kombinere accenttilstanden med forskellige gradientfarver for at skabe nogle ret interessante effekter.
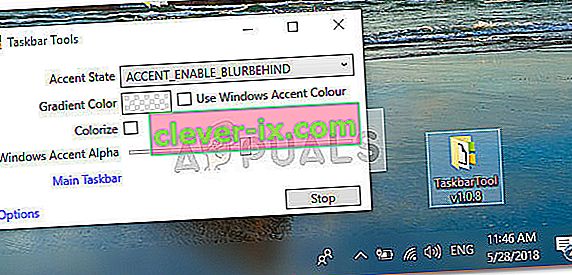 Bemærk: Hvis du kan lide funktionaliteten i TaskbarTools og gerne vil have, at dine indstillinger forbliver gemt, skal du trykke på knappen Indstillinger og sørge for, at afkrydsningsfelterne tilknyttet Start minimeret , Anvend indstillinger, når de startes og Start med Windows er aktiveret.
Bemærk: Hvis du kan lide funktionaliteten i TaskbarTools og gerne vil have, at dine indstillinger forbliver gemt, skal du trykke på knappen Indstillinger og sørge for, at afkrydsningsfelterne tilknyttet Start minimeret , Anvend indstillinger, når de startes og Start med Windows er aktiveret.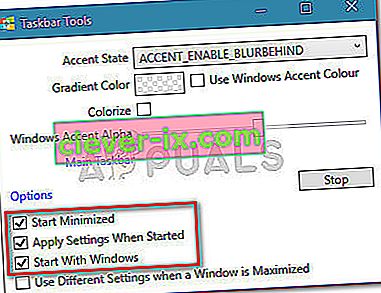

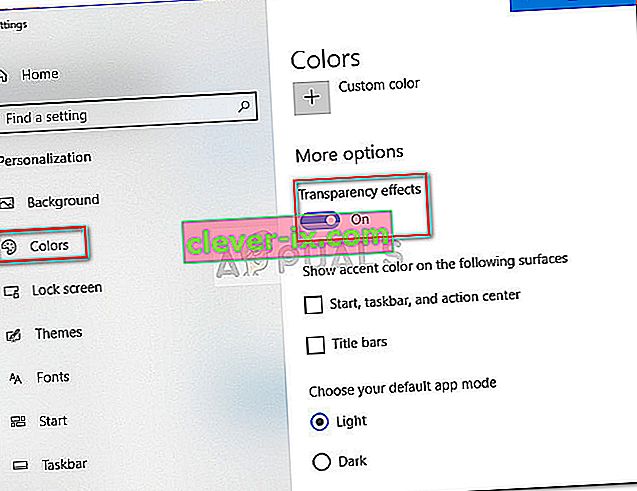

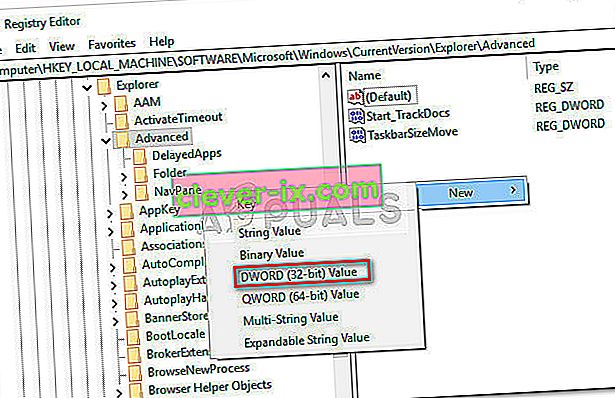
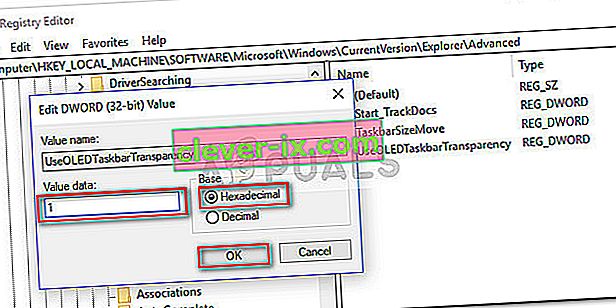
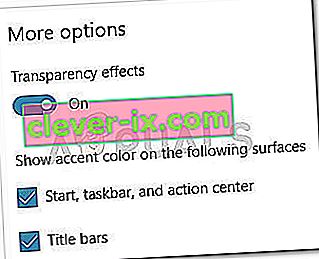 Bemærk: Hvis indstillingerne allerede er aktiveret, skal du deaktivere og genaktivere dem igen.
Bemærk: Hvis indstillingerne allerede er aktiveret, skal du deaktivere og genaktivere dem igen.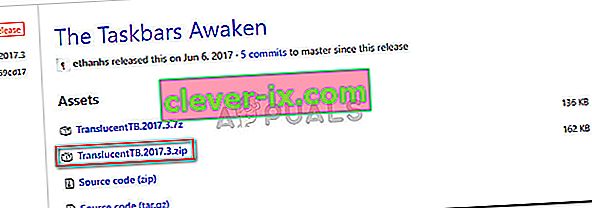

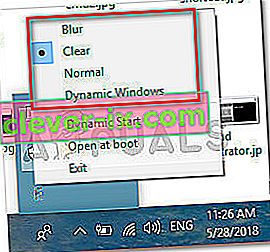 Bemærk: Husk, at hvis du lader det være sådan, skal du åbne TranslucentTB hver gang du starter din computer for at opnå en gennemsigtig eller gennemskinnelig effekt. Hvis du vil have den æstetiske ændring til at blive permanent, skal du højreklikke på TranslucentTB i meddelelsesbakken og klikke på Åbn ved opstart .
Bemærk: Husk, at hvis du lader det være sådan, skal du åbne TranslucentTB hver gang du starter din computer for at opnå en gennemsigtig eller gennemskinnelig effekt. Hvis du vil have den æstetiske ændring til at blive permanent, skal du højreklikke på TranslucentTB i meddelelsesbakken og klikke på Åbn ved opstart .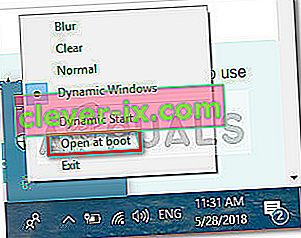
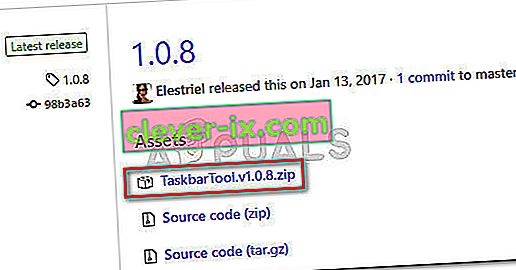
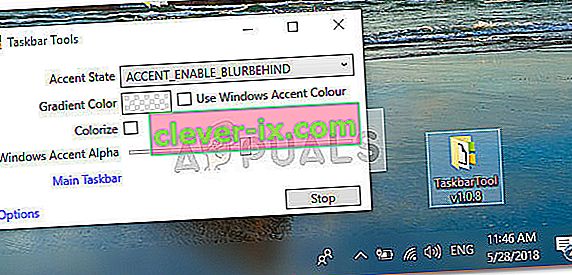 Bemærk: Hvis du kan lide funktionaliteten i TaskbarTools og gerne vil have, at dine indstillinger forbliver gemt, skal du trykke på knappen Indstillinger og sørge for, at afkrydsningsfelterne tilknyttet Start minimeret , Anvend indstillinger, når de startes og Start med Windows er aktiveret.
Bemærk: Hvis du kan lide funktionaliteten i TaskbarTools og gerne vil have, at dine indstillinger forbliver gemt, skal du trykke på knappen Indstillinger og sørge for, at afkrydsningsfelterne tilknyttet Start minimeret , Anvend indstillinger, når de startes og Start med Windows er aktiveret.