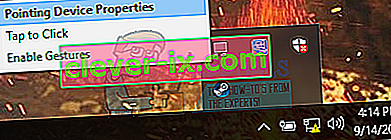Efter opgradering til Windows 10 stødte mange brugere på museproblemer, hvor musen bevæger sig alene. Det ser ud til, at musen bevæger sig alene og hopper her og der uden at du bevæger den. For det meste er disse bevægelser lodrette eller vandrette og gør næsten din pc ubrugelig som musen til den vigtigste interfaceenhed efter tastaturet.
I de fleste tilfælde er computeren sandsynligvis påvirket af malware, der inficerer indstillingerne og udfører kommandoer i baggrunden, hvilket gør musen skør. Hvis du allerede har testet dit system for malware, og musen stadig ikke reagerer, kan du gå videre og følge instruktionerne nedenfor.
Løsning 1: Kontrol af musens hardware
Før vi går videre til andre løsninger, skal vi først kontrollere, om musen rent faktisk fungerer som forventet. Der er ingen fejl i hardwaren.
- Test musen på en anden maskine for at se, om den fungerer normalt. Hvis problemet fortsætter, er det sandsynligt, at hardwaren på musen er beskadiget, og det anbefales at købe en ny.
- Kontroller selve musen. Sørg for, at der ikke er skader, og at USB-porte , museknapper og ledningen er intakte og fungerer perfekt. Sørg for, at knapperne fungerer, og at kablet ikke beskadiges på nogen måde.
- Hvis du bruger en trådløs mus , skal du sørge for, at den har nok strøm. I mange tilfælde kører den trådløse mus på batterier, og det er sandsynligt, at batterierne enten tømmes, eller at musen ikke understøtter dem.
Løsning 2: Ændring af touchpad-forsinkelsen
Hvis du bruger en bærbar computer, anbefales det at kontrollere touchpad'en. Da pegefeltet og musen begge styrer markøren, er det sandsynligt, at din pegefelt forårsager problemet. Touchpad'en er undertiden så følsom, at når du skriver, registrerer den bevægelse og bevæger musen rundt.
Vi kan prøve at ændre forsinkelsen af touchpad'en, inden musekliket fungerer. Dette hjælper musemarkøren med at bevæge sig ved et uheld, når du skriver noget.
- Tryk på Windows + I for at starte indstillingerne direkte. Hvis dette ikke virker, skal du trykke på Windows + S for at starte søgefeltet i din startmenu og skrive " Indstillinger " i dialogboksen. Åbn det første resultat, der kommer frem.
- Når du er i indstillingerne, skal du gå over til indstillingerne for " Enheder ". Det vil være den anden post fra venstre på første række.

- Gå nu til fanen Touchpad til stede i venstre side af skærmen.

- Nu kan du ændre den forsinkelse / touchpad følsomhed i valgmulighederne. Skift i overensstemmelse hermed, og kontroller, om forholdene bliver bedre.

Løsning 3: Deaktivering af berøringspladen
For fuldstændigt at bestemme, at problemet ligger hos din mus, kan vi deaktivere touchpad'en og kontrollere, om problemet stadig vedvarer. Hvis det ikke gør det, betyder det, at der er et problem med touchpad'en, eller at indstillingerne ikke er konfigureret korrekt. Hvis problemet stadig vedvarer, kan du altid tænde touchpad'en igen.
- Højreklik på touchpad ikon til stede i nederste højre side af skærmen.
- Vælg nu indstillingen til egenskaber for pegeredskaber . Dette starter indstillingerne på din touchpad foran dig.
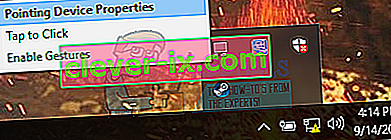
- Når du er i indstillingerne, skal du søge efter en indstilling fra Deaktiver Hver producent har deres egne indstillinger, så du bliver muligvis nødt til at navigere ordentligt for at finde deaktiveringen.

- Når den er deaktiveret, skal du kontrollere, om musen opfører sig på samme måde. Hvis det gør det, kan du aktivere din touchpad tilbage på samme måde som forklaret ovenfor. Hvis ikke, betyder det, at der er et problem med touchpad-indstillingerne. I så fald skal du klikke på knappen "Gendan standardindstillinger" på touchpad-indstillingerne. Dette fjerner alle de ændrede indstillinger, og din touchpad er, da du først begyndte at bruge computeren.
Løsning 4: Kontrol af malware og virus
Nogle gange er denne usædvanlige adfærd forårsaget af malware eller virus, der findes i din maskine. De har specielle scripts, der kører i baggrunden, som muligvis udtrækker dine data eller foretager ændringer i indstillingerne.
Scan din computer ved hjælp af dit antivirusprogram, og sørg for, at din pc er ren. Hvis du ikke har noget specifikt antivirusværktøj installeret, kan du bruge Windows Defender-værktøjet og scanne.
- Tryk på Windows + S for at starte startmenuens søgefelt. Skriv “ Windows Defender ” og åbn det første resultat, der kommer frem.

- Til højre på skærmen vil du se en scanningsmulighed. Vælg den fulde scanning, og klik på Scan Denne proces kan tage lidt tid, da Windows scanner alle dine computers filer en efter en. Vær tålmodig, og lad processen gennemføres i overensstemmelse hermed.

Løsning 5: Opdatering af dine musedrivere
Forældede, ødelagte eller inkompatible drivere forårsager også ofte problemet. Efter din opgradering til Windows 10 er enhedsdriverne muligvis ikke installeret korrekt, eller de er muligvis ikke konfigureret som forventet. Vi kan prøve at opdatere musedrivere automatisk ved hjælp af Windows Update.
Hvis du stadig ikke får de ønskede drivere installeret, kan vi manuelt installere driverne efter download af dem fra producentens websted.
- Tryk på Windows + R for at starte Run Type “ devmgmt.msc ” i dialogboksen og tryk Enter. Dette starter din computers enhedsadministrator.
- Naviger til afsnittet " Mus og andre pegeredskaber " og udvid det. Her vil alle enheder være tilsluttet. Hvis du ser et gult udråbstegn, betyder det, at driveren til enheden ikke er installeret korrekt.
- Højreklik på enheden, og vælg " Opdater driver " fra listen over muligheder.

- Vælg nu indstillingen " Søg automatisk efter opdateret driversoftware ". Nu søger windows på internettet og installerer den optimale driver, der er tilgængelig til din hardware.

- Hvis Windows ikke finder passende drivere til din hardware, kan du navigere til producentens websted og downloade driverne manuelt. Gå derefter tilbage til enhedsadministratoren, og vælg “ Gennemse min computer efter driversoftware ” efter at have trykket på opdateringskommandoen . Naviger derefter til det sted, hvor du downloadede driveren, og klik på den.
Løsning 6: Kørsel af hardwarefejlfinding
Hardware-fejlfinding er et værktøj, der findes i Windows-operativsystemet. Det registrerer problemer med din eksisterende hardware og forsøger at løse det efter at have fulgt en række trin. Vi kan prøve at køre hardwarefejlfinderen og kontrollere, om dette gør tricket.
- Højreklik på Windows-ikonet, der findes nederst til venstre på skærmen, eller tryk på Windows + X-knappen, og vælg Kontrolpanel . Hvis dette ikke virker, skal du trykke på Windows + og skrive “kontrolpanel” i dialogboksen og trykke på Enter.
- Klik på Vis efter øverst til højre på skærmen, og vælg Store ikoner på listen over tilgængelige muligheder.

- Vælg nu indstillingen Fejlfinding fra kontrolpanelet.

- Vælg nu " Vis alle " på venstre side af vinduet for at liste alle de fejlfindingspakker, der er tilgængelige på din computer.

- Vælg nu " Hardware og enheder " på listen over tilgængelige indstillinger, og klik på den.

- Vælg nu Næste i det nye vindue, der dukker op foran dig.

- Nu begynder Windows at søge efter hardwareproblemer og rette dem, hvis den finder nogen. Denne proces kan tage noget tid, da al din hardware kontrolleres. Vær tålmodig, og lad processen gennemføres med succes.

- Windows beder dig muligvis om at genstarte din pc for at løse problemer. Forsink ikke anmodningen, gem dit arbejde, og tryk på " Anvend denne rettelse ".

Løsning 7: Ændring af din muses følsomhed
Det er muligt, at din musemarkørs følsomhed er så høj, at når du skriver eller bevæger, registrerer musen en bevægelse og anvender den på din skærm; deraf den bizarre opførsel. Vi kan prøve at ændre din musebevægelse til et moderat / lavt niveau og kontrollere, om det aktuelle problem bliver løst.
- Tryk på Windows + X for at starte hurtigmenuen. Vælg Indstillinger på listen over tilgængelige indstillinger.

- Når du er i indstillingerne, skal du gå over til indstillingerne for " Enheder ". Det vil være den anden post fra venstre på første række.
- Naviger nu til fanen Mus til stede i venstre side af skærmen.
- Når du er i musens indstillinger, skal du klikke på “ yderligere musindstillinger ” til stede i højre side af skærmen.

- Når det nye vindue er åbnet, skal du navigere til fanen " Markørindstillinger " øverst i vinduet.
- Nu under underoverskriften til Motion , ville du se din muses hastighed. Prøv at ændre den til en lav hastighed / moderat hastighed, og kontroller effekterne på din mus med det samme.

- Når du har valgt en anstændig hastighed til din mus, skal du gemme ændringerne og afslutte.
Løsning 8: Kontrol af andre trådløse enheder
Mange brugere rapporterede, at de ejede mere end en trådløs musenhed af samme type i deres husstand eller omgivelser. Hvis de alle tilhører den samme producent, mere grund til at undersøge.
Hvis en anden trådløs mus kommer inden for rækkevidde med din pc, registrerer pc'en muligvis også bevægelserne på den anden enhed. Da begge mus er lavet af samme producent, forstår computeren ikke, hvad der er den rigtige, og overvejer også bevægelsen for den anden. Prøv at tage disse mus uden for computerens rækkevidde og se, om problemet opstår igen.
Du kan også udføre dette omvendt; bringe begge mus i nærheden af din pc, tænd dem begge og flyt dem. På denne måde kan du nemt bestemme, om din pc registrerer deres bevægelser eller ej.
Løsning 9: Deaktivering af controller-programmer på din pc
Mange mennesker bruger controller-hjælpeprogrammer til at oprette forbindelse til og ændre deres oplevelse med de forskellige controllere såsom Xbox eller PS Dualshock-controller. Denne controller-software har også deres eget controller-program, der har en ordentlig musefunktion på det. Det kan forårsage problemet for dig.
Vi anbefaler, at du deaktiverer disse ekstra controller-enheder og trækker al controller ud af dit system og kontrollerer for problemet igen. Hvis problemet var forbundet med dem, løses det med det samme. Genstart om nødvendigt.
Løsning 10: Deaktivering af Realtek HD Audio Manager
Realtek HD Audio Manager er en manager til din lyd, som er kendt for at forstyrre andre drivere på din computer. Vi kan prøve at deaktivere denne manager fra task manager og kontrollere, om vores problem bliver løst.
- Tryk på Windows + R for at starte applikationen Kør. Skriv “ taskmgr ” i dialogen, og tryk på enter for at starte task manager.
- Gå nu over til fanen Startup, der er til stede øverst. Hvis Realtek HD Audio Manager er til stede, skal du vælge det og deaktivere, at programmet starter, når dit vindue starter op.

- Genstart nu din pc, og kontroller, om problemet bliver løst. Husk også at afslutte processen med Realtek HD Audio Manager.
Løsning 11: Opdater din Windows
Windows udruller vigtige opdateringer, der er målrettet mod fejlrettelserne i operativsystemet. En af bugs er vores sag; den tilfældige bevægelse af musen. Hvis du holder tilbage og ikke installerer Windows-opdateringen, anbefaler vi, at du gør det. Windows 10 er det nyeste Windows-operativsystem, og nye operativsystemer tager meget tid på at blive perfekte i enhver henseende.
Der er mange problemer, der stadig afventer med OS, og Microsoft ruller hyppige opdateringer ud for at målrette disse problemer.
- Tryk på Windows + S- knappen for at starte startmenuens søgefelt. Skriv " Windows-opdatering " i dialogboksen . Klik på det første søgeresultat, der kommer frem.

- Når du er i opdateringsindstillingerne, skal du klikke på knappen, der siger " Check for updates ". Nu kontrollerer Windows automatisk for tilgængelige opdateringer og installerer dem. Det kan endda bede dig om en genstart.

- Efter opdatering skal du kontrollere, om dit problem er løst.