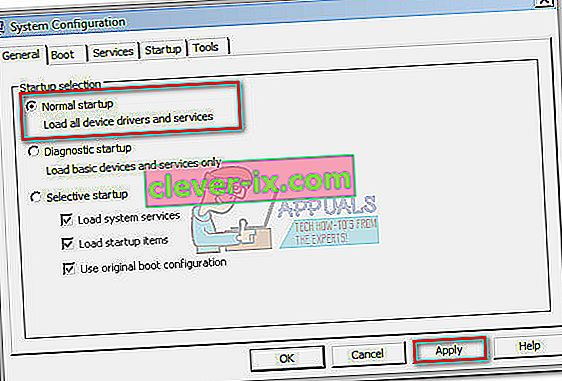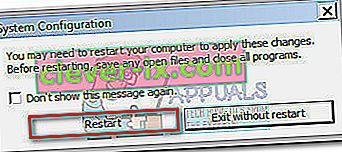"Kan ikke vise den aktuelle ejer" er en fejlmeddelelse, der undertiden vises i boksen Ejer , når brugere forsøger at overtage ejerskabet af en bestemt fil eller mappe. Denne adfærd kan ske af mange årsager, men denne fejl er altid relateret til brugerkontoens rettigheder.

Hvis brugere forsøger at overtage ejerskabet af en fil, der viser "Kan ikke vise den aktuelle ejer" i boksen Ejer , vil det give fejlen "Kan ikke indstille ny ejer i FOLDER, adgang nægtes" . Hvis brugeren forsøger at åbne en fil eller mappe uden vist ejerskab, vises følgende fejl "Du er nægtet tilladelse til at få adgang til denne mappe / fil."

Den Access Denied fejl er normalt vises, når en bestemt mappe ikke har tilladelse, er den mappe bruges af et program eller mappen er skrivebeskyttet. Typisk opstår fejlen, hvis systemgruppen eller gruppen Alle ikke har fuld kontrolrettigheder . Der er dog andre, mere fokuserede scenarier, der vil udløse denne adfærd. Her er en liste over de mest almindelige synder, der skaber grunden til fejlen "Kan ikke vise nuværende ejer" :
- Mappelås eller lignende software forhindrer den nuværende bruger i at få adgang til stien.
- Den Admin konto er ikke aktiveret på systemet.
- Godkendt bruger har ikke fuld kontrol.
- Den pågældende mappe eller fil indeholder beskadigede eller beskadigede filer uden en specificeret ejer.
Hvis du i øjeblikket kæmper med problemet, skal du ikke bekymre dig, da du sandsynligvis løser dit tilladelsesproblem, når du er færdig med fejlfinding med nedenstående metoder. Følg hver potentielle løsning i rækkefølge, da de er ordnet efter enkelhed og sværhedsgrad. I tilfælde af at du finder nogle metoder, der ikke er relevante for dit scenario, skal du bare springe dem over og fortsætte med den næste metode nedenfor. Lad os begynde!
Metode 1: Afinstaller mappelås (eller lignende software)
Mappelås og al anden software med de samme funktioner giver dig mulighed for at beskytte filer og mapper med adgangskode samt kryptere dine vigtige filer. En software som denne er dog ekstra forsigtig med at uddele kontotilladelser. Afhængigt af den indledende tilpasning, du foretog med Folder Lock (eller lignende software), kan du måske finde ud af, at visse filer / mapper bliver utilgængelige for de andre Windows-konti.
Bemærk: Hvis du ikke installerede Folder Lock eller lignende software, skal du gå direkte til metode 2.
Der er også en fejl, der går rundt med ældre versioner af Folder Lock, hvor brugere har krypteret en mappe med denne software og ikke længere har adgang til dens indhold. Denne adfærd kan også ske med andre mappelåsealternativer som Ax Crypt , AES Crypt eller Easy File Locker.
Heldigvis kan du nemt rette dette forkert ved at afinstallere den software, der producerer problemet. For at gøre dette skal du åbne et Run-vindue ( Windows-tast + R ), skrive " appwiz.cpl " og trykke Enter for at åbne programmer og funktioner.

I Programmer og funktioner skal du rulle ned til Mappelås (eller lignende software) og højreklikke> Afinstaller. Når du har fjernet mappen med krypteringssoftware, skal du genstarte dit system, og om du genvinder ejerskabet af den respektive fil / mappe. Hvis du ikke gjorde det, skal du fortsætte med nedenstående metoder.
Metode 2: Tillader fuld adgang til godkendte brugere
Nogle brugere har haft succes med at løse problemet ved at give fuld adgang til alle godkendte brugere. Dette er muligvis ikke relevant i din situation, men det er en af de første ting, du skal prøve, før du følger de andre tekniske vejledninger nedenfor.
Her er en trinvis vejledning gennem det hele:
- Højreklik på den pågældende fil eller mappe, og vælg Egenskaber.
- Gå til fanen Sikkerhed , og klik på Avanceret.
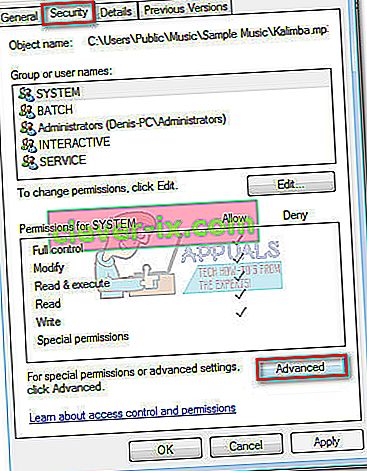
- I vinduet Avancerede sikkerhedsindstillinger skal du sørge for, at fanen Tilladelser er valgt, og klikke på Skift tilladelser .
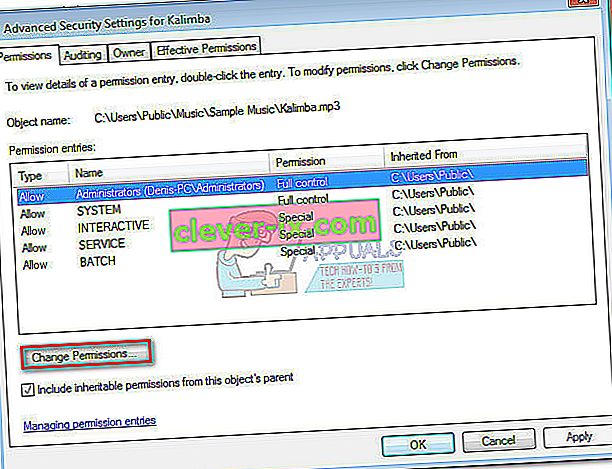 Bemærk: På Windows 8 og Windows 10 skal du klikke på Skift (ud for Ejer ).
Bemærk: På Windows 8 og Windows 10 skal du klikke på Skift (ud for Ejer ).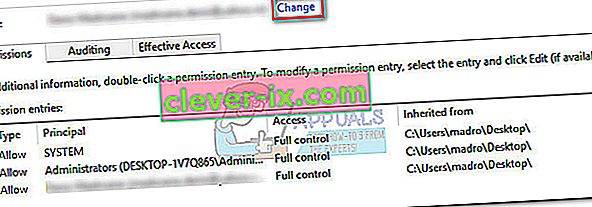
- Klik på Tilføj i vinduet Tilladelser , og klik derefter på Avanceret, når du bliver bedt om det af Vælg bruger eller Gruppevindue .
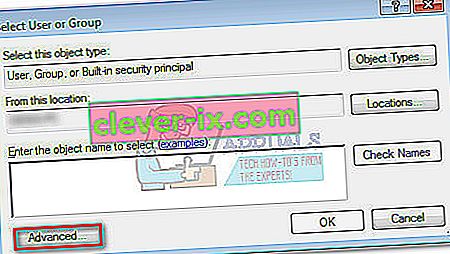
- I det næste vindue skal du gå til sektionen Almindelige forespørgsler og klikke på knappen Find nu . Så snart du klikker på det, udfylder det listen med søgeresultater nedenfor. Rul gennem listen, og dobbeltklik på Autentificerede brugere.
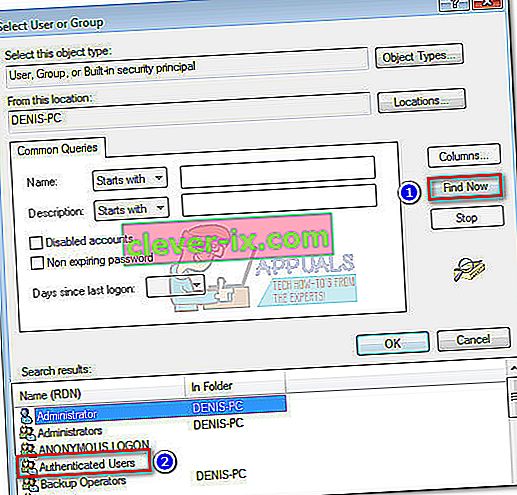
- Nu hvor godkendte brugere er indstillet som objekt, skal du trykke på Ok.
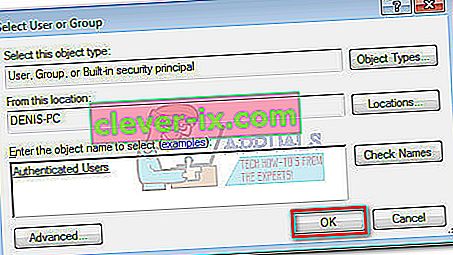
- I tilladelsesindtastning skal du markere afkrydsningsfeltet Fuld under Tillad og trykke Ok.
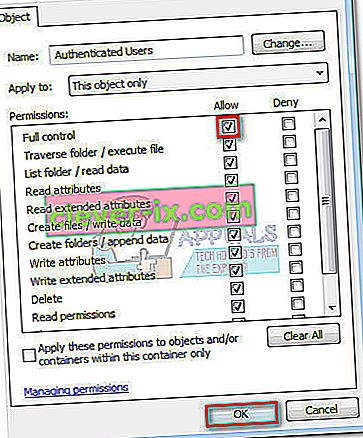
- Afhængigt af mappetypen bliver du muligvis bedt om at bekræfte og derefter genstarte.
Når din pc er genstartet, skal du kontrollere, om denne metode har løst dit problem. Hvis det ikke er tilfældet, skal du gå til metoden nedenfor.
Metode 3: Kørsel af chkdsk / F i forhøjet kommandoprompt
Når en mappe indeholder en fil, der er uden ejer, betragtes den som en fejl i dit filsystem og kan normalt løses ved at køre en simpel chkdsk / F- kommando i en forhøjet kommandoprompt.
Dette mappetilladelsesproblem er ret almindeligt med Android Studio og andre IDE (Integrated Development Environment) mapper og filer. Lad os se, om dette er grunden til, at mappen / filen ikke kan åbnes, ændres eller slettes. Hvis scanningen formår at identificere en fejl i dit filsystem, slettes de beskadigede filer automatisk.
Følg guiden nedenunder for at udføre chkdsk- scanningen:
- Gå til Windows startlinje (nederste venstre hjørne), og søg efter “ cmd ”. Højreklik derefter på Kommandoprompt, og vælg Kør som administrator .

- Skriv cd + "nøjagtig sti til mappe eller fil" i den forhøjede kommandoprompt og tryk Enter .

- Skriv derefter chkdsk / F og tryk Enter. Hvis den pågældende mappe er placeret på din boot-disk (C :), vil den forhøjede kommandoprompt bede dig om at scanne den ved næste systemstart. Skriv Y, og tryk på Enter for at bekræfte.
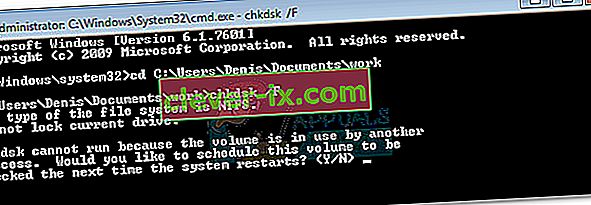
- Hvis meddelelsen viste " Denne lydstyrke kontrolleres næste gang systemet genstarter " efter tryk på Y, kan du sikkert lukke den forhøjede kommandoprompt og genstarte din pc.
- Scanningen starter automatisk ved næste genstart, og eventuelle beskadigede filer slettes. Når dit operativsystem er fuldt indlæst, skal du se om du er i stand til at få adgang til, slette eller ændre den pågældende mappe (fil).
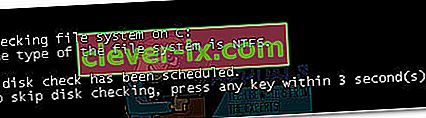
Hvis denne metode ikke løste dit problem, skal du gå over til den næste metode.
Metode 4: Aktivering af den indbyggede administratorkonto
Hvis du begyndte at bruge Windows før lanceringen af Vista, huskede du sandsynligvis, at alle de ældre versioner af Windows havde en indbygget administratorkonto, der blev oprettet som standard. Heldigvis oprettes denne konto stadig på Windows 10, 8.1, 8, 7 og Vista, men den er ikke aktiveret, så du kan ikke se den eller bruge den som standard.
Aktivering af den indbyggede administratorkonto har stor chance for at løse fejlen "Kan ikke vise nuværende ejer", fordi den har meget flere privilegier end en almindelig administratorkonto. Her er en hurtig guide til aktivering af den indbyggede administratorkonto via kommandoprompt:
Bemærk: Følgende trin fungerer på Windows Vista, Windows 7, Windows 8, Windows 8.1 og Windows 10.
- Gå til Windows startlinje (nederste venstre hjørne), og søg efter “ cmd ”. Højreklik derefter på Kommandoprompt, og vælg Kør som administrator .
 Bemærk: Du kan også køre kommandoprompt som administrator ved at vælge den og trykke på Ctrl + Shift + Enter .
Bemærk: Du kan også køre kommandoprompt som administrator ved at vælge den og trykke på Ctrl + Shift + Enter . - Skriv " netbrugeradministrator / aktiv: ja " i den forhøjede kommandoprompt , og tryk på Enter for at aktivere den skjulte administrationskonto.

- Når du først har set, at kommandoen er gennemført, skal du logge ud af din nuværende bruger, og du skal se en ny bruger ved navn Administrator . Klik på den for at logge ind.

- Nu hvor du er logget ind på den indbyggede administratorkonto, skal du prøve at få adgang til den mappe / fil, der giver dig tilladelsesproblemer. Du skal kunne få adgang til og / eller ændre det normalt nu.
Bemærk: Husk, at brug af den indbyggede administrator til enhver tid ikke anbefales, da visse handlinger kan gøre dit system sårbart over for udnyttelser. Hvis denne metode har løst dit problem, anbefaler vi stærkt at følge det første trin igen og skrive netbrugeradministrator / aktiv: nej for at deaktivere den indbyggede administratorkonto. Genstart derefter dit system, eller log ud af skjult administrator, og vend tilbage til din almindelige konto.

Hvis dette ikke løste dit problem, skal du IKKE bruge netbrugeradministratoren / aktiv: ingen kommando til at deaktivere den indbyggede administrator, fordi vi vil bruge det igen i nedenstående metode.
Metode 5: At give mappe / fil ejerskab til alle administratorer
Hvis du ikke var i stand til at få adgang til mappen eller filen, da du var logget ind på den indbyggede administratorkonto, lad os bruge kontoen igen til at give ejerskab af den pågældende fil eller mappe til hele administratorgruppen.
Bemærk: Denne metode antager, at ovenstående metode ikke lykkedes, og at du ikke deaktiverede den skjulte administratorkonto. Hvis du deaktiverede det med netbrugeradministratoren / aktiv: ingen kommando, vend tilbage til metode 3 og gentag trin 1 til 3.
Når du er logget ind på den indbyggede administratorkonto, skal du følge nedenstående trin:
- Åbn en anden forhøjet kommandoprompt. For at gøre dette skal du åbne Windows startlinje (nederste venstre hjørne) og søge efter “ cmd ”. Højreklik derefter på Kommandoprompt, og vælg Kør som administrator .

- Skriv følgende kommando i den forhøjede kommandoprompt og tryk Enter :
takeown / F "komplet sti til mappe eller fil" / a / r / dy

Bemærk: Hvis operationen er vellykket, skal du få en SUCCESS-besked. Hvis det returnerer meddelelsen “Systemet kan ikke finde den angivne fil”, skal du kontrollere den nøjagtige sti til din fil eller mappe.
- Skriv følgende kommando i den forhøjede kommandoprompt og tryk Enter :
icacls "komplet sti til mappe eller fil" / tildelingsadministratorer: F / t
 Bemærk: Hvis kommandoen var vellykket, vil den vise meddelelsen “ Succesfuldt behandlede 1 (eller flere) filer ”. Hvis det viser " Succesfuldt behandlede 0 filer " og " Mislykket behandling af 1 (eller flere) filer ", lykkedes handlingen ikke.
Bemærk: Hvis kommandoen var vellykket, vil den vise meddelelsen “ Succesfuldt behandlede 1 (eller flere) filer ”. Hvis det viser " Succesfuldt behandlede 0 filer " og " Mislykket behandling af 1 (eller flere) filer ", lykkedes handlingen ikke. - Hvis operationen lykkedes, skal du prøve at få adgang til mappen / filen, der gav dig problemer, og se om de kommandoer, vi lige har udført, har løst problemet.
Hvis problemet nu er løst, skal du bruge netbrugeradministratoren / aktiv: nej i en forhøjet kommandoprompt til at deaktivere den indbyggede administratorkonto. Hvis du stadig støder på problemet, skal du gå til metoden nedenfor.
Metode 6: Kørsel i diagnostisk opstart (fejlsikret tilstand)
Hvis alle ovenstående metoder har fejlet dig, er der en endelig metode, der sandsynligvis giver dig mulighed for at få adgang til og redigere den mappe eller fil, der giver dig problemer. Denne metode indebærer at starte din pc i fejlsikret tilstand (Diagnostic Startup) . Dette giver dig typisk adgang til mappen fra en almindelig administratorkonto. Men hvis det ikke gør det, skal vi bruge den skjulte administrator igen for at få arbejdet gjort.
Følg nedenstående trin for at starte din pc i fejlsikret tilstand og få adgang til filen via den skjulte administrator (hvis nødvendigt):
- Tryk på Windows-tasten + R for at åbne et Run-vindue, skriv " msconfig " og tryk Enter for at åbne systemkonfiguration.
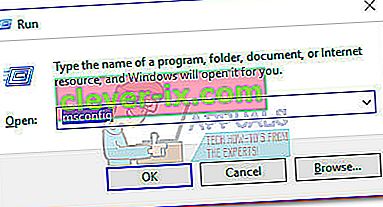
- I systemkonfiguration skal du gå til fanen Generelt , vælge Diagnostisk opstart og trykke på Anvend for at gemme denne konfiguration.
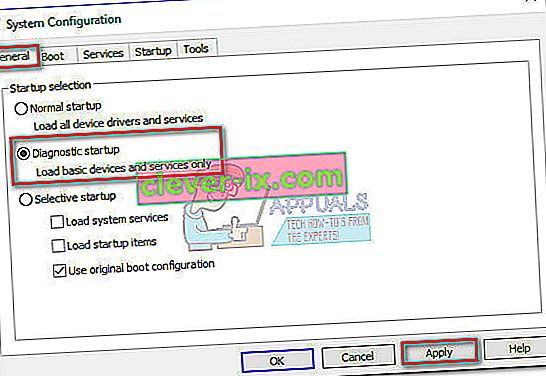
- Klik på knappen Genstart ved den næste systemkonfigurationsprompt, og vent på, at dit system genstarter.
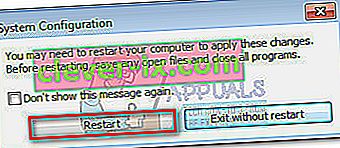
- Når dit operativsystem er fuldt indlæst, skal du prøve at få adgang til mappen igen og se om problemet er løst i sikker tilstand. Hvis du stadig ikke kan få adgang til mappen eller filen, skal du fortsætte normalt med nedenstående trin.
Bemærk: Hvis du har adgang til mappen eller filen, skal du redigere den efter dine behov og springe til trin 9.
- Gå til Windows startlinje (nederste venstre hjørne), og søg efter “ cmd ”. Højreklik derefter på Kommandoprompt, og vælg Kør som administrator .
Bemærk: Du kan også køre kommandoprompt som administrator ved at vælge den og trykke på Ctrl + Shift + Enter .
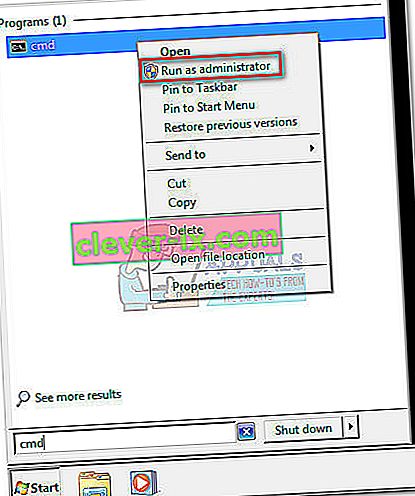
- I den forhøjede kommandoprompt skal du skrive “ netbrugeradministrator / aktiv: ja ” og trykke på Enter for at aktivere den skjulte administrationskonto .

- Når du først har set, at kommandoen er gennemført, skal du logge ud af din nuværende bruger, og du skal se en ny bruger ved navn Administrator . Klik på den for at logge ind.

- Nu hvor du er logget ind på den indbyggede administratorkonto, skal du prøve at få adgang til den mappe eller fil, der giver dig problemer med tilladelse. Du skal kunne få adgang til og / eller ændre det normalt nu.
- Når du har foretaget de nødvendige redigeringer af mappen / filen, skal du bruge netbrugeradministratoren / aktiv: nej i en forhøjet kommandoprompt for at deaktivere den indbyggede administratorkonto.

- Tryk på Windows-tasten + R for at åbne et Run-vindue, skriv " msconfig " og tryk Enter for at åbne systemkonfiguration.
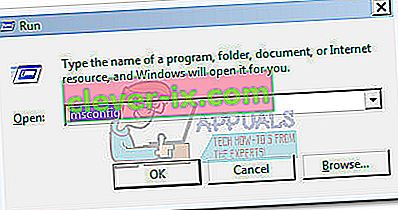 Bemærk: Tryk på Ja, hvis du bliver bedt om det af brugerkontokontrol.
Bemærk: Tryk på Ja, hvis du bliver bedt om det af brugerkontokontrol. - I systemkonfiguration skal du gå til fanen Generelt , vælge Normal opstart og trykke på Anvend for at gemme denne konfiguration.
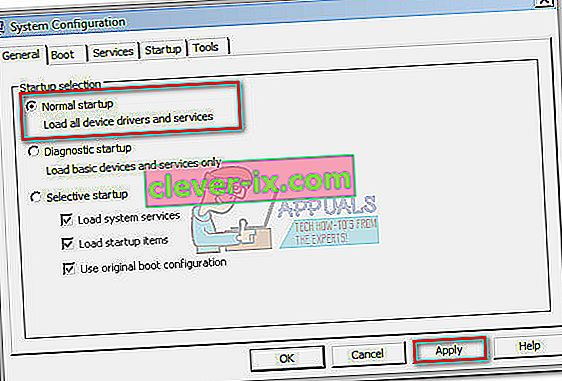
- Klik på knappen Genstart ved den næste systemkonfigurationsprompt, og vent på, at dit system genstarter tilbage til normal tilstand.
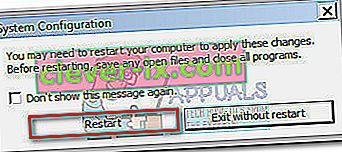
Det er det. Problemet med "Kan ikke vise nuværende ejer" skal nu løses.
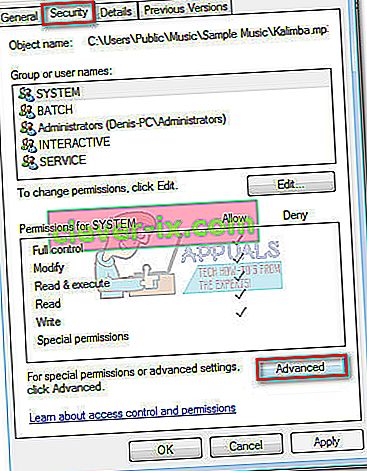
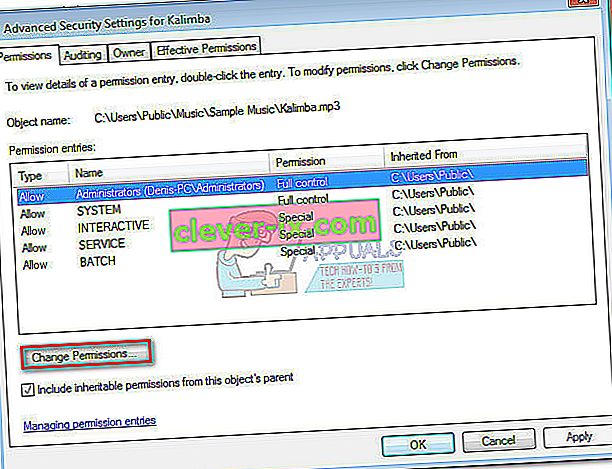 Bemærk: På Windows 8 og Windows 10 skal du klikke på Skift (ud for Ejer ).
Bemærk: På Windows 8 og Windows 10 skal du klikke på Skift (ud for Ejer ).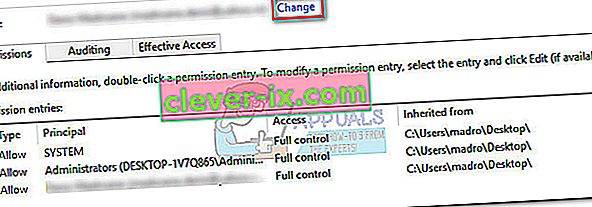
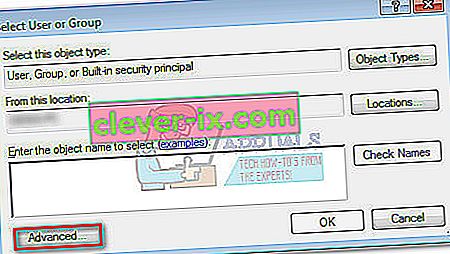
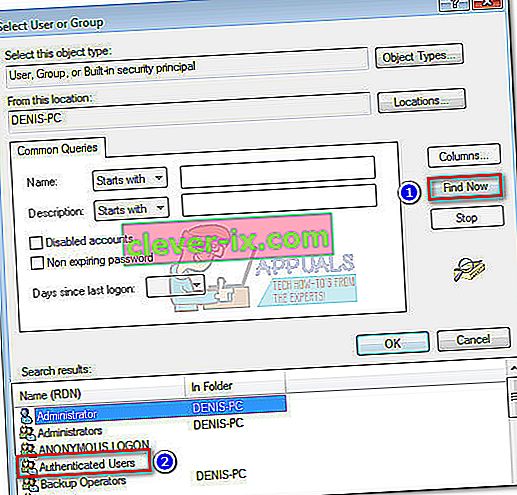
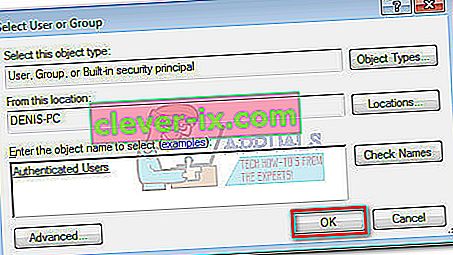
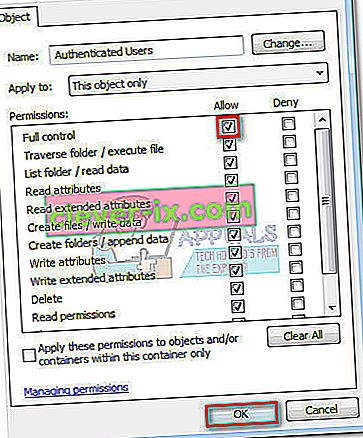


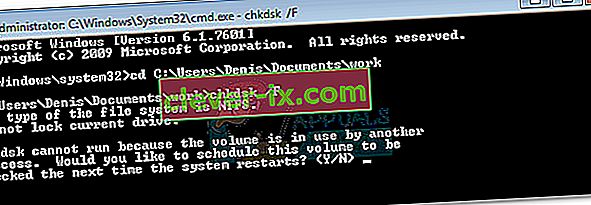
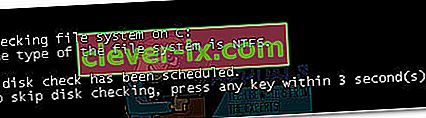



 Bemærk: Hvis kommandoen var vellykket, vil den vise meddelelsen “ Succesfuldt behandlede 1 (eller flere) filer ”. Hvis det viser " Succesfuldt behandlede 0 filer " og " Mislykket behandling af 1 (eller flere) filer ", lykkedes handlingen ikke.
Bemærk: Hvis kommandoen var vellykket, vil den vise meddelelsen “ Succesfuldt behandlede 1 (eller flere) filer ”. Hvis det viser " Succesfuldt behandlede 0 filer " og " Mislykket behandling af 1 (eller flere) filer ", lykkedes handlingen ikke.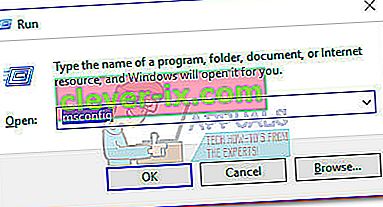
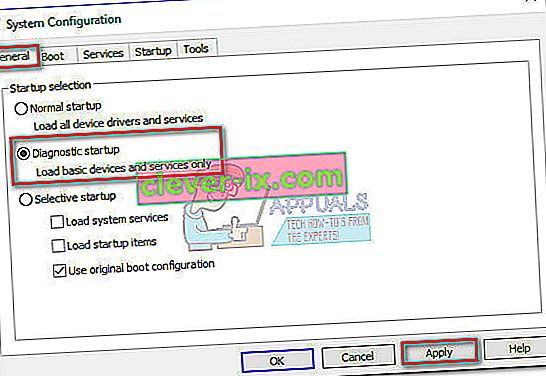
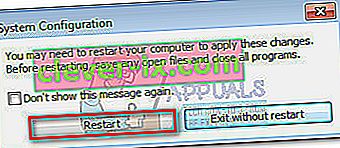
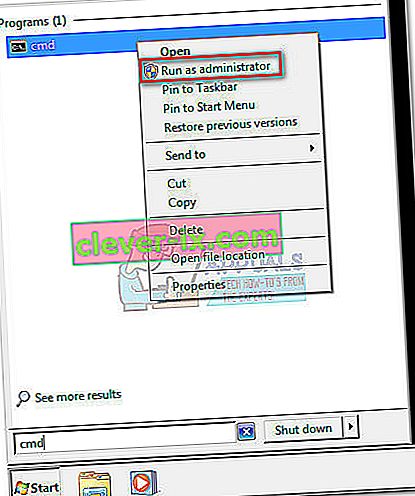
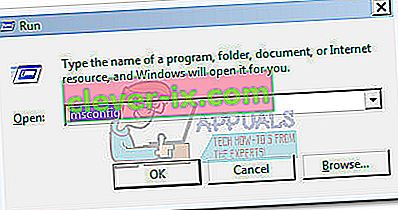 Bemærk: Tryk på Ja, hvis du bliver bedt om det af brugerkontokontrol.
Bemærk: Tryk på Ja, hvis du bliver bedt om det af brugerkontokontrol.