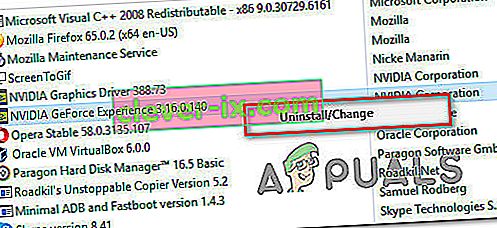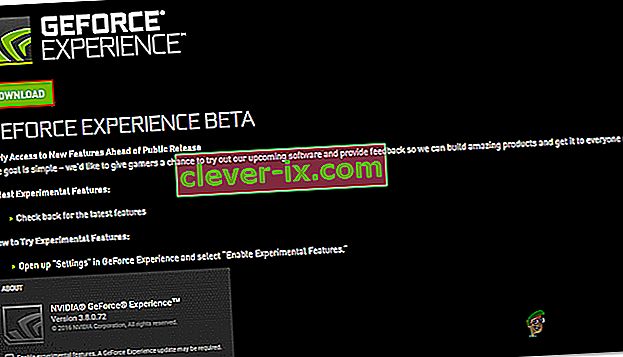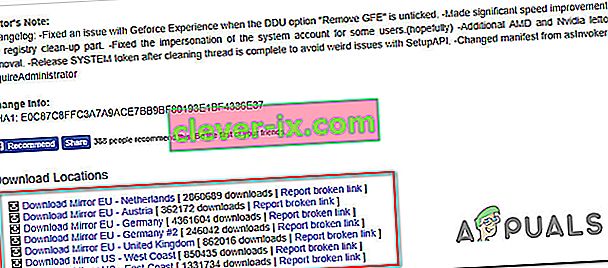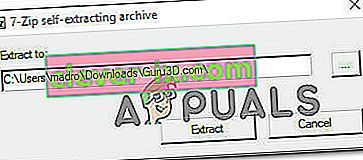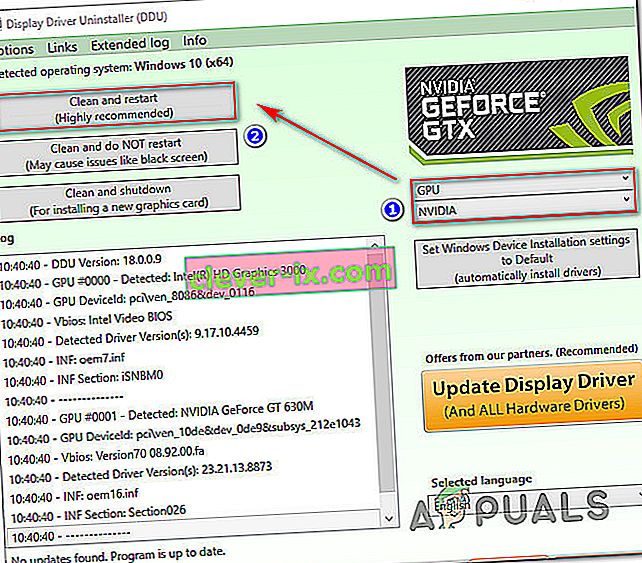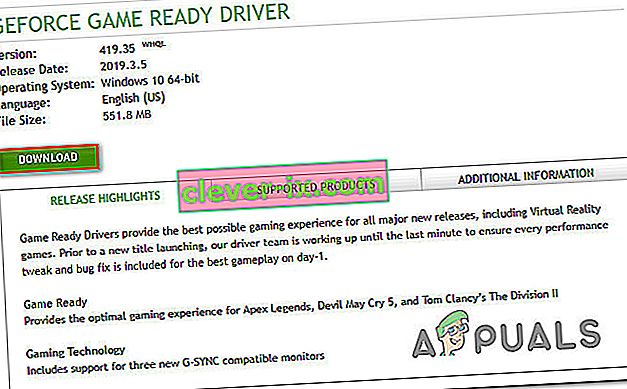Nogle brugere har stødt på fejlkoden 0x0001, når de prøver at åbne Nvidia Experience-applikationen. For langt størstedelen af de berørte brugere rapporteres dette problem, hver gang de forsøger at starte værktøjet, hvilket ender med at gøre det helt ubrugeligt.

Hvad forårsager GeForce Experience 0x0001-fejlen?
Vi undersøgte dette særlige problem ved at se på forskellige rapporter og de reparationsstrategier, der ofte bruges til at behandle dette særlige problem. Baseret på det, vi samlede, kan problemet skyldes et par almindelige synder:
- GeForce Experience-fejl - Som nogle brugere har rapporteret, kan dette problem opstå på grund af en intern fejl, der i øjeblikket manifesterer sig med den seneste 'stabile' frigivelse. Flere berørte brugere har rapporteret, at problemet blev løst, efter at de havde installeret GeForce Experience Beta.
- NVIDIA-containertjenester har ikke tilladelse til at interagere med den lokale konto - Nvidia Telemetry-containertjeneste og et par andre tjenester er kendt for at forårsage dette særlige problem, hvis de ikke har lov til at kommunikere med den lokale konto. I dette tilfælde kan du løse problemet ved at justere nogle indstillinger på skærmbilledet Tjenester.
- Nvidia-mapper ejes ikke af System - Dette særlige problem kan også forekomme, hvis Nvidia-mapperne ikke har SYSTEM-ejerskab. Flere berørte brugere har rapporteret, at det lykkedes dem at løse problemet efter at have ændret ejerskabet af hver Nvidia-mappe til systemet.
- Filkorruption - Som det viser sig, kan filkorruption inde i Nvidia-mappen eller en beskadiget skærmdriver også være ansvarlig for denne særlige fejlmeddelelse. Da nogle brugere ikke har været i stand til at afinstallere værktøjet konventionelt, anbefaler vi at bruge et dedikeret værktøj, der er i stand til at fjerne GeForce Experience sammen med de tilknyttede skærmdrivere, før de installeres igen i et rent miljø.
- Installationsplacering: I nogle tilfælde skal Geforce Experience være i OS-drevet for at fungere korrekt. For det meste er dette "C" -drevet på computeren.
Hvis du i øjeblikket kæmper for at løse den samme GeForce Experience-fejlkode, giver denne artikel dig flere fejlfindingstrin. Nedenunder snubler du over en samling metoder, som andre berørte brugere har brugt for at løse problemet i deres særlige tilfælde.
Da de potentielle rettelser er ordnet efter effektivitet og sværhedsgrad, opfordrer vi dig til at følge dem i den rækkefølge, de præsenteres. En af dem er nødt til at løse problemet uanset dine særlige forhold.
Metode 1: Installation af GeForce Experience Beta
Nogle berørte brugere har rapporteret, at problemet ikke længere opstod, efter at de afinstallerede deres nuværende Nvidia Experience-version og installerede den nyeste Beta-version ved hjælp af det dedikerede installationsprogram. Berørte brugere spekulerer i, at denne version indeholder et hotfix, der endnu ikke er integreret med hovedinstallatøren.
Da denne metode er blevet bekræftet at være effektiv af mange brugere, opfordrer vi dig til at starte med denne. Her er en hurtig guide til afinstallation af dit nuværende GeForce Experience-installationsprogram og installation af den nyeste Beta-build:
- Tryk på Windows-tasten + R for at åbne en dialogboks Kør . Skriv derefter “appwiz.cpl” og tryk på Enter for at åbne vinduet Programmer og funktioner .

- Inde i listen Programmer og funktioner skal du rulle gennem listen over applikationer og finde Nvidia Experience. Når du ser det, skal du højreklikke på det og vælge Afinstaller for at starte afinstallationsprocessen.
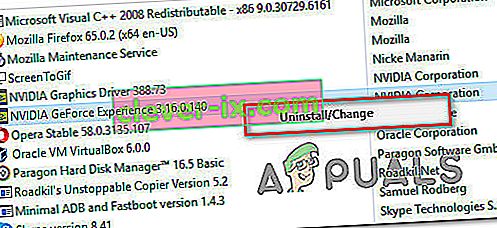
- Følg vejledningen på skærmen, og bekræft for at starte afinstallationen af Nvidia GeForce Experience.
- Når værktøjet er afinstalleret, skal du genstarte din computer.
- Ved næste opstart skal du besøge dette link her og downloade den nyeste Beta- version af Nvidia Experience .
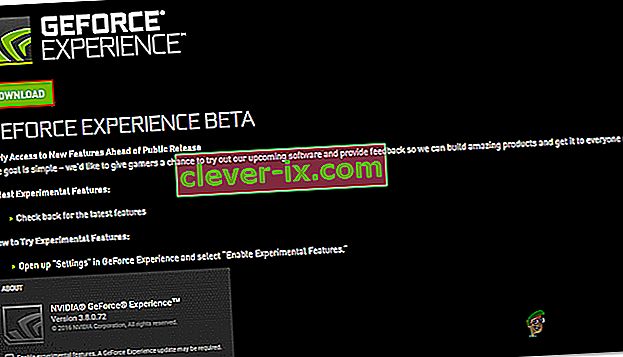
- Følg vejledningen på skærmen for at fuldføre installationsprocessen. Når processen er afsluttet, skal du ikke starte applikationen endnu. Genstart i stedet din computer igen.
- Ved næste opstart skal du åbne GeForce Experience Beta og se om du stadig støder på fejlen.
- Hvis du er det, skal du gentage den samme proces og prøve at downloade og installere en ældre version af Geforce Experience fra internettet som denne.
- Sørg også for at installere Geforce Experience på din computers OS-drev i stedet for nogen anden.
Hvis du stadig ser den samme fejlkode 0x0001, når du prøver at starte hjælpeprogrammet, skal du gå ned til næste metode nedenfor.
Metode 2: Tillader NVIDIA Container-tjenester at interagere med den lokale konto
Som det viser sig, er en anden mulig årsag til, at denne særlige fejl opstår, når en tjeneste, der bruges af GeForce Experience ( NVIDIA Telemetry Container- tjeneste) ikke har de nødvendige tilladelser til at interagere med den lokale konto korrekt.
I de fleste tilfælde er den ansvarlige synder NVIDIA Telemetry Container- tjenesten, men der er andre tilfælde, hvor problemet først blev løst, efter at de berørte brugere ændrede indstillingerne for alle NVIDIA Container-tjenester. Her er en hurtig guide til, hvordan du gør dette:
- Tryk på Windows-tasten + R for at åbne en dialogboks Kør . Skriv derefter “services.msc”, og tryk på Enter for at åbne skærmbilledet Services . Hvis UAC (brugerkontokontrol) bliver bedt om det, skal du klikke på Ja for at give administrative rettigheder.
- Rul gennem listen over tjenester, indtil du finder de fire containertjenester, der bruges af NVIDIA.
- Når du ser dem, skal du højreklikke på de første containertjenester og vælge Egenskaber.
- Inde i Egenskaber skærmen, gå til Log On fanen og sørg for, at skifte i forbindelse med Local System konto er markeret.
- Sørg for, at afkrydsningsfeltet tilknyttet Tillad, at tjenesten interagerer med skrivebordet er markeret, og tryk derefter på Appy for at gemme ændringerne.
- Gentag trin 3, 4 og 5 med resten af Nvidia-containertjenester, som du kan finde inden for skærmbilledet Tjenester. Sørg også for at klikke på knappen "Start", hvis en af dem ikke allerede er startet.
- Når du når det punkt, hvor alle NVIDIA-containertjenester er konfigureret til at tillade, at tjenesten interagerer med skrivebordet, skal du genstarte din computer.
- Ved næste opstart skal du kontrollere, om problemet er løst ved at åbne Nvidia Experience en igen.

Hvis du stadig støder på den samme fejlkode 0x0001, når du prøver at åbne Nvidia Experience, skal du gå ned til den næste metode nedenfor.
Bemærk: Du skal også starte og indstille til "Automatisk" alle Nvidia-tjenester for at sikre, at alle de nødvendige tjenester kører og kan startes ved opstart.
Metode 3: Sikring af, at Nvidia-mapper ejes af SYSTEM
Som det viser sig, kan dette særlige problem også opstå, hvis de mapper, der bruges af NVIDIA, ikke har de nødvendige tilladelser. Nogle berørte brugere har været i stand til at løse problemet ved at ændre ejerskabet af mappen til SYSTEM. For at få succes skal du gøre dette for alle NVIDIA-mapper på dine computere.
Her er en hurtig guide til, hvordan du gør dette:
- Åbn File Explorer, og naviger til følgende placering:
C: \ Programmer (x86)
Bemærk: Denne vejledning er beregnet til dem, der kører en 64-bit arkitektur. Hvis du kører på 32-bit, skal du kun ændre tilladelserne i C: \ Program Files.
- Højreklik på NVIDIA Corporation, og vælg Egenskaber.
- Inden for skærmbilledet Egenskaber skal du gå til fanen Sikkerhed og klikke på knappen Avanceret (under Tilladelser til ALLE APPLIKATIONSPAKKER ).
- Inde i de avancerede sikkerhedsindstillinger skal du sørge for, at ejeren er indstillet som SYSTEM. Hvis det ikke er tilfældet, skal du klikke på Skift.
- I feltet under Indtast det objektnavn, der skal vælges, skal du skrive System og derefter klikke på Kontroller navne og derefter Ok .
- Klik på Anvend for at gemme den aktuelle konfiguration af tilladelser.
- Naviger til følgende placering:
C: \ Programmer
- Gentag trin 2 til 6 med denne mappe, og genstart computeren.
- Ved næste opstart skal du åbne Nvidia Experience og se, om problemet er løst.

Hvis du stadig støder på den samme fejlmeddelelse, selv efter at have fulgt trinnene ovenfor, skal du gå ned til næste metode nedenfor.
Metode 4: Brug af et dedikeret værktøj til at fjerne Geforce Experience & nuværende displaydriver
Flere berørte brugere har rapporteret, at problemet kun blev løst, efter at de brugte en dedikeret afinstallationsprogram til skærmdriver til at fjerne både den aktuelle version af GeForce Experience og de skærmdrivere, der understøtter den. Dette svarer til afinstallation af grafikdriver.
Der er flere værktøjer, der er i stand til at gøre dette automatisk for dig. Men efter test af flere værktøjer anbefaler vi at gøre det med Display Driver Uninstaller . Det er gratis, let og pålideligt.
Her er en hurtig guide til brug af Display Driver Uninstaller til GeForce GForce Experience sammen med den aktuelle skærmdriver:
- Besøg dette link (her) for at downloade den nyeste version af Display Driver Uninstaller .
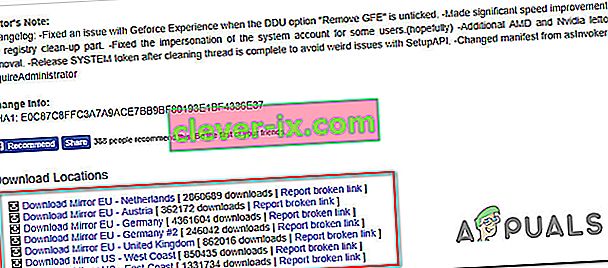
- Når download er afsluttet, skal du bruge et ekstraktionsværktøj som 7Zip eller WinZip til at udtrække indholdet af DDU-arkivet.
- Dobbeltklik på DDU-eksekverbar, vælg en praktisk placering, og klik på Uddrag for at pakke indholdet af hjælpeprogrammet ud.
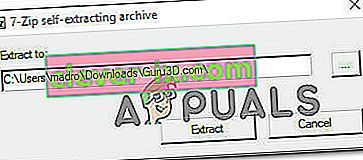
- Når udvindingsprocessen er afsluttet, skal du dobbeltklikke på Display Driver Uninstaller og klikke på Ja i UAC (brugerkontokontrol) .
- Inde i Display Driver Uninstalling interface skal du vælge GPU i rullemenuen Vælg enhedstype . Klik derefter på Rens og genstart for at starte oprydningsprocessen.
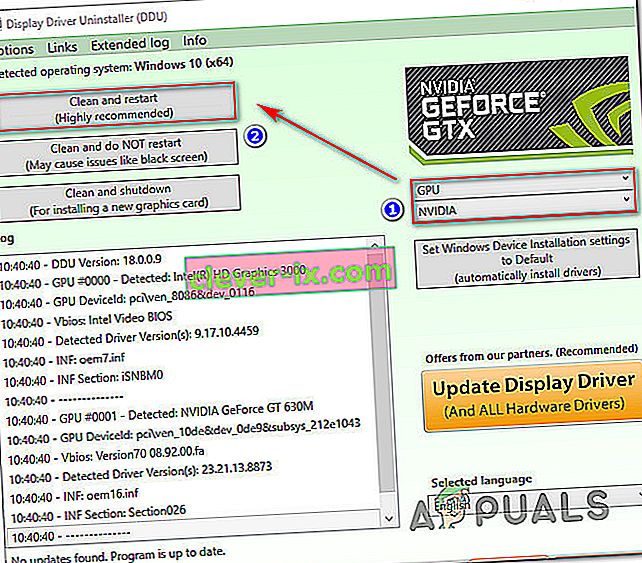
- Når processen er afsluttet, og den næste opstart af computeren er afsluttet, skal du besøge dette link ( her ). Vælg derefter dit GPU, operativsystem og sprog, inden du trykker på søgningen. Følg derefter vejledningen på skærmen for at installere den senest tilgængelige Game Ready Driver .
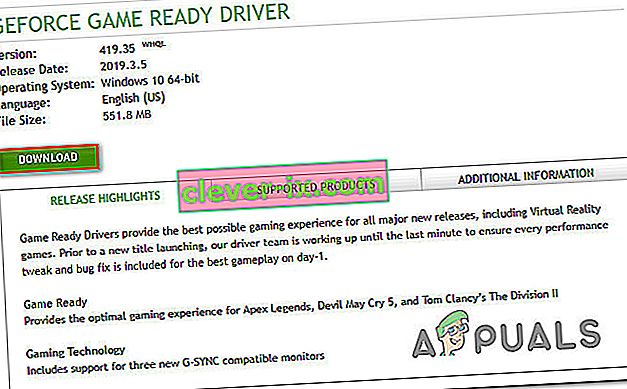
- Besøg dette link ( her ) og download den nyeste Nvidia GeForce Experience-opbygning. Når download er afsluttet, skal du følge vejledningen på skærmen for at fuldføre installationen.
Når du starter værktøjet igen, skal du ikke længere støde på fejlkoden 0x0001.
Metode 5: Rettelse af registreringsdatabasefejl
I visse tilfælde kan der være en registreringsdatabasefejl, der beder om denne fejl og forhindrer driverne i at fungere korrekt, og vi løser den ved hjælp af nedenstående metode.
- Tryk på "Windows '+" R "for at åbne Kør-prompten.
- Indtast "Regedit", og tryk derefter på "Enter".

- Naviger til følgende adresse.
Computer \ HKEY_LOCAL_MACHINE \ SOFTWARE \ Microsoft \ Windows \ CurrentVersion
- På højre side skal du kigge på “ProgramFilesDIR” -posterne , bemærke “Data”, som de er blevet sat på.
- Hvad der sker er, at deres adresse muligvis mangler "\" efter drevnavnet og skal være noget som "C: ProgramFiles (x86)", i mellemtiden skal det være "C: \ ProgramFiles (x86)".
- Når du har ændret værdien, skal du kontrollere, om problemet fortsætter.