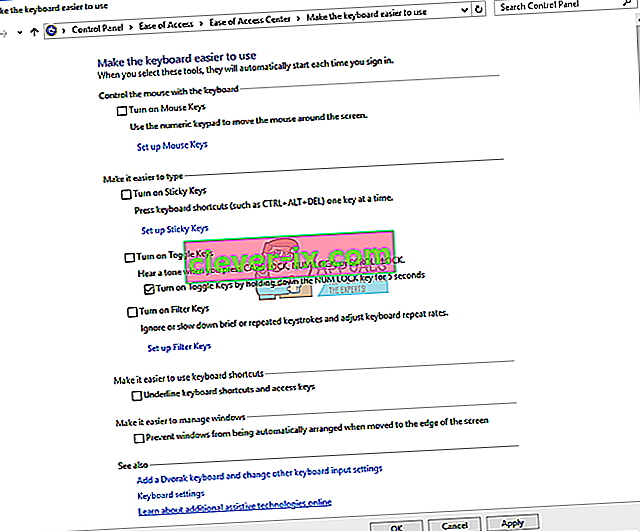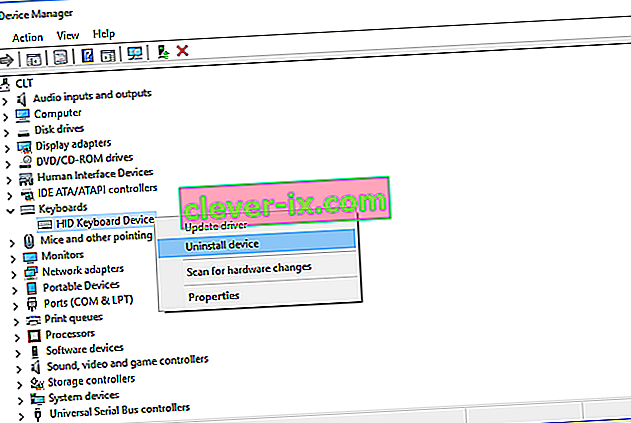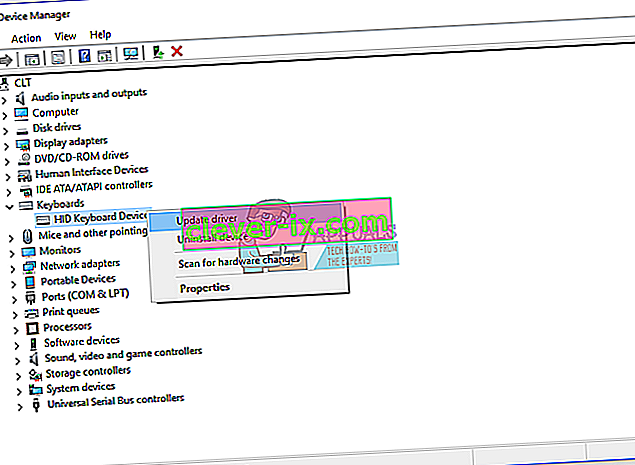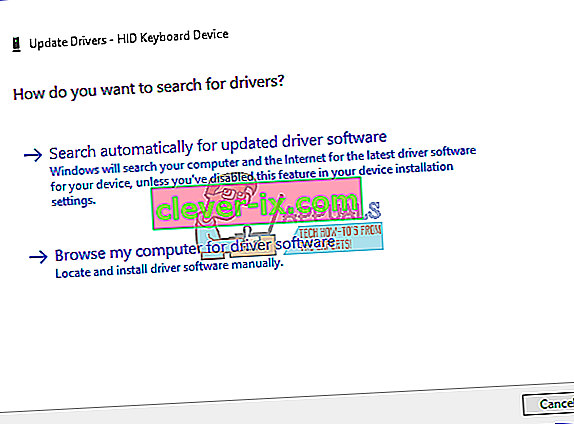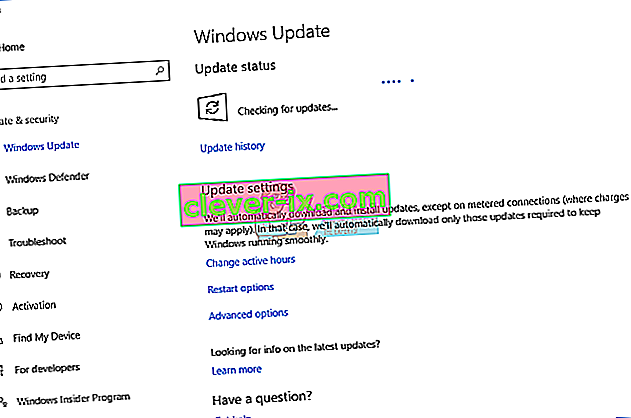Fungerer dit tastatur godt, og du har ingen problemer, når du bruger tastaturtaster, herunder Backspace, mellemrumstast eller Enter? Hvis ja, skal du være glad, men du kan læse og dele denne artikel, så enhver, der ikke kan bruge et tastatur korrekt, kan løse problemet.
Hvad er faktisk et problem? Tre taster Backspace, mellemrumstast og Enter stoppede for at arbejde, eller de arbejder fra tid til anden. Disse nøgler fungerer ikke i Microsoft Word, Notepad, internetbrowser og andre applikationer. Det betyder, at problemet er aktivt under operativsystemet.
Dette problem er ikke relateret til en bestemt computer eller notesbog eller et specifikt operativsystem. Der er en anden grund til dette problem, herunder defekt tastatur, problemet med driver- og systemkonfigurationsproblemer.
Spildte du vand eller anden væske på dit tastatur? Hvis ja, skal du ændre dit tastatur med et nyt. Det defekte tastatur kan ikke løses ved at foretage systemændringer.
Vi oprettede 8 metoder, der hjælper dig med at løse dit problem.
Metode 1: Drej på klæbrig nøgler og filtertaster
Microsoft udviklede et værktøj ved navn Ease Of Access, der gør din pc lettere at bruge. Nem adgang er integreret i Windows-operativsystemet, og du bliver nødt til at ændre nogle indstillinger. Vi viser dig, hvordan du slukker Sticky Keys i Windows 10. Hvis du bruger tidligere operativsystemer, kan du følge denne procedure for at deaktivere Sticky Keys.
- Hold Windows-logoet, og tryk på R
- Skriv kontrolpanel, og tryk på Enter
- Filtrer ikoner efter kategori
- Vælg Nem adgang
- Klik på Vælg, hvordan dit tastatur fungerer
- Fjern markeringen af Sticky Keys under Gør det lettere at skrive
- Fravælg filtertaster under Gør det lettere at skrive
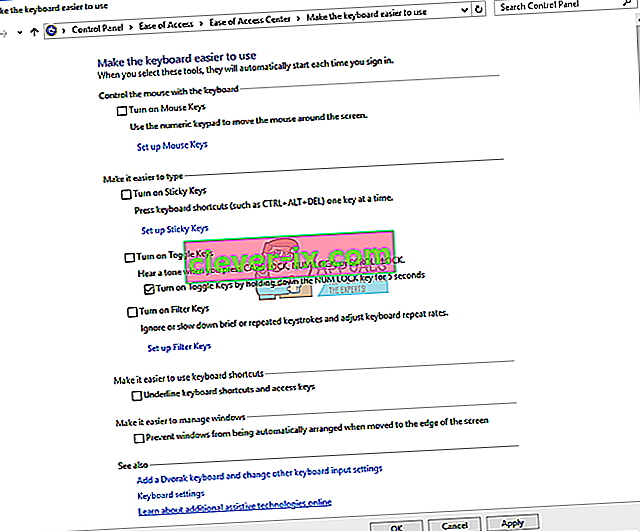
- Klik på Anvend og derefter OK
- Test tastaturtasterne
Metode 2: Afinstaller tastaturet
Alle hardwarekomponenter kræver, at driveren fungerer korrekt på din computer eller notebook. Nogle gange kan driveren blive beskadiget på grund af konflikten mellem filer eller malware-infektion. I denne metode viser vi dig, hvordan du afinstallerer dit tastatur. Du bliver nødt til at få adgang til Enhedshåndtering for at afinstallere dit tastatur.
- Hold Windows-logoet, og tryk på R
- Skriv devmgmt.msc og tryk på Enter
- Naviger til tastaturer, og vælg dit tastatur. I vores eksempel er det HID Keyboard Device
- Højreklik på HID Keyboard Device, og klik på Uninstall device
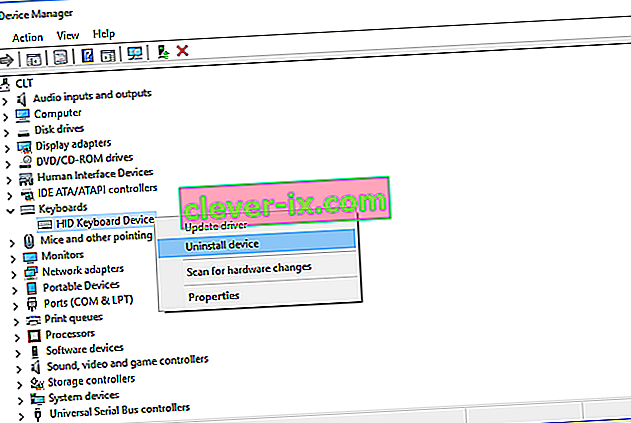
- Klik på Afinstaller for at afinstallere dit tastatur
- Genstart din Windows
- Test dit tastatur
Metode 3: Opdater tastaturdriver
I denne metode skal du opdatere din nuværende driver med den nyeste driverversion. Hvis den officielle driver er tilgængelig på forhandlersiden, foretrækker du den driver. Men hvis driveren ikke er tilgængelig på sælgerwebstedet, skal du opdatere tastaturdriveren via Windows-opdatering.
- Hold Windows-logoet, og tryk på R
- Skriv devmgmt.msc og tryk på Enter
- Naviger til tastaturer, og vælg dit tastatur. I vores eksempel er det HID Keyboard Device
- Højreklik på HID Keyboard Device, og klik på Opdater driver
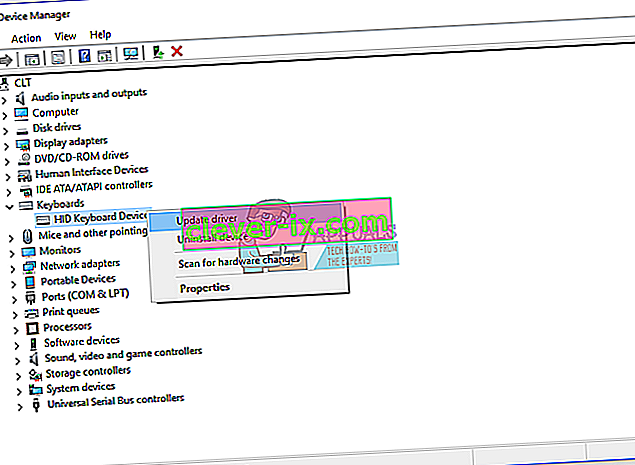
- Klik på Søg automatisk efter opdateret driversoftware
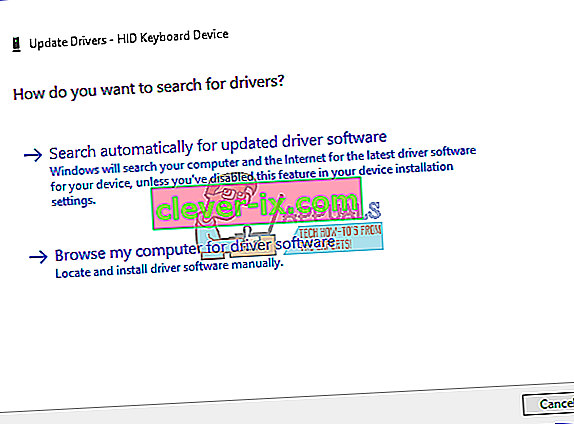
- Vent, indtil Windows er færdig med at opdatere tastaturdriveren
- Genstart din Windows
- Test dit tastatur
Metode 4: Scan din harddisk for malware
Malware kan skabe mange problemer for din maskine, herunder et problem med dit tastatur. Vi anbefaler, at du downloader og installerer Malwarebytes og derefter scanner din harddisk for malware.
Metode 5: Opdater din Windows-maskine
Dette kan være en underlig løsning for nogen, men få brugere løste deres problem ved at opdatere Windows-maskinen. Proceduren til opdatering af Windows er enkel. Vi viser dig, hvordan du kontrollerer, om deres opdateringer er tilgængelige på Windows 10.
- Klik på Start-menuen, og skriv windows update
- Åbn Windows Update
- Klik på " Find opdateringer " under " Windows Update"
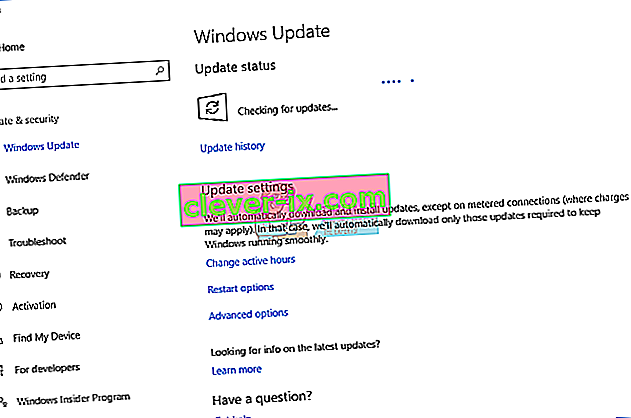
- Installer tilgængelige opdateringer
- Genstart din Windows
- Test dit tastatur
Metode 6: Test dit tastatur på en anden computer eller bærbar computer
Hvis du bruger en computer, og tastaturtasterne ikke fungerer korrekt, anbefaler vi dig at teste dit tastatur på en anden computer eller notebook. Du kan tilslutte dit tastatur ved hjælp af USB- eller P / S-porten. Hvis dit tastatur ikke fungerer korrekt på en anden maskine, skal du købe et andet tastatur. Vi anbefaler, at du køber et tastatur med USB-kablet og ikke P / S 2, fordi det er en gammel standard.
Hvad vil du gøre med et bærbar tastatur? Tilslut et USB-tastatur til din bærbare computer, og test, om det fungerer korrekt. Hvis et andet tastatur fungerer uden problemer, betyder det, at dit nuværende tastatur har et hardwareproblem, og du bliver nødt til at ændre det med et nyt. Hvis du stadig har et problem med et USB-tastatur, skal du geninstallere din Windows, metode 7.
Inden du beslutter dig for at købe et nyt tastatur, skal du kontrollere, om din notebook er under garanti eller ej. Hvis din notebook er under garanti, udskifter sælgeren dit tastatur gratis. Du bliver nødt til at få adgang til leverandørens websted og under garantien, afsnit kontrollerer garantistatus. Vær også forsigtig, når du køber et tastatur til en notesbog, fordi hele tastaturet ikke fungerer på hver maskine. Det tastatur, du har brug for, er kun kompatibelt med din maskine. Du kan købe et tastatur på Amazon. Hvis du f.eks. Vil købe et nyt tastatur til bærbar HP G1 850, skal du få adgang til Amazon-webstedet og søge efter dit tastatur.
Du kan også kontakte din lokale servicebutik og købe et tastatur direkte fra dem. Du bliver nødt til at angive en model af din notesbog, serienummer (s / n) og produktnummer (p / n). Baseret på det vil de sælge dig et ordentligt tastatur til din maskine.
Metode 7: Geninstaller din Windows
For at være sikker på, at der ikke er noget systemkonfigurationsproblem, skal du geninstallere dit operativsystem. Gem alle dine data på USB-flashdrev, ekstern harddisk, NAS (Network Attached Storage) eller cloud-lager, og geninstaller din Windows. Du kan installere det samme Windows, eller du kan installere Windows 7, Windows 8.x eller Windows 10.