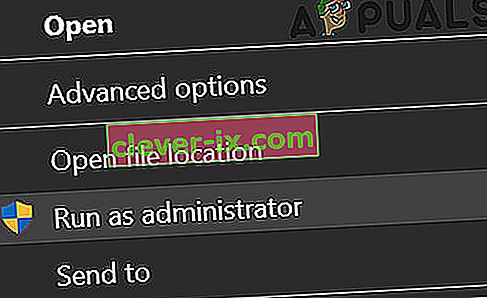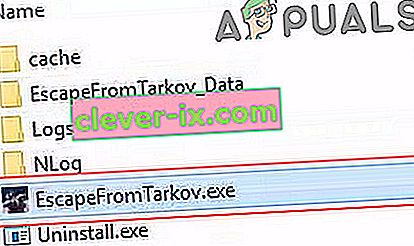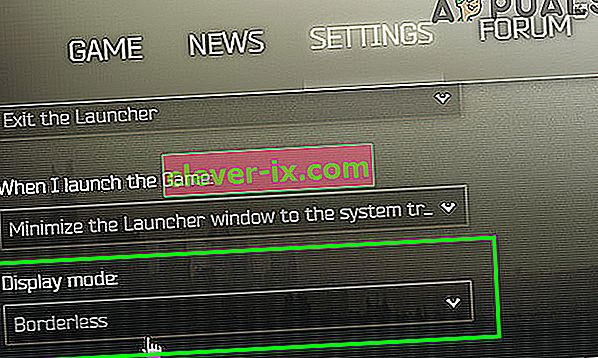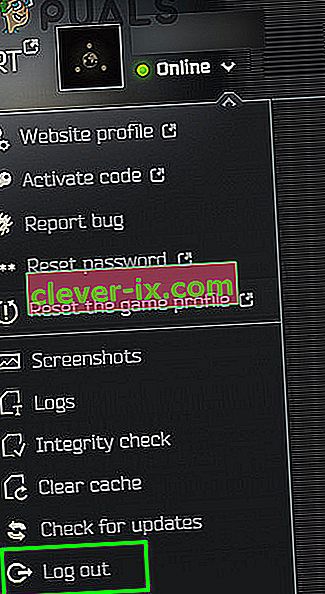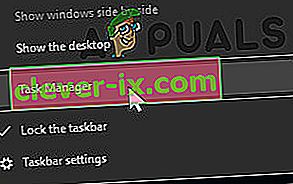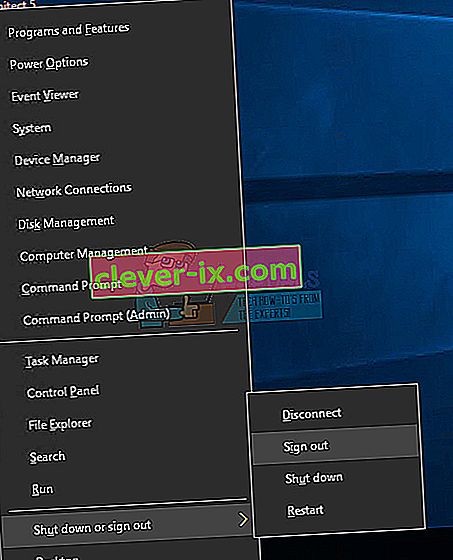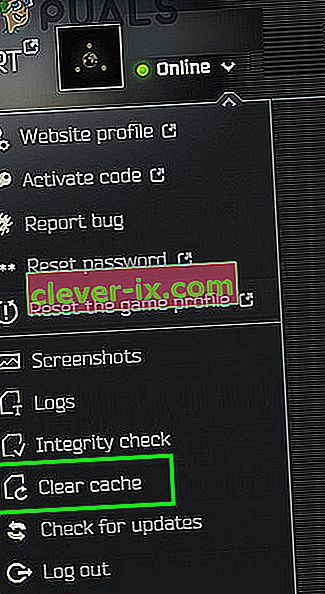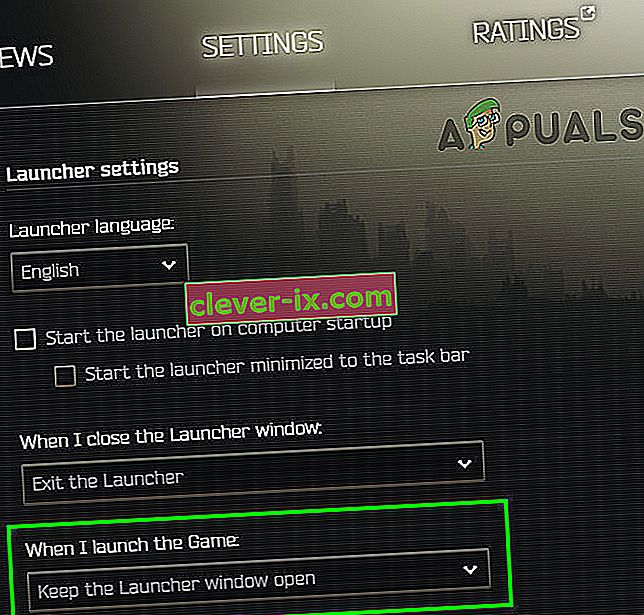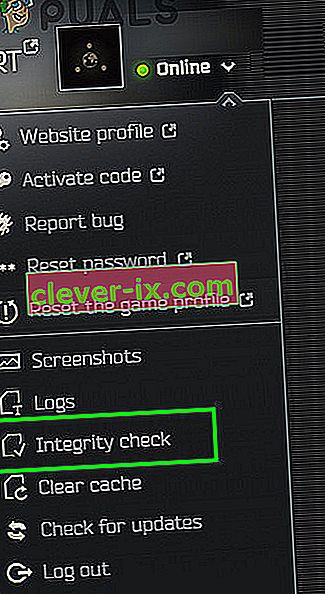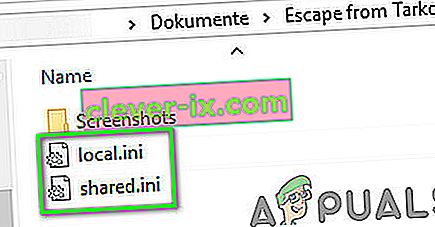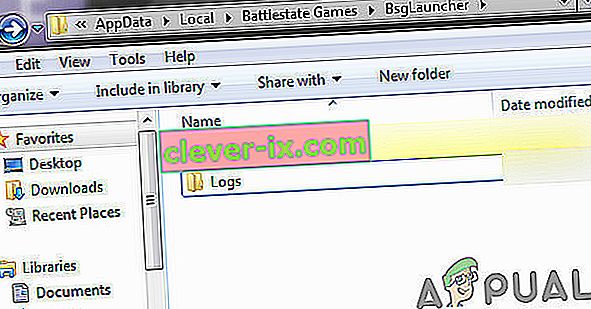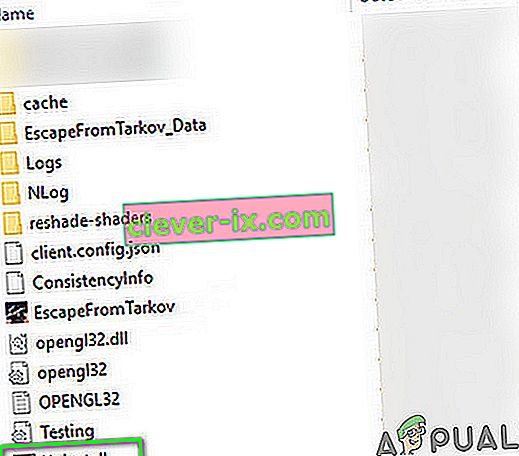Escape from Tarkov kan muligvis ikke starte på grund af modstridende applikationer eller forældede systemdrivere. Mangel på administrative rettigheder eller korrupt Windows-installation kan også forårsage problemet.
Når en berørt bruger starter spillet, dukker spillet op, men der sker intet. Nogle gange vises enten en sort skærm eller et blåt drejehjul (efter at have klikket på afspilningsknappen). I nogle tilfælde fryser pc'en, og brugerne er nødt til at genstarte systemet for at slippe af med den sorte skærm eller det blå roterende hjul.

Inden du går videre med løsningerne til løsning af Escape from Tarkov, skal du sørge for, at dine antivirus / firewall-applikationer er opdateret . Hvis du deltager i Windows Insider , skal du forlade programmet og prøve at starte spillet. Desuden skal du prøve at bruge en anden in-game server til at udelukke overbelastning af regionale servere. Desuden, hvis der vises en installationsknap (selv når spillet er installeret), skal du klikke på indstillingen " indstil stien til eksisterende spilinstallation " (normalt placeret lige over installationsknappen) og pege den på installationsmappen til spil. Det kan tage 10 til 15 minutter at bekræfte spilfilerne, og derefter starter spillet muligvis uden problemer.

Løsning 1: Åbn Game og Launcher som administrator
For at beskytte sine brugere implementerede Microsoft forskellige metoder og teknikker i de nyeste versioner af Windows OS. En sådan ting er implementeringen af brugerrettigheder til adgang til vigtige systemressourcer. Hvis launcheren / spillet ikke har de nødvendige rettigheder til at få adgang til vigtige system- / netværksressourcer, kan spillet muligvis ikke starte. I dette tilfælde kan det løse problemet at åbne launcheren / spillet med administrative rettigheder.
- Højreklik på genvejen til startprogrammet, og klik i menuen vist på Kør som administrator .
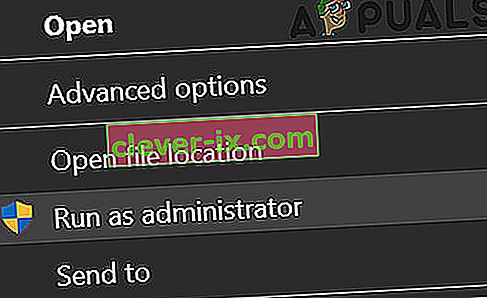
- Åbn nu spillet, og kontroller, om det fungerer fint.
- Hvis ikke, skal du afslutte spillet og launcheren. Åbn igen launcheren med administrative rettigheder.
- Så minimere den løfteraket og navigere til placeringen af den exe-fil (escapefromtarkov.exe). Normalt er placeringen følgende:
C: \ Program Files \ Escape_From_Tarkov
- Nu, skal du højreklikke på escapefromtarkov.exe og derefter klikke på Kør som administrator .
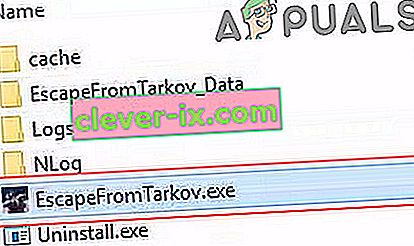
- Kontroller derefter , om spillet fungerer fint.
- Hvis ikke, skal du afslutte spillet, starte spillet gennem launcheren (efter at have skiftet til det) og se om dette gør tricket.
Løsning 2: Åbn spillet i Window Borderless
Escape from Tarkov kan konfigureres til at bruge forskellige visningstilstande. Hvis skærmvisningstilstanden ikke er optimal for dit system, kan spillet muligvis ikke starte. I betragtning af betingelserne kan lancering af spillet i Windows-kantløs tilstand muligvis løse problemet.
- Åbn startprogrammet med administrative rettigheder, og naviger til fanen Indstillinger .
- Nu skal du klikke på dropdown kasse med display og vælg til kant .
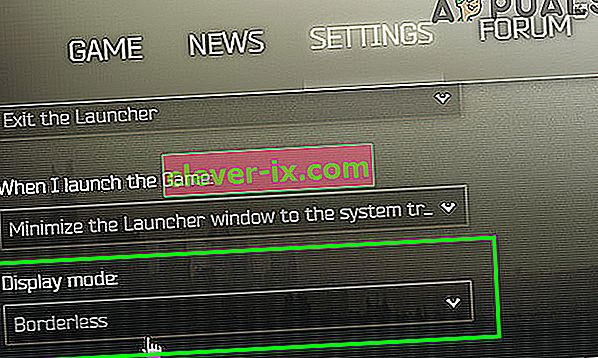
- Så åbner spillet og se om det er begyndt at fungere fint.
Løsning 3: Rydning af cache- og midlertidige filer
Det problem, du støder på, kan skyldes en kommunikationsfejl forårsaget af cache / temp-filer. For at udelukke et sådant problem er det en god ide at logge ud af spillet, rydde cache / temp-mappen og derefter logge ind igen.
- Åbn launcheren, og klik på pilen lige under brugernavnet.
- Klik derefter på Logout i den viste menu .
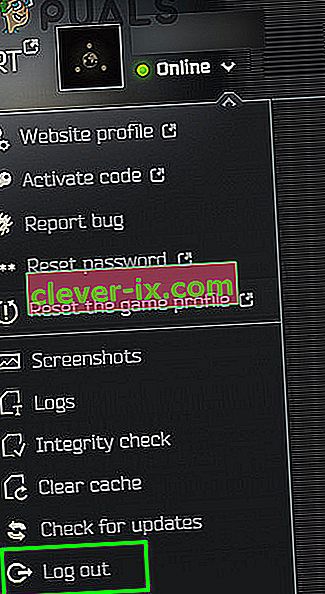
- Afslut nu launcheren. Så skal du højreklikke på proceslinjen og i menuen vises, skal du klikke på Jobliste .
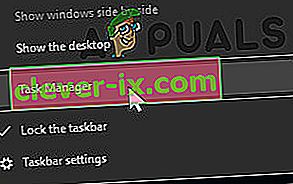
- Afslut nu alle processer, der tilhører launcheren og spillet.
- Log derefter ud af Windows-brugerkontoen.
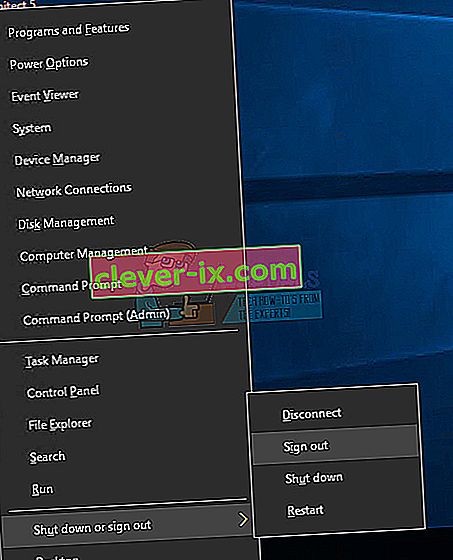
- Log nu tilbage på Windows-brugerkontoen.
- Slet derefter midlertidige filer på dit system.
- Åbn nu følgende placering i din filudforsker:
C: \ Program Files (x86) \ Common Files \ Battleye
- Slet derefter alle filerne i Battleye-mappen.
- Åbn nu launcheren med administrative rettigheder, og log på launcheren. Udvid pileknappen under brugernavnet, og i den viste menu skal du klikke på Ryd cache .
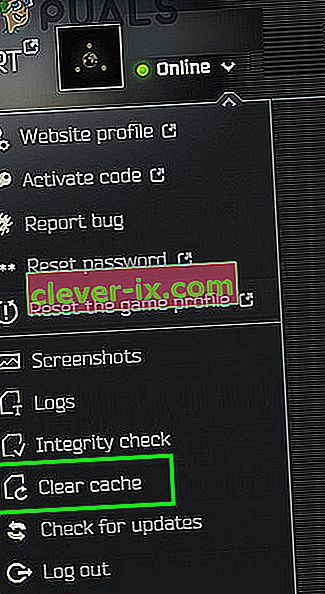
- Naviger nu til fanen Indstillinger i launcheren, og under indstillingen Når jeg starter spillet , skal du åbne rullemenuen og vælge Hold Launcher-vinduet åbent .
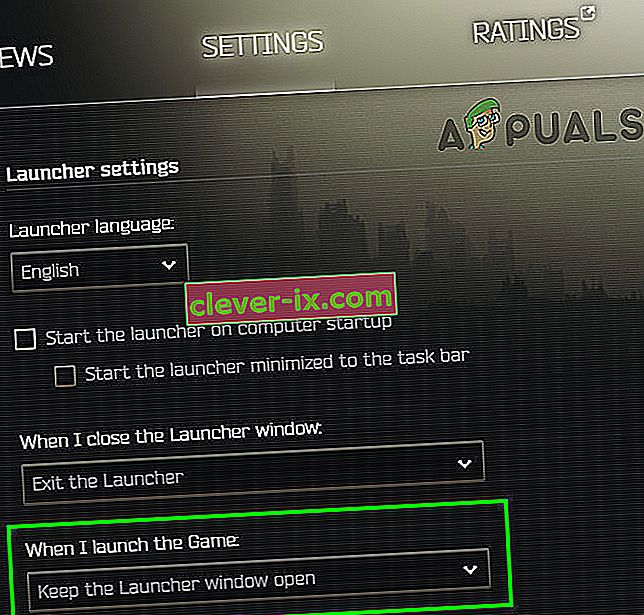
- Nu lancerer spillet og se om det er klart af fejlen.
Løsning 4: Opdater systemdrivere og Windows til den nyeste version
Windows og systemdrivere opdateres løbende for at imødekomme nye teknologiske udviklinger og patch patchkendte fejl. Hvis du bruger forældede systemdrivere eller Windows-version, kan spillet muligvis ikke starte. I dette scenarie kan opdatering af Windows og systemdrivere muligvis løse problemet.
- Opdater dine systemdrivere.
- Opdater også din Windows til den nyeste version.
- Åbn derefter launcheren / spillet med administrative rettigheder, og kontroller, om det fungerer fint.
Løsning 5: Rens Start dit system for at kontrollere softwarekonflikt
Applikationer deler system- / netværksressourcer i Windows OS og eksisterer sammen. Hvis en ressource, der er vigtig for driften af Escape from Tarkov, ikke er tilgængelig på grund af en tredjepartsapplikation, kan spillet muligvis ikke starte. For at udelukke en sådan softwarekonflikt skal du starte dit system op.
- Rengør dit system.
- Start derefter spillet og kontroller, om det fungerer fint. Hvis ja, så prøv at finde ud af den problematiske applikation. Nvidia GeForce Experience har tidligere skabt denne type problemer til spillet.
Løsning 6: Deaktiver midlertidigt dine antivirus- / firewallapplikationer
Der er ingen benægtelse i vigtigheden af dine Antivirus / Firewall-applikationer i sikkerheden for din enhed og data. Men disse applikationer har en historie med at skabe problemer til spil, især onlinespil. For at udelukke eventuelle problemer med disse applikationer, vil det være en god ide at deaktivere din antivirus / firewall midlertidigt.
Advarsel : Fortsæt på egen risiko, da deaktivering af dine antivirus / firewall-applikationer kan udsætte dit system for trusler som vira og trojanske heste osv.
- Deaktiver midlertidigt antivirusprogrammet for dit system, og sluk for firewallen på dit system. Hold øje med Windows Defender, hvis den overtager antivirus / firewall-drift.
- Hvis Windows Defender har overtaget antivirus / firewall-drift, skal du enten tilføje en undtagelse for launcher exe og EscapeFromTarkov.exe i indstillingerne for Windows Defender eller også slå Windows Defender fra.
- Åbn derefter launcheren og spillet for at kontrollere, om spillet er fri for fejlen.
Løsning 7: Kontroller integrationen af spilfilerne
Dårlige sektorer på systemets harddisk eller pludselig strømsvigt er almindelige årsager til korruption af spilfilerne. Hvis spilfilerne er korrupte, kan spillet muligvis ikke starte. For at udelukke en sådan ting, vil det være en god ide at kontrollere integriteten af spilfilerne.
- Åbn launcheren, og udvid pilen lige under dit navn.
- Klik derefter på " Integritetskontrol " i den viste menu.
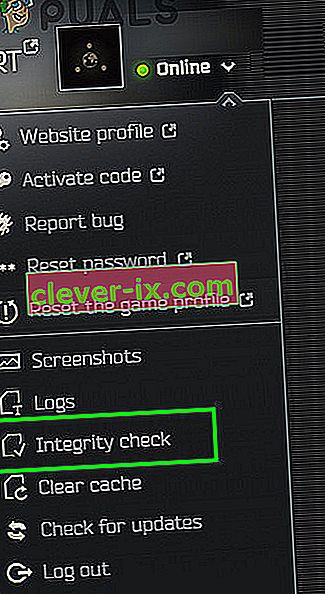
- Vent derefter et par minutter, indtil processen er færdig (normalt tager det 10 til 15 minutter).
- Så åbner spillet og se om spillet er fri af fejlen.
Løsning 8: Nulstil Game / Launcher-indstillingerne til standard
Hver spiller tilpasser forskellige spilindstillinger i henhold til hans krav. Hvis du forkert konfigurerede en vigtig indstilling af Escape from Tarkov, kan spillet muligvis ikke starte. I dette tilfælde kan problemet løse problemet ved at nulstille spilindstillingerne til deres standard.
- Afslut spillet / launcheren og dræb alle relaterede processer gennem Jobliste.
- Tryk nu på Windows + R- tasterne for at åbne kommandofeltet Kør .
- Indtast derefter " Dokumenter " og tryk på Enter- tasten.
- Åbn nu mappen " Escape from Tarkov " (dette er standardplaceringen, hvis du har placeret mappen på en anden placering, og åbn derefter den placering).
- Slet derefter Local.ini og Shared.ini filer.
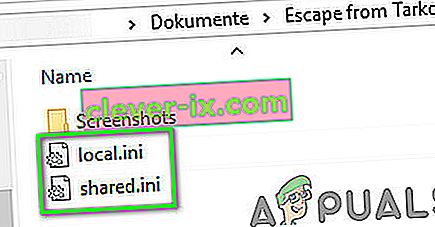
- Åbn nu launcheren og spillet for at kontrollere, om det er klart af fejlen.
Løsning 9: Slet spilloggene
Næsten alle softwareapplikationer bruger logfiler til at gemme forskellige typer information. Hvis nogen af de tidligere logfiler i spillet / launcheren er ødelagt, kan spillet muligvis støde på den fejl, der diskuteres. I dette tilfælde kan sletning af logfilerne muligvis løse problemet.
- Afslut spillet og launcheren.
- Tryk på Windows + R- tasterne for at åbne kommandofeltet Kør . Så skriv følgende sti i det:
% USERPROFILE% \ AppData \ Local \ Battlestate GamesBsg \ BsgLauncher \ Logs
- Slet nu alle filerne i mappen Logs.
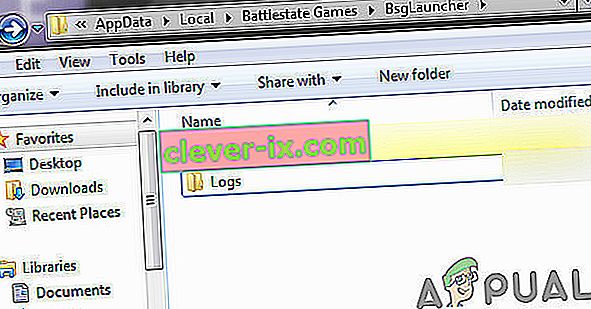
- Så åbner den launcher / spil med administrative privilegier og kontrollere, om det er klart af fejlen.
Løsning 10: Opret en ny Windows-brugerprofil
Korrupte poster, der er knyttet til den aktuelle brugerprofil for Windows, kan være årsagen til det emne, der diskuteres. I dette scenarie kan det muligvis løse problemet at oprette en ny brugerprofil og åbne spillet / launcheren gennem den nye brugerprofil.
- Opret en ny Windows-brugerprofil.
- Åbn derefter launcheren / spillet med administrative rettigheder for at kontrollere, om det er klart af fejlen.
Løsning 11: Deaktiver overclocking af CPU / GPU
Overclocking af din CPU / GPU er en almindelig norm i spilverdenen. Men det er kendt for at være grundårsagen til mange spilproblemer. For at kontrollere, om problemerne skyldes overclocking, er det en god ide at vende tilbage til dit systems lagerhastigheder. Du kan få retningslinjer for, hvordan du overclocker din GPU for at indstille urets hastigheder på dit system tilbage på lager.
Løsning 12: Afinstaller Game / Launcher, og geninstaller derefter
Hvis intet har hjulpet dig indtil videre, så er en korrupt installation af launcheren / spillet årsagen til problemet. I dette tilfælde kan problemet med at afinstallere spillet / launcheren og derefter geninstallere spillet / launcheren.
- Log af og afslut af spillet / launcheren.
- Åbn din filudforsker, og naviger til installationsmappen til startprogrammet. Normalt er det:
C: \ Battlestate Games \ BsgLauncher
- Start nu afinstallationsfilen (uninstall.exe eller unins000.exe).
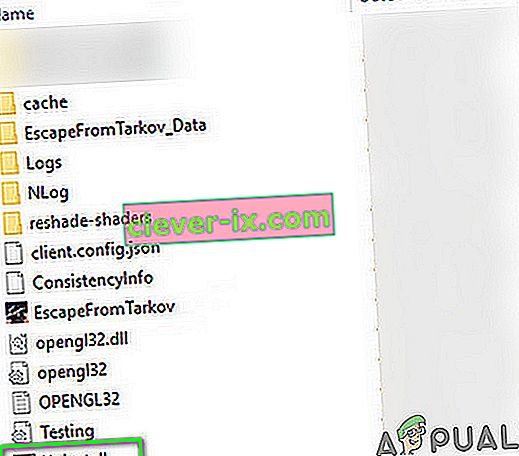
- Så følg vejledningen på skærmen for at fuldføre afinstallationen.
- Når afinstallationen er afsluttet, skal du åbne din filudforsker og navigere til mappen Dokumenter på dit system.
- Find og slet nu mappen " Escape from Tarkov ".
- Åbn igen installationsdrevet på launcheren. Normalt C-drevet .
- Find og slet nu mappen Battlestate Games . Dette fjerner ting i disse mapper som f.eks. Sikkerhedskopier eller konfigurationsfiler.
- Genstart derefter dit system.
- Ved genstart skal du installere spillet / launcheren og forhåbentlig er spillet fri for fejlen.
Hvis du stadig har problemer, skal du enten prøve at nulstille dit system eller udføre en ren installation af Windows.