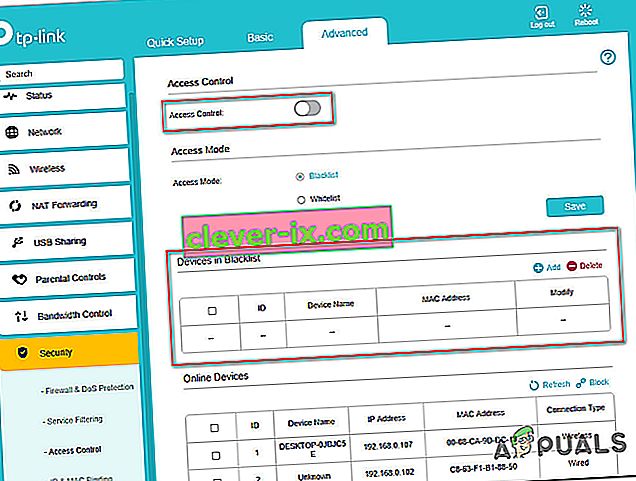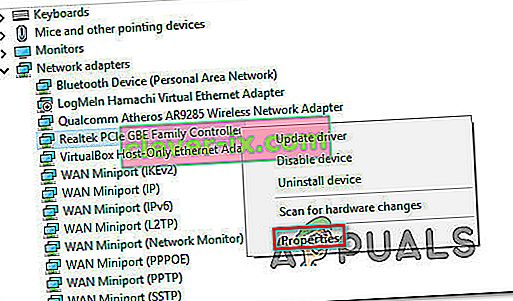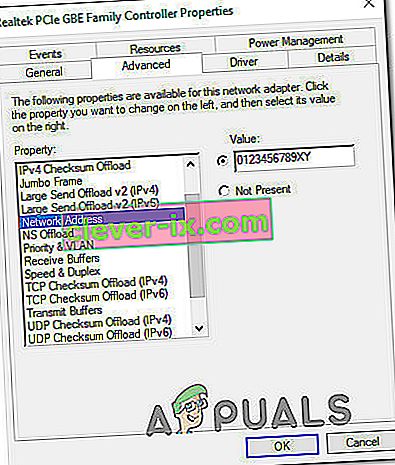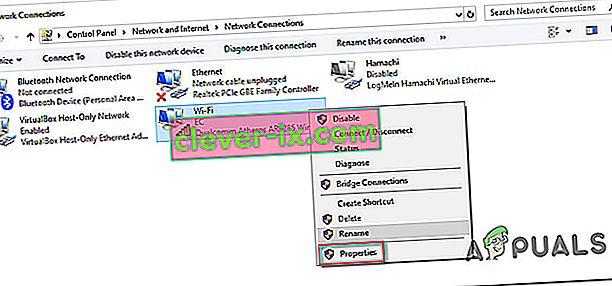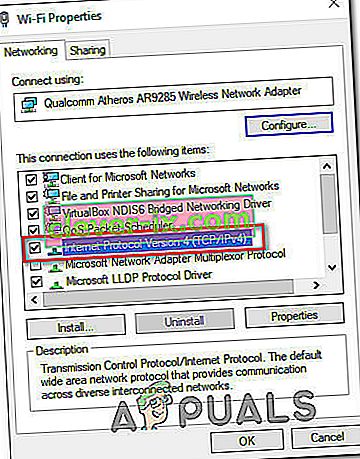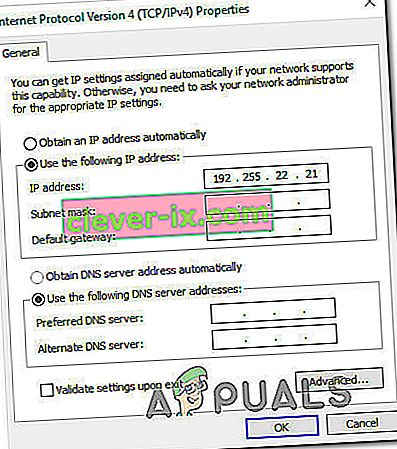Nogle brugere rapporterer, at alle computere og enheder blokeres af routerens adgangskontrol. Fejlmeddelelsen, der kommer op, er " Denne enhed er blokeret af adgangskontrol i routeren ". Oftest rapporteres dette at forekomme med NetGear routere og modemer. Problemet er ikke eksklusivt for en bestemt Windows-version, da det rapporteres at forekomme på Windows 7, Windows 8.1 og Windows 10.

Hvad forårsager fejlen "Denne enhed er blokeret af adgangskontrol i routeren"?
Vi undersøgte dette særlige problem ved at se på forskellige brugerrapporter og de reparationsstrategier, som de mest berørte brugere har implementeret for at få problemet løst.
- Enheden er blokeret af en ACL - ACL (Access Control List) bruges til at håndhæve netværkssikkerhed. De fungerer ved at begrænse dele af dine netværksenheder eller ved at begrænse adgangen til internettet. Hvis dette scenarie er relevant, deaktivering af adgangskontrolfunktionen eller nulstilling af routerindstillingerne.
- Adgangskontrol er indstillet til Hvidliste-tilstand - Hvis Adgangskontrol er konfigureret i Hvidliste-tilstand, er alle dine enheder muligvis blevet blokeret for adgang til routeren / modemindstillingerne. I dette tilfælde er de eneste bæredygtige løsninger enten at ændre MAC / IP-adresserne på en af dine enheder, så du kan oprette forbindelse eller nulstille dine routerindstillinger til fabriksindstillingerne.
Hvis du kæmper for at finde en måde at omgå eller løse problemet "Denne enhed er blokeret af adgangskontrol i routeren" , giver denne artikel dig flere potentielle guider, som andre brugere i en lignende situation har brugt til at omgå dette problem.
Metode 1: Deaktivering af adgangskontrol
En adgangskontrolliste blokerer enheder baseret på deres IP-adresse. Hvis du har aktiveret adgangskontrol fra din router, og der fremsættes en anmodning fra en enhed, der er specifikt blokeret (eller ikke er nævnt i den tilladte liste).
Hvis dette scenarie gælder for din nuværende situation, er en måde at løse fejlen "Denne enhed er blokeret af adgangskontrol i routeren" og tillade, at din enhed opretter forbindelse uden begrænsninger, at få adgang til dine routerindstillinger og deaktivere adgangskontrol.
Men som du måske forestiller dig, har forskellige routere unikke builds. På grund af denne deaktivering / aktivering af adgangskontrol vil variere fra model til model. Heldigvis er konceptet ens, og trinnene er omtrent de samme. Her er en hurtig guide til adgang til menuen Adgangskontrol og fjernelse af begrænsningen:
- På din standardbrowser skal du besøge routerens standardadresse for at få adgang til dens indstillinger fra en anden computer (ikke den, der blokeres). Med langt de fleste routere / modemer er adressen enten //192.168.0.1 eller //192.168.1.1.
- Når du kommer til loginskærmen, skal du skrive dine legitimationsoplysninger for at logge ind. Hvis du ikke har oprettet en dedikeret adgangskode, kan du prøve at bruge 'admin' til både brugernavnet og adgangskoden.

- Gå til menuen Avanceret og se efter fanen Sikkerhed . Gå derefter til menuen Adgangskontrol , og deaktiver enten adgangskontrolfunktionen helt eller fjern den respektive enhed fra sortlisten.
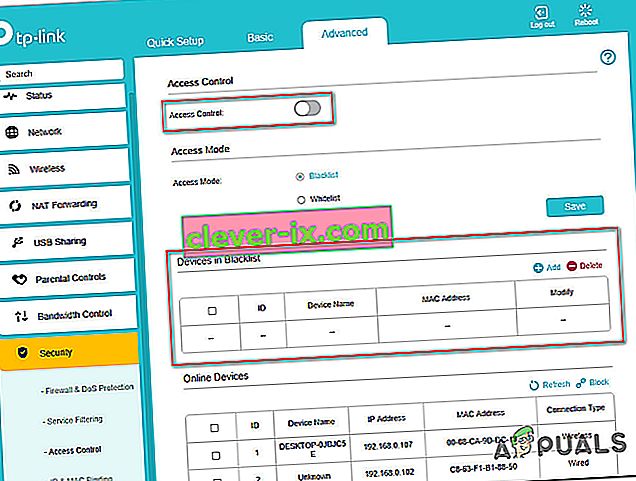
Bemærk: Hvis adgangstilstand er indstillet til hvidlistetilstand , skal du tillade enheden for at løse fejlmeddelelsen.
- Gem ændringerne, genstart derefter din router / modem og se om problemet "Denne enhed er blokeret af adgangskontrol i routeren" .
Hvis du stadig støder på den samme fejlmeddelelse, skal du gå ned til næste metode nedenfor.
Metode 2: Nulstilling af routeren til fabriksindstillingerne
En hurtig og smertefri metode, der sandsynligvis løser problemet "Denne enhed er blokeret af adgangskontrol i routeren" er at nulstille routeren til fabriksindstillingerne. Efter at have ventet et par minutter og logget ind igen, skal du finde ud af, at ingen af dine tilsluttede enheder blokeres.
For at nulstille din router til fabriksindstillingerne skal du blot trykke på den fysiske nulstillingsknap i 10 sekunder eller mere (på de fleste modeller blinker lysdioderne alle på én gang for at signalere, at nulstillingen var fuldført. Husk, at på nogle modeller er nulstillingsknappen kan kun nås med en nål eller en lignende skarp genstand.

Husk, at denne procedure også nulstiller standardoplysningerne til router / modem-login. I de fleste tilfælde vil de blive vendt tilbage til standard: admin (for brugernavn og adgangskode).
Metode 3: Omgå router / modemadgangskontrol
Forskellige routere har forskellige måder at forhindre enheder i at få adgang til netværket. I de fleste tilfælde ser routere enten aktivt på MAC-adressen eller på IP-en, når de beslutter, om en enhed skal blokeres af adgangskontrol eller ej.
Heldigvis kan du ændre begge ret let og genvinde adgang til dine routerindstillinger. Denne metode er ideel i de tilfælde, hvor alle enheder er blokeret fra at få adgang til router- / modemindstillingerne, så du har ingen tilsyneladende måde at reparere problemet på.
Følg de to metoder nedenfor for at omgå Kontokontrol-funktionen på din netværksenhed ved at ændre din MAC-adresse og IP.
Ændring af MAC-adresse:
- Tryk på Windows-tasten + R for at åbne en dialogboks Kør . Skriv derefter ” devmgmt.msc”, og tryk på Enter for at åbne Enhedshåndtering .

- Udvid Netværkskort rullemenuen, skal du højreklikke på dit netværk (internet) Controller og vælg Egenskaber.
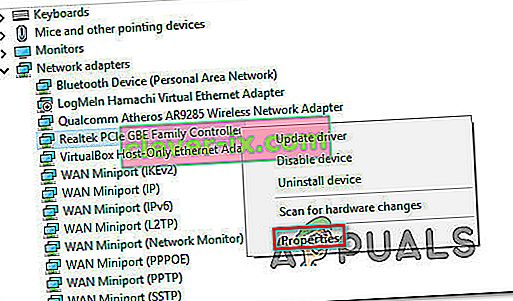
- På skærmbilledet Egenskaber på din netværkscontroller skal du gå til fanen Avanceret og se efter en egenskab kaldet netværksadresse eller lokalt administreret adresse . Skift derefter skiftet fra Ikke til stede til værdi, og indstil en ny MAC-adresse til din computer.
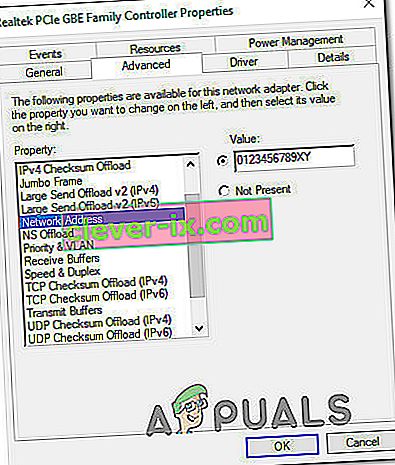
Bemærk: Husk, at Windows accepterer MAC-adresser uden bindestreger eller mellemrum. F.eks. Skal 01-23-45-67-89-XY indtastes som 0123456789XY.
- Klik på Ok for at gemme ændringerne, og genstart derefter din computer for at lade ændringerne træde i kraft.
Ændring af IP-adresse:
- Tryk på Windows-tasten + R for at åbne en dialogboks Kør . Indtast derefter “ncpa.cpl”, og tryk på Enter for at åbne menuen Netværksforbindelse .

- Inde i menuen Netværksforbindelser skal du højreklikke på den netværksforbindelse, der aktuelt er aktiv, og vælge Egenskaber.
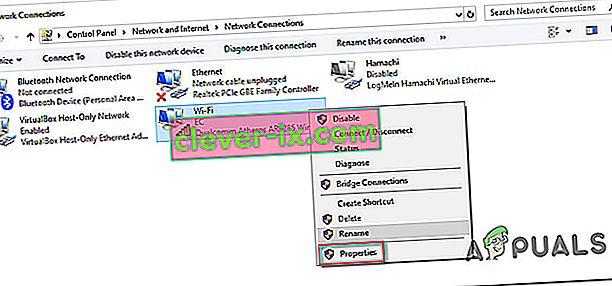
- Inden Egenskaber- skærmen på det aktive netværk skal du gå til fanen Netværk og dobbeltklikke på Internetprotokol version 4 (TCP / IPv4) .
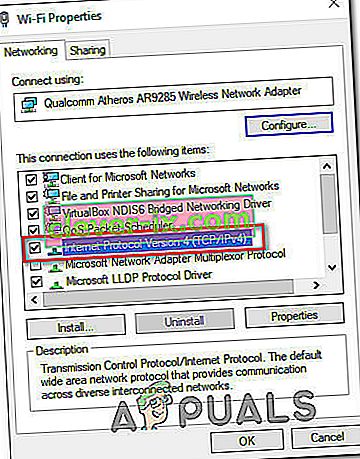
- Gå derefter til fanen Generelt , og skift den første skift fra Hent automatisk en IP-adresse til Brug af følgende IP- adresse. Indtast derefter din egen IP-adresse, og klik på Ok for at gemme konfigurationen.
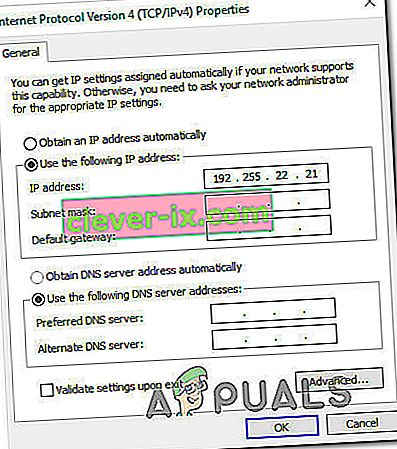
- Genstart din computer og se om problemet er løst ved næste opstart.