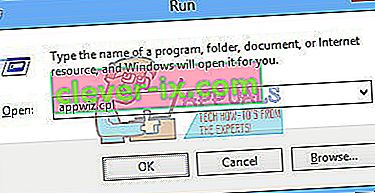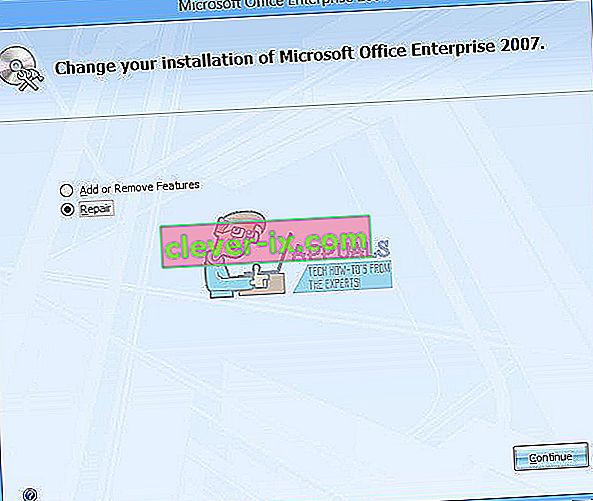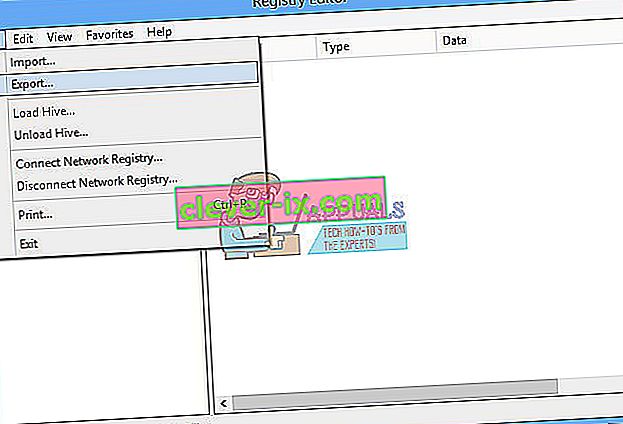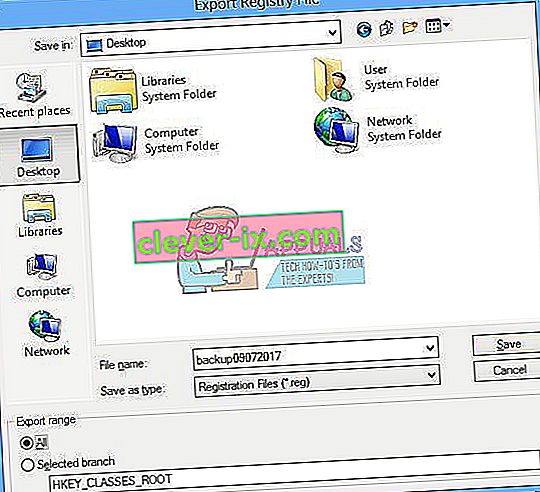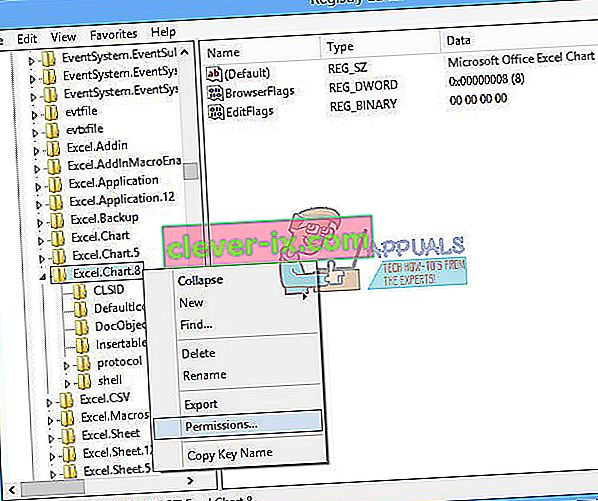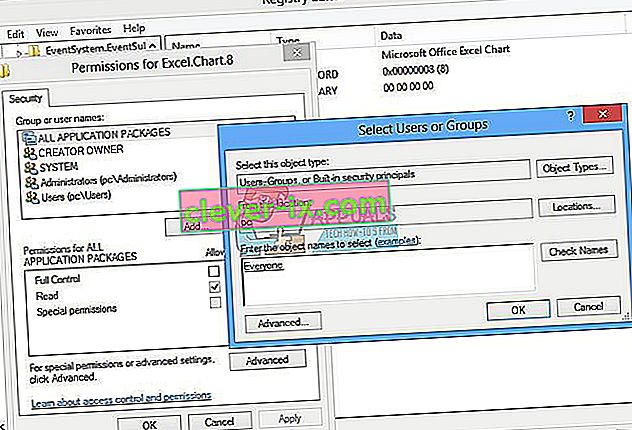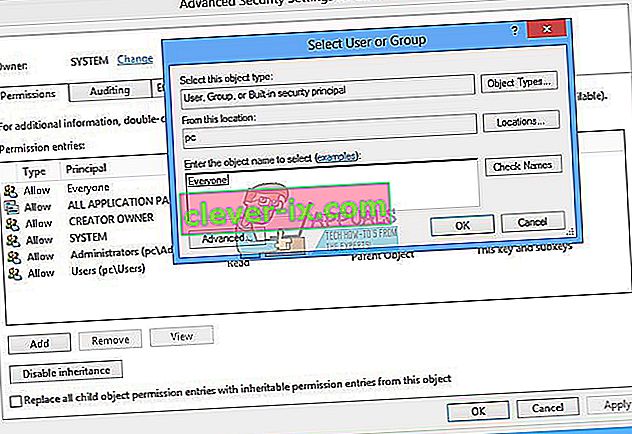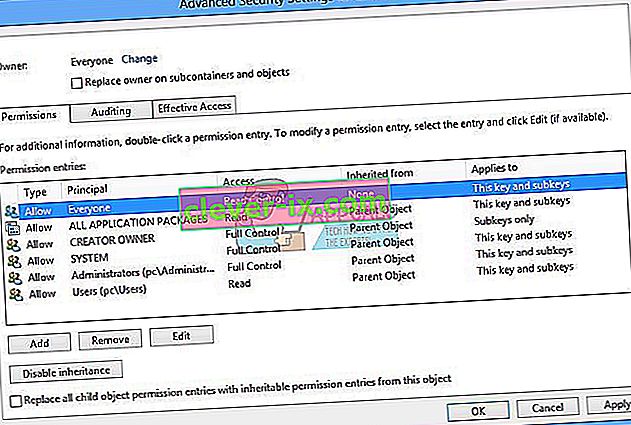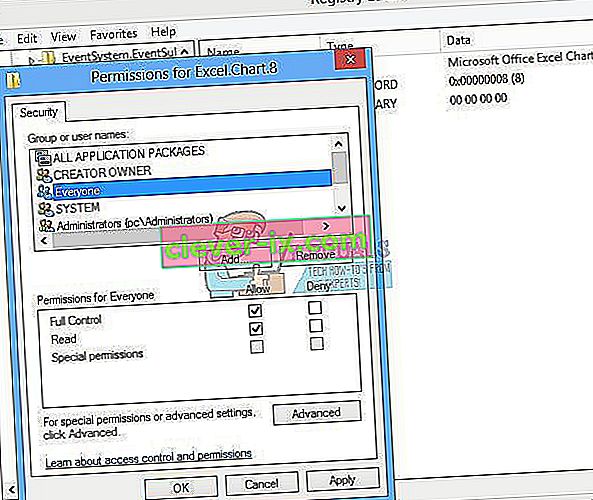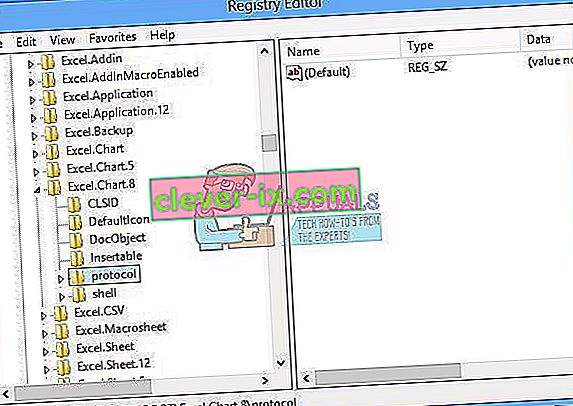Microsoft Office er en software, som vi bruger hver dag. Microsoft Office er tilgængeligt på markedet siden 1990, fra version Office 1.0 til Office 365, som er cloudbaseret service. Når du har brug for adgang til Microsoft Word eller Excel, er alt hvad du behøver at dobbeltklikke på applikationsikonet og begynde at bruge det.
Nogle gange kan åbning af Microsoft Word eller Excel være et mareridt, fordi der er nogle problemer med Microsoft Office-pakken. Hver gang du starter Microsoft Word eller Microsoft Excel, prøver Windows at konfigurere Microsoft Office 2007, som er rigtig kedeligt, og i slutningen får du fejl stdole32.tlb.

Problemet kan opstå på grund af filkorruption eller malware-infektion. Der er et par metoder, der kan hjælpe dig med at løse dette problem.
Reparer korrupte systemfiler
Download og kør Restoro for at scanne for korrupte filer herfra , hvis filer viser sig at være korrupte og mangler reparation ved hjælp af Restoro ud over at udføre nedenstående metoder.
Metode 1: Reparer Microsoft Office 2007
Den første løsning, du kan prøve, er at reparere Microsoft Office 2007. I tilfælde af korruption af filer, efter reparation af Microsoft Office, fornyes filer med de nye. Du reparerer alle applikationer i Microsoft Office, inklusive Word, Excell, Powerpoint, Outlook, Access og andre.
- Hold Windows-logoet, og tryk på R
- Skriv appwiz. cpl og tryk på Enter. Program- og funktionsprogrammet åbnes.
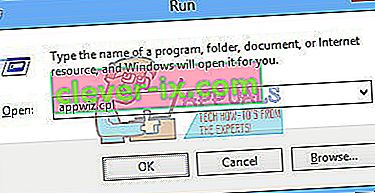
- Højreklik på Microsoft Office 2007, og klik på Skift
- Klik på Reparer, og klik derefter på Fortsæt
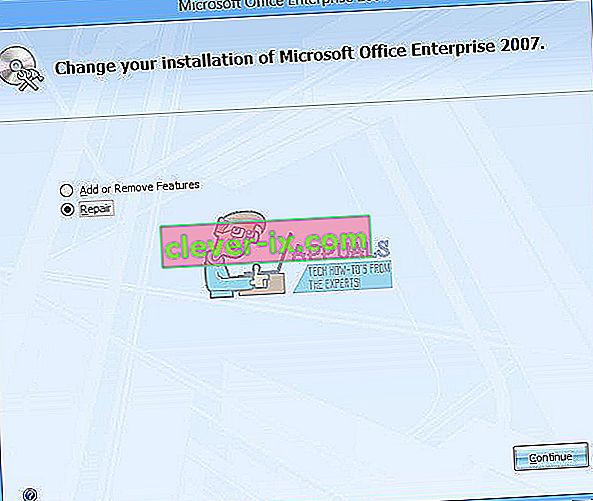
- Efter reparation af Microsoft Office 2007 skal du genstarte din Windows.
- Kør Microsoft Word 2007 eller Microsoft Excel 2007

Metode 2: Skift tilladelse til registreringsdatabasenøgler
Hvis den første metode ikke løste dit problem, skal du prøve denne metode. I denne metode vil du ændre nogle tilladelser i registreringsdatabasen. Inden du foretager nogen registreringsdatabaskonfiguration, anbefaler vi dig til backup-registreringsdatabasen. Hvorfor skal du tage backup af registreringsdatabasen? I tilfælde af miskonfiguration kan du gendanne registerdatabasen til den tidligere tilstand, når alt fungerede uden problemer.
- Tryk på Windows-logoet, og skriv regedit
- Højreklik på regedit, og vælg Kør som administrator nederst
- Klik på Ja for at bekræfte kørsel af regedit som administrator.
- Klik på File og derefter Export
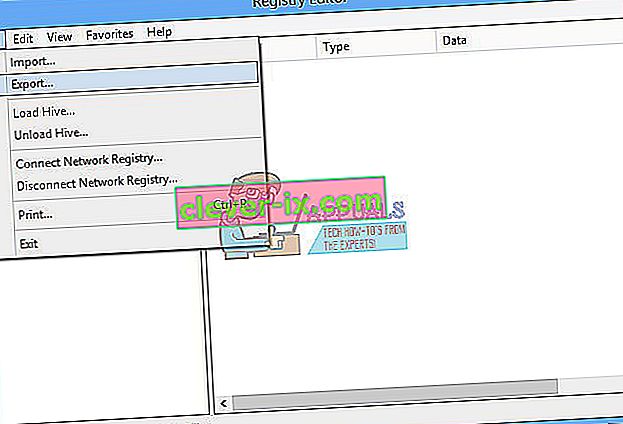
- Typen Filnavn , i vores eksempel backup09072017 , vælg Alt under Eksportområde og klik på Gem
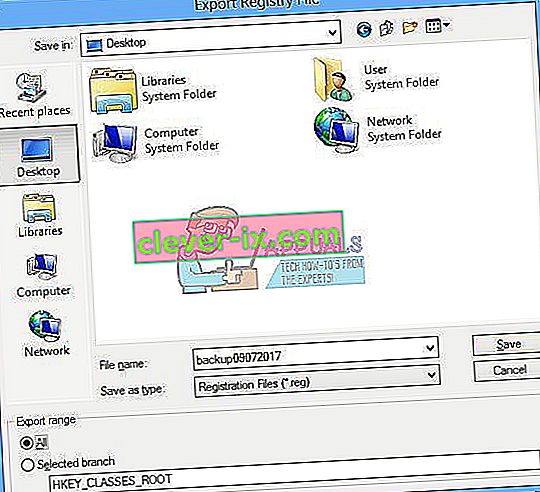
- Naviger til HKEY_CLASSES_ROOT \ Excel.Chart.8
- Højre, klik på figur 8, og vælg Tilladelser ...
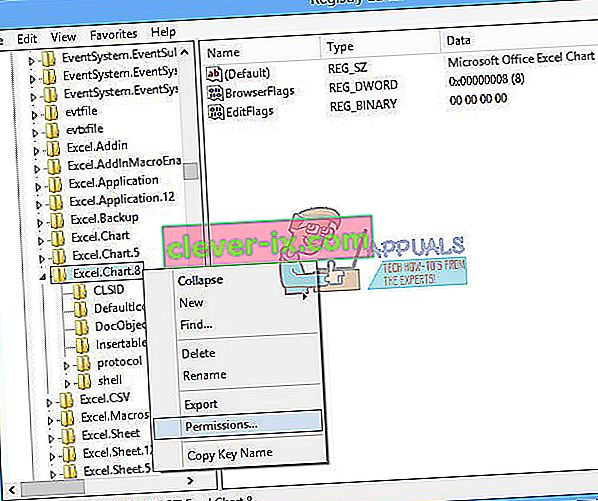
- I Tilladelse vinduer klik på Tilføj
- Under Indtast de objektnavne, der skal vælges (eksempler): skriv Alle, og klik derefter på Kontroller navne
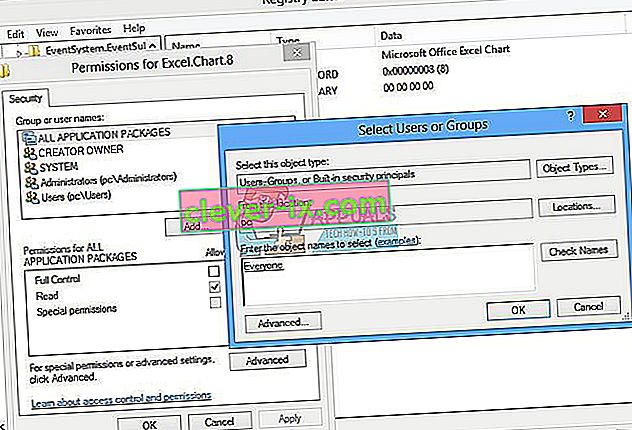
- Klik på OK for at bekræfte tilføjelse af objekt Alle
- Når dette er gjort, skal du klikke på ... Avanceret fanen
- Klik på Skift under Ejer
- Under Indtast de objektnavne, der skal vælges (eksempler): skriv Alle, og klik derefter på Kontroller navne
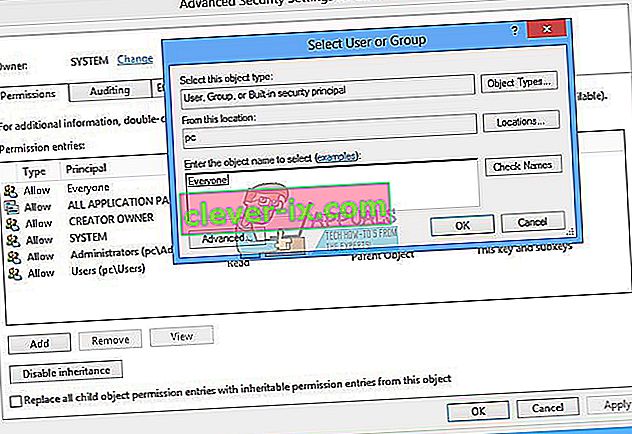
- Klik på OK for at bekræfte tilføjelse af objekt Alle
- Når du har skiftet ejer af denne nøgle med succes, vil du se, at ejer ændres fra system til alle. Klik på Anvend og derefter OK .
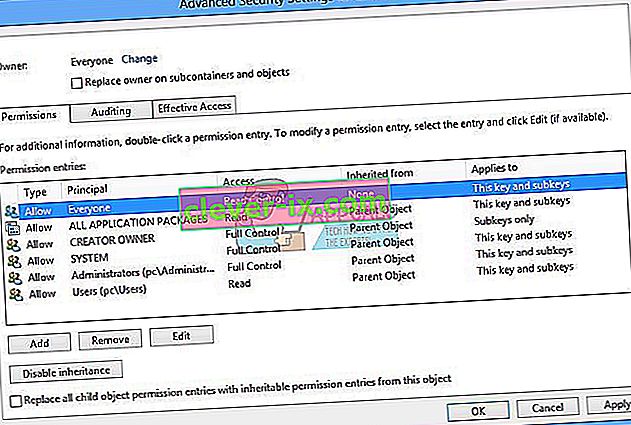
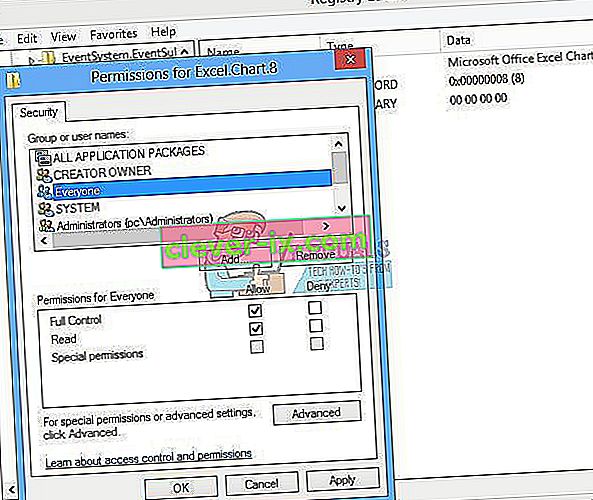
- Under Tilladelse skal du vælge Alle og aktivere afkrydsningsfeltet for Fuld kontrol og læsning
- Klik på Anvend og OK
- Opdater registreringsdatabase ved at trykke på F5 , dette skal oprette en ny undernøgle under figur 8 kaldet protokol
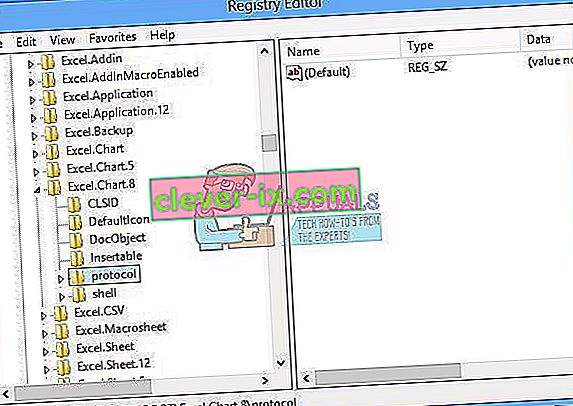
- Du skal ændre tilladelserne til denne nøgle ved at gentage trin fra 8 til 17
- Opdater registreringsdatabase-databasen igen, og følg den samme rækkefølge af trin for at tilføje tilladelse til følgende undernøgler StdFileEditing \ Server.
- Luk registreringseditoren.
- Genstart din Windows
- Kør Microsoft Word eller Microsoft Excell

Hvis denne løsning ikke løste dit problem, anbefaler vi dig at gendanne sikkerhedskopifilen til registreringsdatabasen. Du kan gøre det ved at vælge File og derefter Import . Naviger til sikkerhedskopifilen til registreringsdatabasen, og klik derefter på Åbn . Hvis du med succes gendannede registreringsdatabasen til den tidligere tilstand, får du besked: Nøglerne og værdiansættelsen indeholdt i sikkerhedskopifilen (C: \ Brugere \ bruger \ Desktop \ backup09072017.reg er med succes blevet føjet til registreringsdatabasen.

Genstart din Windows.
Metode 3: Slet Office-nøgler fra registreringsdatabase-databasen
Den næste metode arbejder også med registreringsdatabasen. Inden du foretager nogen ændringer i registreringsdatabasen, anbefaler vi dig at tage backup af registreringsdatabasen. Som vi sagde i den foregående metode, laver vi sikkerhedskopiering, så vi i tilfælde af en fejl i konfigurationen i registreringsdatabasen kan vende registreringsdatabasen tilbage til den tidligere tilstand, når alt fungerede uden problemer.
- Tryk på Windows-logoet, og skriv regedit
- Højreklik på regedit, og vælg Kør som administrator nederst
- Klik på Ja for at bekræfte kørsel af regedit som administrator
- Klik på File og derefter Export
- Skriv filnavn , i vores eksempel backup08072017 , vælg Alt under Eksportområde og klik
- Naviger til HKEY_CURRENT_USER \ Software \ Microsoft \ Office.
- Slet undernøgle med navnet Word og Excel. Hvis nogle nøgler ikke kan slettes eller findes, skal du springe dem over, dette påvirker ikke resultatet af fejlfinding.
- Derefter skal du åbne undermapper 8.0, 9.0, 10.0, 11.0 og 12.0 og derefter slette undernøgler Excel eller Word. Hvis du kun har problemer med Word, skal du slette undernøgle Excel. Hvis du har problemer med Word, skal du slette undernøgle Word, og hvis du har problemer med dem begge, sletter du Word og Excel. Hvis nogle nøgler ikke kan slettes eller findes, skal du springe dem over, dette påvirker ikke resultatet af fejlfinding. I vores eksempel er kun tilgængelig version af Microsoft Office version 12.0.
- Højreklik på Word, og vælg Vi sletter undernøgle Word. Hvis du også har problemer med Microsoft Excel, skal du slette Excel-undernøgle.
- Bekræft sletning af nøgle med Ja
- Naviger til HKEY_LOCAL_MACHINE \ SOFTWARE \ Wow6432Node \ Microsoft \ Office
- Slet undernøgle med navnet Word og Excell. Hvis nogle nøgler ikke kan slettes eller findes, skal du springe dem over, dette påvirker ikke resultatet af fejlfinding. I vores tilfælde mangler undernøgler Word og Excell, så vi går videre til næste trin.
- Du skal åbne undermapper 8.0, 11.0 og 12.0 og derefter slette undernøgler Word og Excel. Hvis du kun har problemer med Word, skal du slette undernøgle Excel. Hvis du har problemer med Word, skal du slette undernøgle Word, og hvis du har problemer med dem begge, sletter du Word og Excel. Hvis nogle nøgler ikke kan slettes eller findes, skal du springe dem over, dette påvirker ikke resultatet af fejlfinding. I vores eksempel er kun tilgængelig version af Microsoft Office version 8.0, 11.0 og 12.0.
- Højreklik på Word, og vælg Vi sletter undernøgle Word. Hvis du også har problemer med Microsoft Excel, skal du slette Excel-undernøgle.
- Luk registreringseditoren.
- Genstart din Windows
- Kør Microsoft Word eller Microsoft Excel.
Metode 4: Scan dit system for malware
Det er muligt, at en bestemt malware eller en virus har implementeret sig selv på din computer og udløser “Fejl stdole32.tlb”. Derfor anbefales det at scanne og slette enhver malware eller virus, der inficerer din computer. Du kan læse denne artikel for fuldstændig at desinficere din computer fra vira.
Metode 5: Geninstallation
Det blev rapporteret, at fejlen i nogle tilfælde blev udløst på grund af ufuldstændig eller korrupt installation af Microsoft Office. Derfor anbefales det at afinstallere office fuldstændigt fra din computer og geninstallere det efter download af det direkte fra Microsofts officielle websted. For at afinstallere kontoret fra din computer:
- Tryk på “ Windows ” + “ I ” tasterne samtidigt.
- Klik på indstillingen " Apps ".

- Rul ned og klik på " Microsoft Office " på listen.
- Klik på knappen " Afinstaller " og derefter på " ja " i prompten.

- Vent på, at afinstallationsprocessen er afsluttet, og geninstaller derefter Microsoft office, når du har downloadet det fra det officielle websted.
Metode 6: SFC-scanning
Det er muligt, at visse drivere, der er installeret på operativsystemet, er blevet beskadiget. Derfor anbefales det at køre en komplet "System Files Check" -scanning for at rette dem. Sådan køres en SFC Scan:
- Tryk på “ Windows ” + “ R ” tasterne samtidigt.
- Indtast " cmd " og tryk på "enter".

- Skriv " sfc / scannow " i kommandoprompten, og tryk på " enter ".

- Vent på, at scanningen startes og afsluttes.
- Kontroller, om problemet fortsætter.
Metode 7: Sletning af midlertidige filer
Visse data cachelagres af applikationer for at reducere indlæsningstider og for at give en bedre oplevelse. Over tid kan denne cache imidlertid blive ødelagt, og den kan forstyrre vigtige systemfunktioner. Derfor sletter vi i dette trin alle de midlertidige filer, der er gemt på computeren. For det:
- Tryk på “ Windows ” + “ R” tasterne samtidigt.
- Indtast " % temp% " og tryk " enter ".

- Tryk på " Ctrl " + " A " for at vælge alle filerne, og tryk på " Shift " + " del " for at slette dem fuldstændigt.
- Vent på, at filerne slettes, og kontroller, om problemet fortsætter.
Metode 8: Opdatering af Windows
Talrige problemer og fejl er rettet i Windows 'opdateringer. Derfor opdaterer vi i dette trin operativsystemet for at rette fejlen. For det:
- Tryk på “ Windows ” + “ I ” tasterne samtidigt.
- Klik på " Opdatering og sikkerhed ".

- Klik på " Windows Update " -indstillingen i venstre rude, og vælg indstillingen "Check for Updates ".

- Opdateringer bliver nu automatisk downloadet og installeret.
- Genstart computeren for at anvende opdateringerne og kontroller, om problemet fortsætter.
Metode 9: Omdøbning af installationsfil
I nogle tilfælde kan omdøbning af installationsfilen hjælpe dig med at komme igennem denne fejl. For det:
- Naviger til følgende placering.
C: \ Program Files \ Common Files \ microsoft shared \ OFFICE12 \ Office Setup Controller
Hvis filen ikke er her, skal du navigere til denne placering.
C: \ Program Files (x86) \ Common Files \ Microsoft Shared \ OFFICE12 \ Office Setup Controller |
- Omdøb nu installationsfilen til noget andet end “Setup” og gem dine ændringer.
- Kør applikationen, og klik på “OK”, når du modtager fejlen.
- Kontroller, om problemet fortsætter.