Når nogen hører om tredjepartsapps, kan han eller hun måske tænke på dem som en ulovlig type applikationer. Tværtimod er dette ikke tilfældet, da brug af tredjepartsapp ikke er ulovlig. Tredjepartsapps er softwareapplikationer, der er lavet af andre udviklere end producenten af enheden eller dets operativsystem.
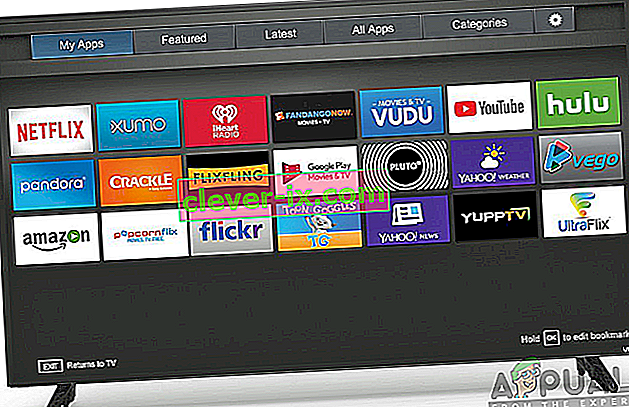
Nu, vil du downloade tredjepartsapps på dit Smart Samsung TV, men ved ikke, hvordan du skal gøre det? Nå, tag en rejse gennem denne side og få dit spørgsmål besvaret på de enkleste måder. Så meget som du har vidst, hvordan du downloader apps fra Play Butik på dit Samsung TV, vil det være en fordel for dig at vide og forstå, hvordan du også får tredjepartsapps.
Mest bemærkelsesværdigt er det nødvendigt at have en computer og en lagerenhed som Flash Drive, SD-kort eller Pen Drive for at opnå en vellykket download af tredjepartsapps i dit Smart Samsung TV. Desuden skal du sikre dig, at du forbinder din computer og tv'et til det samme trådløse netværk.
Nu når du er på vej til at downloade tredjepartsapps, skal du først tillade installationen fra ukendte kilder ved at aktivere funktionen Ukendte kilder på dit Samsung Smart TV. For at opnå dette skal du følge nedenstående trin:
Bemærk til TIZEN-brugere: Tizen har SDB, som den bruger til kommunikation med tilsluttede enheder. Brug derfor dette værktøj i stedet for det, der er nævnt i artiklen, hvis du er på Tizen.
Aktivering af installationen fra ukendte kilder
- Tænd dit Samsung Smart TV.
- På startskærmen skal du navigere til menuen Indstillinger .
- Vælg fanen Personlig, og se efter indstillingen til Sikkerhed .
- Nu vil du kunne se indstillingen for Ukendte kilder . Slå den kontakten ved siden af det at aktivere den.
- Når dette er aktiveret, kan du nu downloade apps fra andre kilder bortset fra Play Butik.
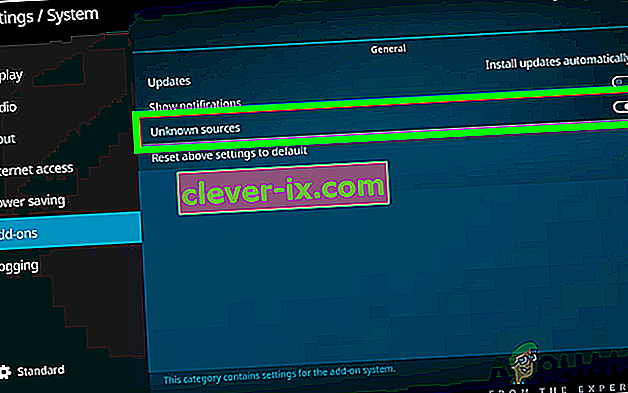
Aktivering af udviklertilstand
For det andet skal du aktivere Developer Mode på dit Samsung Smart TV. Aktivering af udviklertilstand giver dig mulighed for at få adgang til alle mulige nyttige værktøjer og tweaks i dit Smart TV. Download af tredjepartsapps er en af de funktioner, du kan opnå med udviklertilstanden. Sørg derfor for at følge nedenstående trin for at aktivere det:
- Tænd dit Samsung Smart TV .
- Naviger på indstillinger, og vælg indstillingen Smart Hub.
- Vælg Apps-sektionen.
- Du bliver bedt om at indtaste pin efter at have klikket på apps-panelet. Indtast 12345 som nålen med din fjernbetjening . Dette er standardkoden for alle Samsung Smart TV'er.
- Nu vises et vindue med konfiguration af udviklertilstand. Slå den Udviklertilstand til ON .
- Dernæst Indtast IP-adressen på den computer, som du ønsker at forbinde til TV og klik på OK . (Du kan finde IP-adressen på din computer fra Microsoft support)
- Du kan derefter genstarte dit tv og være god til at gå.

Nu hvor kravene er på plads, kan du fortsætte og downloade tredjepartsapps på dit Smart TV. Der er eksterne og interne måder, hvorpå du kan downloade apps. Dette indebærer brug af kommandoprompt på din computer eller bruger eksterne lagerenheder.
Download af tredjepartsapps ved hjælp af kommandoprompt
Dette er en af de nemmeste måder at downloade tredjepartsapps på dit Samsung Smart TV. Ved hjælp af din computer bruger du kommandoprompten til at indtaste nogle få kommandoer og få appen installeret på dit tv. For at opnå dette skal du dog finde ud af IP-adressen på dit tv. Sørg for at følge nedenstående procedure for at få IP-adressen:
- Tænd for dit tv og naviger til Indstillinger .
- Vælg netværksindstillingen.
- Klik på Information, og du vil se afsnittet IP-adresse.
- Notere ned IP-adresse på dit tv. Det burde ligne dette, 168.2.201
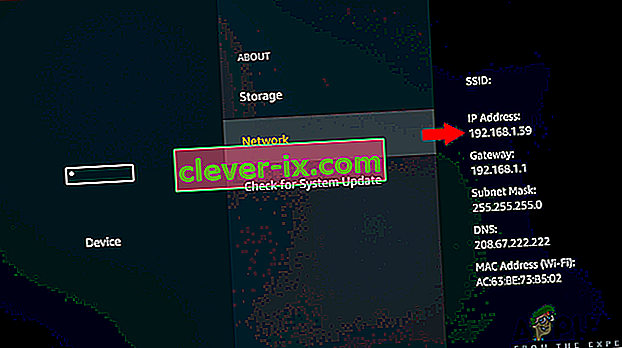
Nu hvor du har IP-adressen til dit tv, kan du nu fortsætte med downloadprocessen ved at følge nedenstående trin:
- Åbn din computer, og kør kommandoprompten.
- I kommandoprompten skal du indtaste kommandoen adb connect 192.168.2.201 (dit tvs IP). Dette viser dig, at du har forbindelse til 192.168.2.201:5555
- Kør kommandoen install D \ install.apk (dette er filplaceringen for din app).
- Vær tålmodig et stykke tid, da downloadet er i gang. Det skal fremstå som en succes i hurtig.
- Afbryd dit tv fra computeren ved at indtaste kommandoen adb disconnect 192.168.2.201 (IP-adressen på dit tv)
- Nu har du med succes downloadet tredjepartsappen til dit Samsung Smart TV. Du kan nu navigere på smart hub og derefter apps i dit tv, og på den måde finder du den applikation, du har downloadet.
Download af tredjepartsapps ved hjælp af eksterne lagerenheder
Dette involverer processen med sideloading af apps fra en betroet kilde, der er tilgængelig på internettet. Dette gøres ved hjælp af webbrowseren på din computer, hvor appen downloades til din computer. Nu ved hjælp af lagerenheder som et flashdrev kan du kopiere filen fra din computer og overføre den til dit Samsung Smart TV. Derfor skal du følge nedenstående trin for at opnå denne proces:
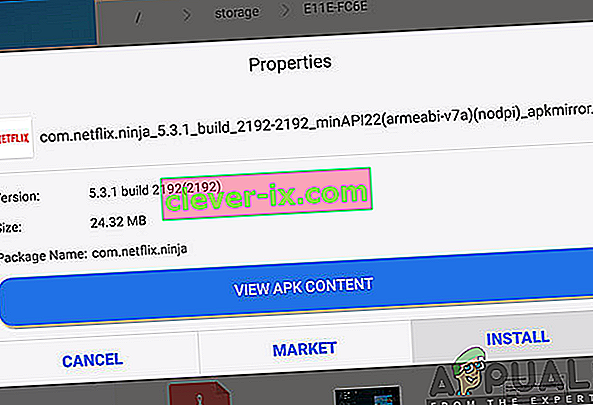
- Gå til webbrowseren på din computer eller bærbare computer .
- Fra de pålidelige kilder skal du finde .apk-filen til den app, du vil installere på dit Samsung Smart TV, og derefter downloade den .
- Sæt den flashdrev i din bærbare computer eller computer og kopiere filen ind i det.
- Efter kopiering af filen skal du fjerne flashdrevet fra computeren og tilslutte det til tv'et .
- Åbn flashdrevet, og efter at have fundet .apk-filen, skal du vælge den og klikke på Installer .
- Når installationsprocessen er afsluttet, kan du nu åbne og nyde den app, du lige har installeret på dit Samsung Smart TV.


