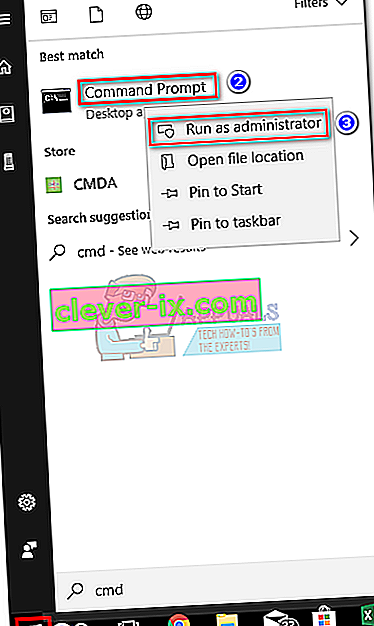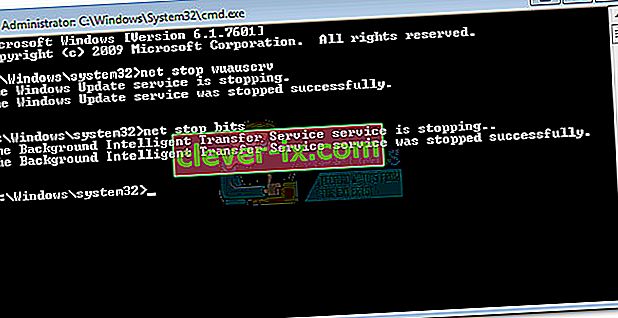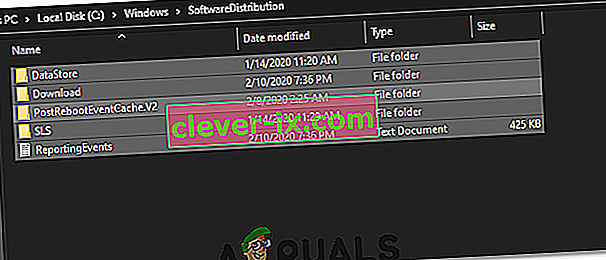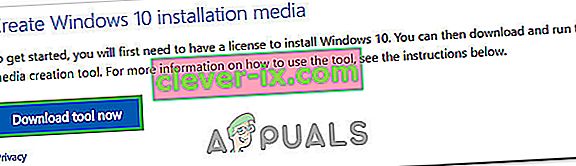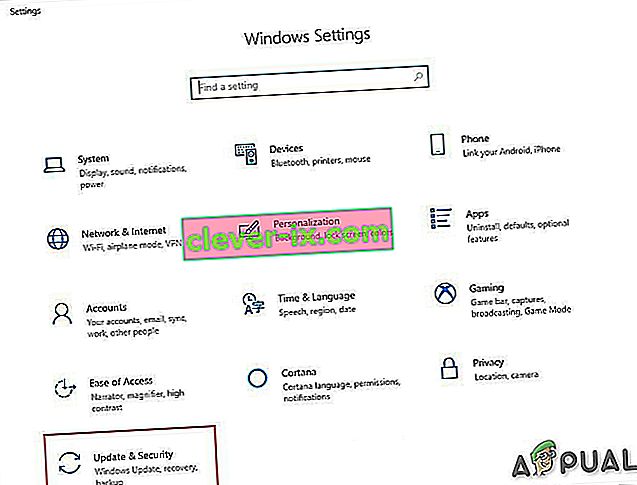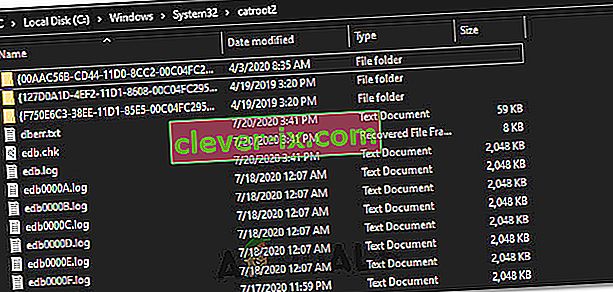Brugere støder typisk på dette problem efter at have forsøgt at opdatere Windows 10 via Windows Update (WU). Fejlen 0x8024a105signalerer et problem med komponenterne til automatiske opdateringer .Efter en mislykket opdatering vil brugere typisk se følgende meddelelse:
”Der var problemer med at downloade nogle opdateringer, men vi prøver igen senere. Hvis du bliver ved med at se dette, kan du prøve at søge på nettet eller kontakte support for at få hjælp. Denne fejlkode kan hjælpe: (0x8024a105). ”

Hvis du i øjeblikket kæmper med dette problem, er det lykkedes os at identificere et par levedygtige rettelser, der med succes har hjulpet brugere i en lignende situation som dig. Følg hver af nedenstående metoder i rækkefølge, indtil du støder på en løsning, der klarer at løse dit problem.
Metode 1: Kørsel af Windows Update-fejlfinding
Lad os starte simpelt ved at køre Windows Update- fejlfinding. Nogle brugere har formået at tillade opdateringerne at komme igennem ved at lade den indbyggede fejlfinding automatisk rette de ødelagte komponenter. Her er en hurtig guide til, hvordan du kører Windows Update-fejlfinding :
- Tryk på Windows-tasten + R for at åbne et Kør-vindue. Skriv eller indsæt følgende.
control.exe / navn Microsoft. Fejlfinding
Tryk på Enter for at åbne den indbyggede fejlfinding.
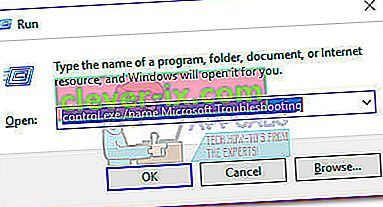
- I vinduet Fejlfinding skal du klikke på Windows Update og derefter klikke på Kør fejlfindingsprogrammet .
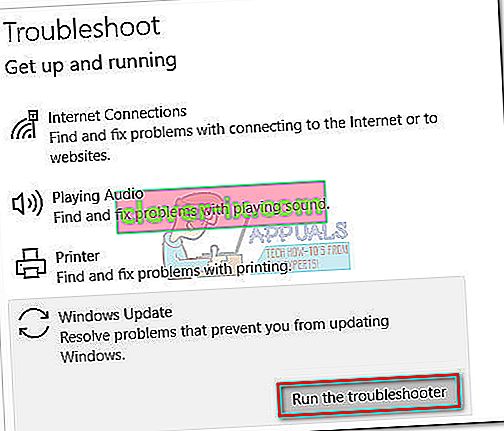
- Vent, indtil fejlfinderen opdager problemer med din opdateringsklient. Hvis det lykkes at identificere eventuelle problemer med det, skal du følge vejledningen på skærmen for at udløse den automatiske reparation. Typisk skal du bare vælge at anvende denne rettelse .
- Hvis opdateringsfejlfinding rapporterer, at det lykkedes at reparere noget, skal du genstarte din computer og se, om problemet er løst ved næste opstart.
Hvis opdateringerne stadig fejler med 0x8024a105- fejlen, skal du gå ned til metode 2.
Metode 2: Skift indstillinger for brugerkontokontrol (UAC)
Hvis fejlfindingsprogrammet ikke formåede at løse problemet automatisk, lad os se om problemet ikke er oprettet af en brugerkontokontrolindstilling . Som det viser sig, mislykkedes nogle opdateringer med 0x8024a105- fejlen, fordi den indloggede konto ikke har de nødvendige tilladelser. Du kan afhjælpe dette problem nemt ved at ændre brugerkonti tilladelser relateret til din konto til Administrator. Her er en hurtig guide til at gøre dette:
- Tryk på Windows-tasten + R for at åbne et Kør-vindue. Skriv eller indsæt “ netplwiz ” og tryk Enter for at åbne den indbyggede fejlfinding.

- Under fanen Brugere skal du vælge den bruger, du bruger, og klikke på Egenskaber.
- I vinduet Egenskaber skal du gå til Gruppemedlemskab og indstille adgangsniveauet til administratoren . Tryk på Anvend for at gemme dine ændringer.
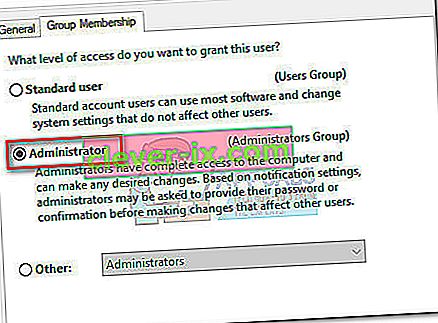 Bemærk: Hvis adgangsniveauet allerede er indstillet til Administrator , skal du gå direkte til Metode 3 .
Bemærk: Hvis adgangsniveauet allerede er indstillet til Administrator , skal du gå direkte til Metode 3 . - Genstart din computer, og sørg for at logge ind med den samme brugerkonto. Når opstarten er fuldført, skal du prøve at udføre opdateringerne igen. Hvis du ser dem mislykkes med 0x8024a105- fejlen, skal du gå ned til den tredje metode.
Metode 3: Nulstilling af Windows Updates-komponenter manuelt
Hvis ovenstående metoder har vist sig at mislykkes, har vi ikke andet valg end at manuelt nulstille Windows Updates Components og derefter genstarte Windows Update- processen. Ud af de fire fremhævede metoder har denne en højere sandsynlighed for succes, men kræver mere tilpasning.
Her er en hurtig guide til nulstilling af Windows Updates-komponenter:
- Klik på startlinjen i Windows (nederste venstre hjørne), og søg efter “ cmd ”. Højreklik derefter på Kommandoprompt, og vælg Kør som administrator .
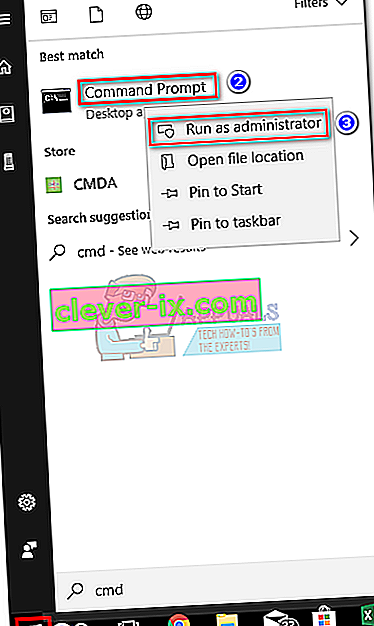
- I den forhøjede kommandoprompt stopper vi tjenesterne fra MSI Installer, Windows Update, BITS og Cryptographic . For at gøre dette skal du indsætte følgende kommandoer og trykke på Enter efter hver enkelt:
net stop wuauserv net stop cryptSvc net stop bits net stop msiserver
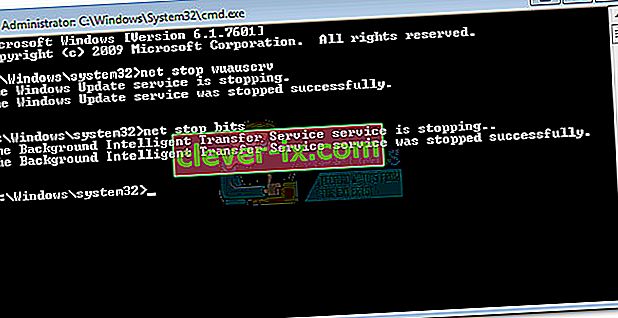
- Når alle tjenester er stoppet, lad os omdøbe mappen SoftwareDistribution og Catroot2-mappen for at tvinge Windows Update til at genoptage dens komponenter. Indsæt eller skriv de to kommandoer i den forhøjede kommandoprompt, og tryk på Enter efter hver enkelt:
ren C: \ Windows \ SoftwareDistribution SoftwareDistribution.old
ren C: \ Windows \ System32 \ catroot2 Catroot2.old

- Når de to mapper er blevet omdøbt, er det tid til at genstarte tjenesterne fra MSI Installer, BITS, Cryptographic og Windows Update. For at gøre dette skal du skrive følgende kommando i kommandoprompt og trykke på Enter efter hver kommando:
net start wuauserv net start cryptSvc net start bits net start msiserver

- Når tjenesterne er genstartet, skal du lukke den forhøjede kommandoprompt og genstarte din computer.
Metode 4: Slet softwaredistributionsmappe
I nogle tilfælde kan problemet løses ved blot at slette en mappe ved hjælp af Powershell. Derfor kører vi først i dette trin PowerShell som administrator, og derefter sletter vi softwarefordelingsmappen for at starte opdateringsprocessen. For det:
- Tryk på "Windows" + "X" -knapperne samtidigt, og vælg "Power Shell (Admin)" -muligheden.
- Indtast følgende kommando, og tryk på "Enter" for at udføre den.
net stop wuauserv
- Igen skal du indtaste følgende kommando og trykke på "Enter".
net stop bits
- Endelig skal du navigere til følgende mappe.
C: \ Windows \ SoftwareDistribution
- Tryk på "Ctrl" + "A" for at vælge alt indholdet i mappen, og tryk på "Shift" + "Del" -knappen for at slette dem permanent.
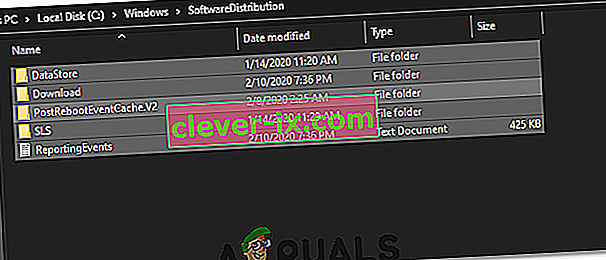
- Bekræft eventuelle meddelelser, der advarer dig om at slette disse filer, og genstart derefter din computer for at fuldføre processen.
- Prøv nu at opdatere og kontrollere, om problemet fortsætter.
Når din computer er startet op igen, skal du se om du er i stand til at installere opdateringerne uden 0x8024a105- fejlen. Hvis du gør det, skal du prøve at udføre en SFC-scanning for at løse eventuelle problemer med manglende filer eller drivere.
Metode 5: Opdater ved hjælp af værktøjet til oprettelse af medier
I nogle tilfælde er du muligvis ikke i stand til at opdatere din computer ved hjælp af Windows Update-standardprocessen, fordi din Windows muligvis ikke kan oprette en korrekt forbindelse med opdateringsserverne. Derfor implementerer vi i dette trin Windows Media Creation Tool til at udføre opdateringen for os. Det downloader og installerer automatisk opdateringsfilerne for at opgradere vores Windows. For det:
- Download Windows Media Creation Tool herfra.
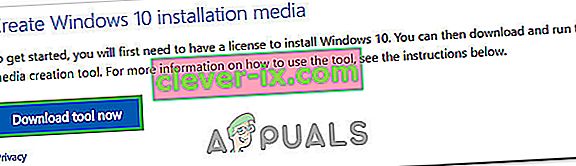
- Kør den eksekverbare og følg instruktionerne på skærmen for den indledende opsætning.
- Efter den første opsætning skal du vælge "Opgrader denne pc" og klikke på "Næste".
- Accepter licensbetingelserne, og lad installationsprogrammet køre.
- Værktøjet griber nu automatisk opdateringsfilerne fra serverne og opdaterer din computer til den nyeste tilgængelige version.
- Kontroller, om fejlen er løst ved at gøre det.
Metode 6: Slet downloadmapper
Når en ny opdatering downloades, gemmes den normalt i nogle mapper på computeren. I dette trin vil vi slette nogle af disse mapper, og som vil bede operativsystemet om at fortsætte og downloade nye filer, som nogle gange kan rydde fejlen, og opdateringen vil blive brugt normalt. For det:
- Press “Windows” + “R” to open the Run prompt.
- Type in “Control Panel” and press “Enter” to launch the classical control panel interface.

- In the Control Panel, click on the “View By:” option and select “Large Icons” from the list.
- Click on the “File Explorer Options” and a new window should pop up.
- In the File Explorer Options, click on the “View” button and then double click on the “Files and Folders” button to expand it.
- After that, double click on the ‘Hidden Files and Folders” to expand it as well.
- Check the “Show hidden Files, Folders and Drives” option and click on “Apply” to save your changes.

- Click on “OK” to close out of the window and press “Windows’ + “E” to launch the file explorer.
- In the File Explorer, delete the “$Windows.~WS” and “$Windows. ~BT” folders.
- Make sure to clear out the recycle bin as well so that they cannot be recovered.
- After this, press “Windows’ + “I” to launch settings and click on the “Update and Security” option.
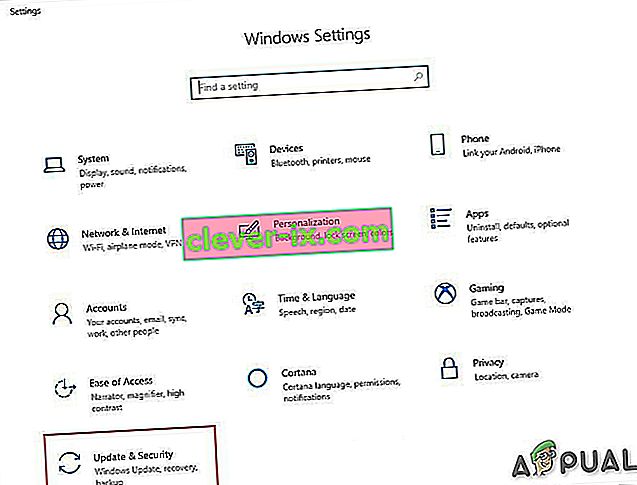
- In Update and Security, click on the “Windows Update” option on the left pane and then click on the “Check for Updates” button.
- Updates will now automatically be downloaded and installed.
- Check to see if the issue persists.
Method 7: Resetting Catroot2 Folder
In some cases, it is possible that the Catroot2 folder and its files have either been corrupted or they have been misconfigured due to which this issue is being triggered. Therefore, in this step, we will first be making some changes from the command prompt and then we will delete the files inside that folder. For that:
- Press “Windows’ + “R” to launch the run prompt.
- Type in “cmd” and then press “Shift” + “Ctrl” + “Enter” to provide administrative privileges.

- Type in the following command and press “Enter” to execute it.
net stop cryptsvc
- After you have stopped the cryptsvc using the command above, type in the following commands into the command prompt one by one and press “Enter” after each to execute them on your computer.
md %systemroot%system32catroot2.old xcopy %systemroot%system32catroot2 %systemroot%system32catroot2.old /s
- After executing the commands stated above, we will be deleting all the files from the catroot folder without deleting the folder itself.
- Press “Windows’ + “R” to open the Run prompt and type in the following address to navigate to the catroot folder.
C:/Windows/System32/catroot2
- Press “Ctrl” + “A” once inside the folder to select all items inside it and press “Shift” + “Delete” to remove them from your computer.
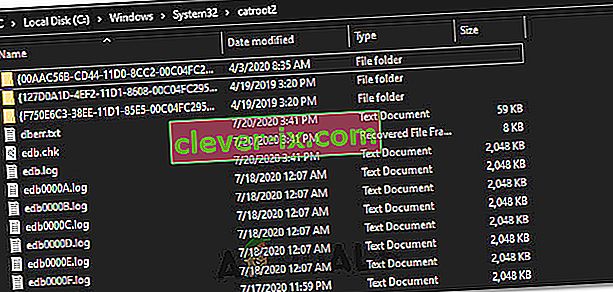
- After removing these, confirm any prompts that might spring up on your screen.
- After that, open the command prompt back up and execute the following command.
net start cryptsvc
- Try to update your computer and check to see if the issue still persists.
Method 8: Configuring Services to Start Automatically
Sometimes, your computer might be preventing certain services from starting and functioning in the background due to which the update might not be properly installed or configured to be applied on your computer. Therefore, in this step, we will be setting up some services to startup automatically. For that:
- Press “Windows’ + “R” to launch the Run prompt.
- Type in “cmd” and press “Ctrl” + “Shift” + “Enter” to provide admin permissions.

- Type in the following commands one by one in the command prompt and press “Enter” after each to execute them.
SC Config wuauserv start=auto SC Config bits start=auto SC Config cryptsvc start=auto SC Config trustedinstaller start=auto
- This way, we will have configured these services to startup and run automatically in the background.
- Check to see if the issue persists.
Method 9: Re-register Windows Update and BITS Files
It is possible that some windows update files and Bits files might not be properly registered on your computer. Therefore, in this step, we will be re-registering these files on the computer and then we will check to see if that fixes our issue. For that:
- Press “Windows’ + “R’ to open the Run prompt.
- Type in “cmd” and then press the “Ctrl” + “Shift” + “Enter” buttons to provide admin permissions.

Type in the following commands one by one and press “Enter” after each to register the components.regsvr32.exe atl.dll regsvr32.exe urlmon.dll regsvr32.exe mshtml.dll regsvr32.exe shdocvw.dll regsvr32.exe browseui.dll regsvr32.exe jscript.dll regsvr32.exe vbscript.dll regsvr32.exe scrrun.dll regsvr32.exe msxml.dll regsvr32.exe msxml3.dll regsvr32.exe msxml6.dll regsvr32.exe actxprxy.dll regsvr32.exe softpub.dll regsvr32.exe wintrust.dll regsvr32.exe dssenh.dll regsvr32.exe rsaenh.dll regsvr32.exe gpkcsp.dll regsvr32.exe sccbase.dll regsvr32.exe slbcsp.dll regsvr32.exe cryptdlg.dll regsvr32.exe oleaut32.dll regsvr32.exe ole32.dll regsvr32.exe shell32.dll regsvr32.exe initpki.dll regsvr32.exe wuapi.dll regsvr32.exe wuaueng.dll regsvr32.exe wuaueng1.dll regsvr32.exe wucltui.dll regsvr32.exe wups.dll regsvr32.exe wups2.dll regsvr32.exe wuweb.dll regsvr32.exe qmgr.dll regsvr32.exe qmgrprxy.dll regsvr32.exe wucltux.dll regsvr32.exe muweb.dll regsvr32.exe wuwebv.dll
- After executing the commands listed above, check to see if the issue still persists.
Note: After trying the following fixes, if the issue still persists, try to perform a clean boot and check if that fixes it. If it does, update in the clean boot and then get out of it after the update is completed. If that doesn’t work, try to go for a clean install of Windows.
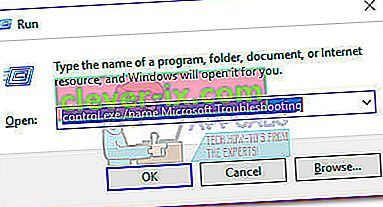
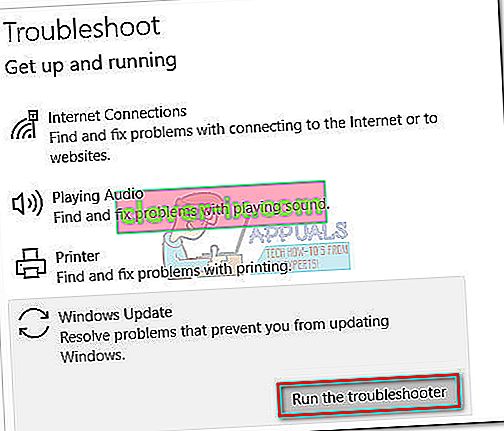

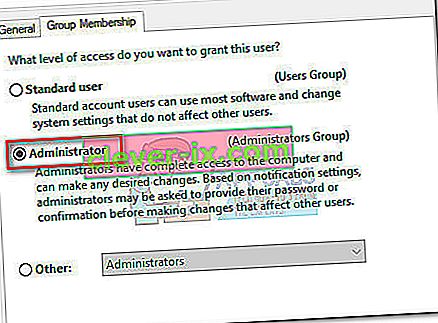 Bemærk: Hvis adgangsniveauet allerede er indstillet til Administrator , skal du gå direkte til Metode 3 .
Bemærk: Hvis adgangsniveauet allerede er indstillet til Administrator , skal du gå direkte til Metode 3 .