WMI Provider Host WmiPrvSE er en Windows Host Management-proces, der bruges af udviklerne til at overvåge formål.
Denne adfærd ses normalt i produktionsmiljøet Efter opgradering af Windows 7 til 10 har mange af brugerne bemærket en stigning i CPU-brugen, hvilket gør systemet forsinket, varmt og langsomt. Mit personlige gæt er, at problemet skyldes en usædvanlig opførsel af denne service, der ikke følger de mønstre, den skal.
For at løse dette problem kører vi en grundlæggende kommando på kommandoprompten og genstarter Windows Management Instrumentation Service .
Reparer korrupte filer
Download og kør Restoro for at scanne, reparere og gendanne korrupte og manglende filer herfra , og se derefter om brugen af processen WmiPrvSE falder. Hvis ikke, prøv de andre anførte løsninger nedenfor.
Genstart af Windows Management Instrumentation Service
Hold Windows-tasten på tastaturet og Tryk på R . I køredialogen; skriv services.msc

Fra servicekonsollen; Find Windows Management Instrumentation Service. Hvad jeg normalt gør er at klikke på en af tjenesterne og derefter trykke på W- tasten for at komme til tjenesterne, der starter med Word W. Derefter foretages en hurtig scanning for at finde den, jeg ønsker.
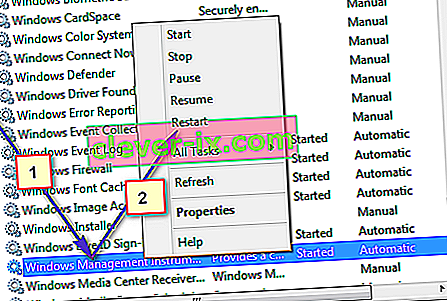
Vælg nu Genstart for at genstarte tjenesten. Du kan også stoppe tjenesten herfra, hvis du vil, men det anbefales ikke. Så lad det køre, og vi løser problemet med høj CPU-brug med denne proces.
Genstart andre tilknyttede tjenester
Når dette er gjort, skal du holde musen over musen i nederste venstre hjørne på Start-knappen og gøre et (højreklik) på det. En kontekstmenu åbnes; vælg kommandoprompt (administrator) herfra.
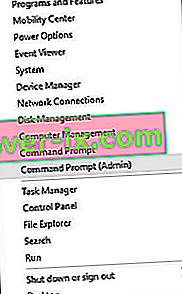
I kommandopromptvinduet, der åbnes; skriv følgende kommandoer en efter en; efter hver kommando skal du trykke på Enter-tasten.
net stop iphlpsvc net stop wscsvc net stop Winmgmt nett start Winmgmt nett start wscsvc net start iphlpsvc
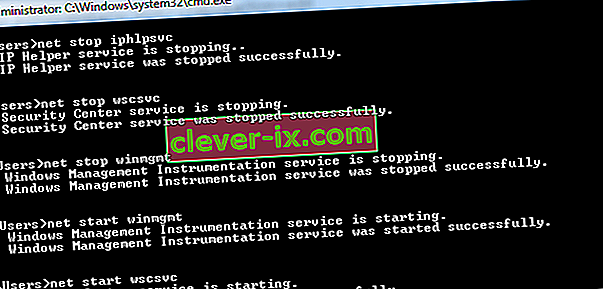
Når det er gjort Genstart din pc og tjek. Dette skulle gøre det muligt for processen at falde markant, og CPU'en vil være tilbage til sin normale brug. Hvis ikke, fortsæt til den næste metode nedenfor.
Udfør en ren start for at identificere en defekt applikation
Det er muligt, at et bestemt program kan forårsage den høje CPU-brug af WMI Provide Host. Derfor udfører vi i dette trin en ren opstart og isolerer det program, der forårsager overdreven brug. I en ren boot indlæses kun de tjenester, der er vigtige i Boot-processen, og ekstra tjenester og applikationer deaktiveres. For at udføre en Clean Boot:
- Log ind på computeren med en administratorkonto.
- Tryk på " Windows " + " R " for at åbne " RUN " -prompten.

- Indtast " msconfig " og tryk på "Enter".

- Klik på " Services " og fjern markeringen af " Skjul alle Microsoft Services " -knappen.

- Klik på " Deaktiver alt " og derefter på " OK ".

- Klik på " Startup " -fanen og klik på " Open Task Manager " -muligheden.

- Klik på “ Startup ” -knappen i task manager.
- Klik på et hvilket som helst program på listen, der har " Enabled " skrevet ud for det, og vælg " Disable ".

- Gentag denne proces for alle applikationer på listen, og genstart computeren.
- Nu er din computer startet i tilstanden " Clean Boot ".
- Kontroller, om problemet forsvinder.
- Hvis høj CPU- forbrug ikke længere er stødt på det betyder, at en tredje part ansøgning eller tjeneste var årsag det.
- Start med at aktivere en tjeneste ad gangen på samme måde, og stop, når den høje CPU- brug kommer tilbage.
- Geninstaller den tjeneste / ansøgning ved at aktivere som den højt forbrug kommer tilbage eller beholde det deaktiveret .
Find processen ved hjælp af Event Viewer, og afinstaller den
Åbn Event Viewer . Hvis du bruger Windows 7 eller tidligere, skal du søge efter Event Viewer i Start-menuen og derefter åbne den. Hvis du bruger Windows 8 / 8.1 eller 10, skal du blot trykke på Windows- tasten + X for at åbne WinX-menuen og derefter klikke på Event Viewer i WinX-menuen .
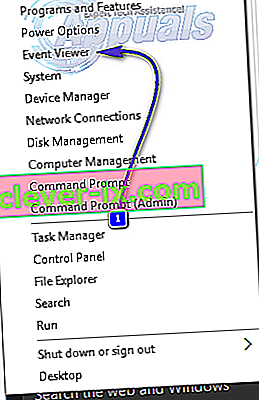
Klik på Vis i værktøjslinjen øverst i vinduet Begivenhedsfremviser , og aktiver indstillingen Vis analytisk og fejlretningslog .
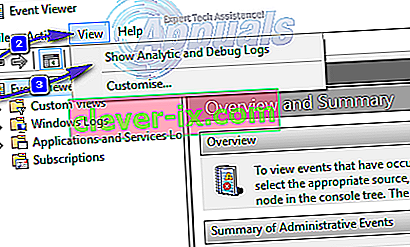
I venstre rude i vinduet skal du navigere til Applikations- og servicelogfiler > Microsoft > Windows > WMI-aktivitet .
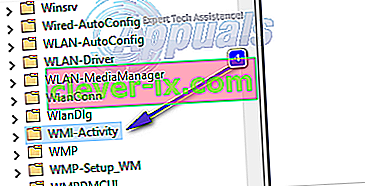
Dobbeltklik på WMI-Activity for at udvide dets indhold, og klik på Operational i listen over dets indhold for at åbne WMI Provider Hosts operationelle logfiler.
Kig efter eventuelle fejl, og når du finder en, skal du klikke på den for at få vist dens specifikationer nederst i vinduet.
Under fanen Generelt i specifikationerne for den fejl, du klikkede på, skal du kigge efter udtrykket ClientProcessId , og når du finder det, skal du notere eller huske nummeret / numrene - for eksempel 1079 - der følger det.
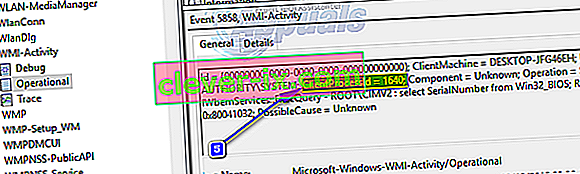
Luk Event Viewer, og åbn Task Manager . Hold Windows-tasten nede, og tryk på R.I dialogboksen Kør, skriv taskmgr, og klik på OK. Naviger til fanen Tjenester , og se efter den tjeneste, der har det samme proces-id ( PID ) som det / de numre, der fulgte ClientProcessID- udtrykket.
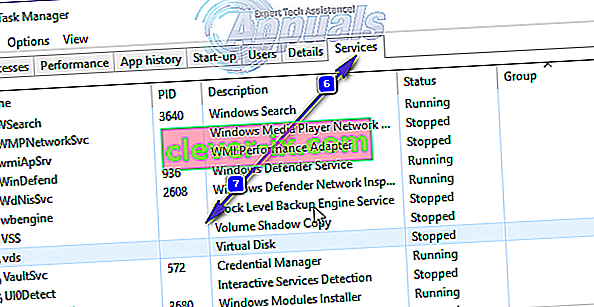
Tjenesten, der har det tilsvarende proces-id, er synderen, så når du finder det, skal du straks deaktivere det og derefter gå til Kontrolpanel > Programmer og funktioner og afinstallere det program, som den skyldige tjeneste var til. Når programmet er afinstalleret, bør WMI Provider Host vende tilbage til at bruge en ekstremt minimal mængde CPU.








