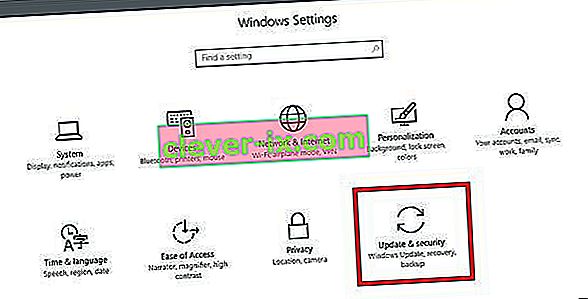Fejlen "En understøttet tablet blev ikke fundet på systemet" opstår, når din computer ikke identificerer din Wacom-tablet korrekt. Denne fejl kan forekomme ved flere lejligheder, f.eks. Når driverne er forældede eller ikke er konfigureret korrekt.

Dette problem er meget almindeligt, så intet at bekymre sig om. Vi har listet forskellige alternativer, som du kan prøve. For det meste løser problemet øjeblikkeligt, når du geninstallerer driveren korrekt.
Løsning 1: Opdatering af tabletens driver
Vi kan prøve at opdatere driveren. Først fjerner vi driveren og afinstallerer derefter alle relaterede applikationer. Geninstallation af applikationer og drivere vil sikre, at alle miskonfigurationer behandles, og computeren genkender tabletten, som den blev tilsluttet for første gang.
Bemærk: Mange brugere rapporterede, at installation af en ældre driver løste deres problem . Hvis installation af den nyeste driver ikke fungerer, skal du downloade en ældre driver og installere den i overensstemmelse hermed.
- Tryk på Windows + R for at starte applikationen Kør. Skriv “ devmgmt. msc ”i dialogboksen, og tryk på Enter. Dette starter enhedsadministratoren.
- Naviger gennem alle enhederne, indtil du finder kategorien " Human Interface Devices ". Udvid det, og vælg “ Wacom Tablet ”. Højreklik på den, og vælg “ Afinstaller enhed ”.

- Tryk på Windows + R for at starte applikationen Kør. Skriv “ appwiz. cpl ”i dialogboksen, og tryk på Enter. Der vises et nyt vindue bestående af alle de programmer, der er installeret på din computer.
- Naviger gennem dem alle, indtil du finder en applikation relateret til Wacom. Højreklik på den, og vælg " Afinstaller ". Gør dette for alle de applikationer, som du kan finde, der er relateret til tabletten.
- Tryk på Windows + S for at starte søgefeltet. Skriv “ cmd ” i dialogboksen, højreklik på applikationen og vælg “ Kør som administrator ”.
- Når du er ved kommandoprompten, skal du udføre følgende instruktion:
mklink / j “D: \ Program Files \ Tablet” “C: \ Program Files \ Tablet”
I dette tilfælde er den brugerdefinerede placering for programfiler D-drev. Du kan erstatte “D” med det, som dit drev tilfældigvis er.

- Gå over til Walcoms officielle hjemmeside og download de nyeste tilgængelige drivere. Samme dem til et tilgængeligt sted, da vi senere får adgang til dem.
- Tryk på Windows + R for at starte applikationen Kør. Skriv “ devmgmt. msc ”i dialogboksen, og tryk på Enter. Dette starter enhedsadministratoren.
- Find Walcom Tablet fra listen over enheder, højreklik på den og vælg " Opdater driver ".
Et nyt vindue vises, hvor du bliver spurgt, om du vil opdatere driverne automatisk eller manuelt. Vælg den anden mulighed ( manuelt ). Gå til det sted, hvor du downloadede driverne, og installer dem.

- Genstart din Wacom-enhed og tilslut den igen.
- Tryk på Windows + R , skriv “ services. msc ”i dialogboksen, og tryk på Enter.
- Naviger gennem alle tjenesterne, indtil du finder “ Wacom Professional Service ”. Højreklik på den, og vælg "Genstart". Kontroller nu, om problemet er løst.

Løsning 2: Opdatering af Windows ved hjælp af Windows Update
Hvis du ikke har tjekket din Windows for potentielle opdateringer, skal du tjekke med det samme. Hver opdatering består af mere support til hardwarekomponenter, fejlrettelser og endda nye funktioner. Det kan være muligt, at det problem, du står over for allerede er behandlet i opdateringen.
- Klik på Start, og skriv dialogboksen " Indstillinger ". Klik på det program, der vender tilbage i søgeresultaterne. Klik på knappen " Opdatering og sikkerhed ".
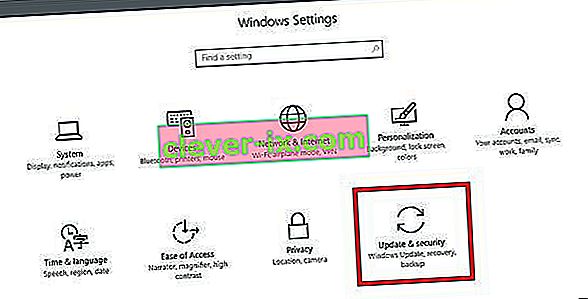
- Her finder du " Søg efter opdateringer " i fanen " Windows Update ". Nu kontrollerer windows for eventuelle tilgængelige opdateringer og installerer dem efter download.