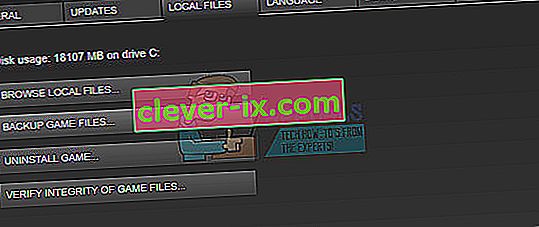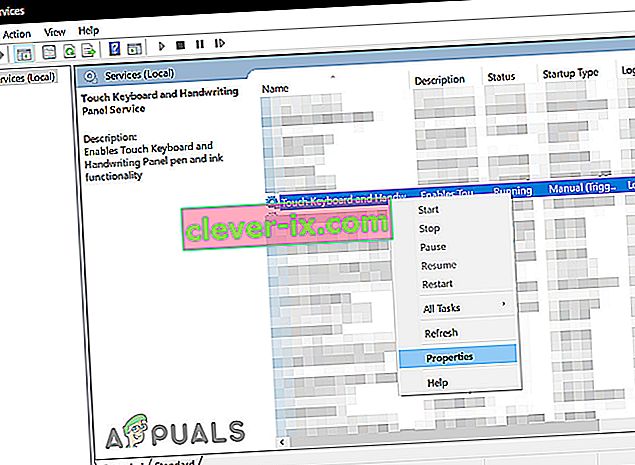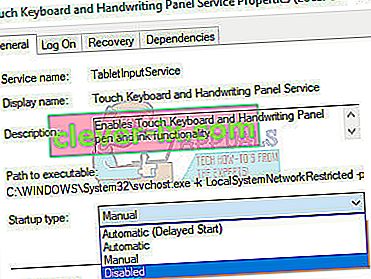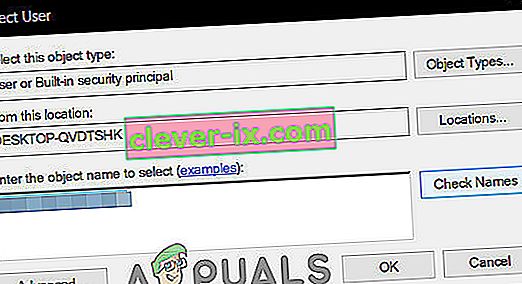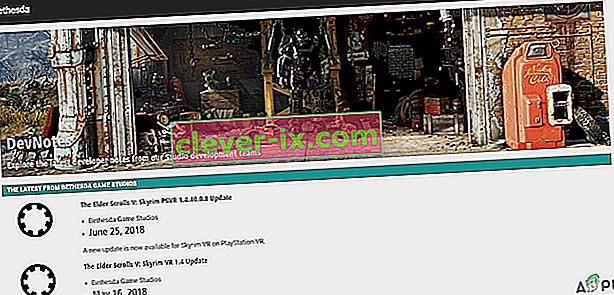Skyrim kom ud for længe siden, men spillet har stadig en massiv spillerbase på grund af dens store størrelse og antallet af forskellige sideopgaver. Brugere, der enten installerede for mange mods eller simpelthen almindelige brugere, støder dog på denne underlige fejl, mens de spiller Skyrim regelmæssigt.

Skyrim fungerer undertiden simpelthen ikke ordentligt, og spillet går ned på skrivebordet alene uden at producere en fejlkode af nogen art, der peger på løsningen. Rettelserne til dette problem varierer i kompleksitet, og de er også meget forskellige fra hinanden. Vi anbefaler dog, at du prøver hver enkelt af dem, før en af dem træner for dig.
Løsning 1: Brug en manuel gemning
Mens du spiller Skyrim, gemmes spillet ofte automatisk under dine fremskridt hvert par minutter, hvilket forhindrer dig i at miste dine fremskridt ofte. Der er også en mulighed for at quicksave dit spil uden for meget besvær. Du skal dog prøve at skifte til en manuel gemning, du oprettede til din karakter, og slette resten, da fejlen kan opstå på grund af en defekt quicksave eller automatisk lagring.
- Åbn det spil, du bruger, og start spillet. Tryk på Esc- knappen for at åbne pausemenuen. Vælg fanen Gem .

- Gem dine fremskridt i det nye slot, du skal oprette, og sørg for at bruge denne gemte fil hele tiden.
- Lær at altid bruge den manuelle gemmulighed og ikke autosave til at indlæse dine spil, da denne funktion er kendt for at blive buggy, efter at forskellige mods bliver involveret.
- Naviger til følgende mappe, hvor dine gemte filer skal være placeret som standard:
C: \ Brugere \ [Brugernavn] \ Dokumenter \ Mine spil \ Skyrim \ Gemt

- Slet de gemte filer, du ikke bruger, især de automatisk gemte eller quicksavede.
Bemærk : Hvis du ikke kan se nogle af de mapper, vi nævner nedenfor, skal du aktivere indstillingen Vis skjulte filer og mapper fra mappen.
- Klik på "Vis" -fanen i File Explorer's menu, og klik på afkrydsningsfeltet "Skjulte emner" i sektionen Vis / skjul. File Explorer viser de skjulte filer og husker denne mulighed, indtil du ændrer den igen.

Løsning 2: Geninstaller spillet
Geninstallation af Skyrim på en pc kan være let, og det kan også vise sig at være en af de nemmest mulige muligheder, hvor du kan løse crash til desktop-fejlen. Geninstallation af spillet skal nulstille de indstillinger, der gik galt og få fejlen til at begynde at vises, så du bedre kan tjekke denne løsning ud.
Afinstallation af spillet:
- Først og fremmest skal du sørge for at være logget ind med en administratorkonto, da du ikke kan slette programmer ved hjælp af nogen anden konto.
- Sikkerhedskopier de gemte filer fra placeringen i løsning 1 ved at kopiere dem til en anden mappe, fordi afinstallation af Skyrim fjerner dem.

- Klik på Start- menuen og åbn Kontrolpanel ved at søge efter det. Alternativt kan du klikke på tandhjulsikonet for at åbne indstillingerne, hvis du bruger Windows 10.
- I Kontrolpanel skal du vælge " Vis som: Kategori" øverst til højre og klikke på Afinstaller et program under afsnittet Programmer.

- Hvis du bruger appen Indstillinger, skal du klikke på Apps straks åbne en liste over alle installerede programmer på din pc.
- Find Skyrim i Kontrolpanel eller Indstillinger, og klik på Afinstaller .
- Skyrims afinstallationsguide skal åbnes, eller hvis du har købt spillet ved hjælp af Steam, skal dets klient åbne og bede dig om et valg.

- Der vises en meddelelse, der spørger " Vil du fjerne Skyrim helt fra Windows ?" Vælg Ja .
- Klik på Udfør, når afinstallationsprocessen er færdig.
For at geninstallere Skyrim skal du enten indsætte den disk, du har købt med Skyrim på, og følge instruktionerne, der vises på skærmen, eller du skal downloade den igen fra Steam. Spillet vil stadig være placeret i dit bibliotek, så højreklik bare på det, og vælg installationsindstillingen. Kontroller, om spillet stadig går ned.
Løsning 3: Tilpas dine skyggeindstillinger
De fleste brugere hævder, at det tilfældige nedbrud på skrivebordet, mens de spiller Skyrim, kan tilskrives dine skyggeindstillinger. Uanset hvor god din pc er, kan dette problem påvirke dig, og du kan prøve at løse det ved hjælp af den enkleste af alle tweaks: at sænke kvaliteten af skygger eller slukke dem helt.
- Klik på Skyrim- ikonet på dit skrivebord eller et sted, hvor du har det installeret for at åbne Skyrim Launcher.

- Klik på Indstillinger, og klik derefter på Avanceret mulighed under sektionen Detalje .
- Under fanen Detalje skal du kunne se indstillingen Shadow detail. Klik på pileknappen ved siden af den, og vælg Lav .

- Åbn Skyrim, og kontroller, om fejlen stadig vises.
Løsning 4: Sluk ffdshow lyd- og videodekodere
Brugere foreslog at slukke for disse lyd- og videodekodere, hvis du har dem installeret på din computer, hvilket let kan gøres ved at indstille disse programmer som undtagelser i selve spillet. Hvis du ikke kan finde disse programmer på din computer, betyder det, at du ikke har dem installeret, og du kan simpelthen springe denne løsning over.
- Klik enten på Start- menuen eller søgeknappen ved siden af den, og skriv ffdshow i søgefeltet.

- Klik på enten lyden eller videodekoderen (du bliver nødt til at gentage den samme proces for dem begge) og vent på, at de åbnes.
- Du kan se en menu til højre, der består af flere muligheder. Naviger til DirectShow- kontrolafsnittet.
- Marker afkrydsningsfeltet ud for " Brug ikke ffdshow in: " og klik på Rediger .

- Find Skyrim.exe enten fra listen, der åbnes, eller klik på knappen Tilføj, og find Skyrims eksekverbare fil på din computer.
- Gentag processen for den anden dekoder, du ikke har åbnet, og kontroller, om fejlen vises igen.
Løsning 5: Bekræft integriteten af spilcache
Bekræftelse af spilcacheens integritet er en mulighed, der kun er tilgængelig for Steam-brugere, der har downloadet spillet derfra. Dette er en ganske god løsning, da denne mulighed søger gennem dine Skyrim-filer på jagt efter en ødelagt, og den downloader også automatisk manglende eller korrupte filer. Følg nedenstående trin for at opnå dette.
- Åbn din Steam- klient, og naviger til fanen Bibliotek .

- Højreklik på det spil, der forårsager disse problemer, og vælg Egenskaber .
- Naviger til fanen Lokale filer , og klik på Kontroller integriteten af spilcache …
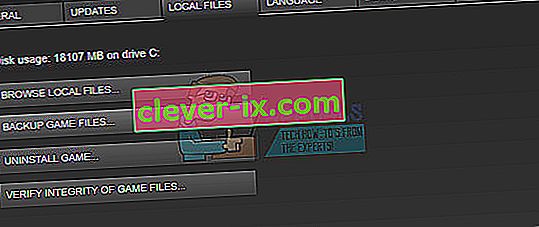
- Prøv at køre spillet, og kontroller, om problemet fortsætter.
Løsning 6: Juster Windows lydindstillinger
Ændring af lydindstillingerne i Kontrolpanel på din pc er en officiel løsning fra Bethesda, som synes at have hjulpet mange mennesker med at håndtere tilfældige nedbrud på skrivebordet. Dette vil dog ændre lydindstillingerne på din pc, men ændringen vil sandsynligvis gå ubemærket hen, og fejlen forsvinder for evigt. Lydproblemer i Skyrim er et kendt problem.
- Højreklik på Volume ikonet placeret i nederste højre del af dit skrivebord skærmen ( proceslinjen ), og vælg den afspilning enheder mulighed.
- På fanen Afspilning i lydvinduet (som lige har åbnet) skal du vælge din standardafspilningsenhed ( højttalere ).

- Højreklik på enheden, og vælg indstillingen Egenskaber . Når vinduet Egenskaber åbnes, skal du navigere til fanen Avanceret .
- Under sektionen Standardformat skal du klikke på pileknappen ud for kvalitetstilstanden og vælge denne indstilling:
24bit 44100 Hz
Klik derefter på OK for at anvende ændringerne og åbne Skyrim for at se om nedbrud stadig opstår.

Løsning 7: Brug disse .ini-filer
.Ini-udvidelsen bruges til Skyrim-præferencefiler, som kan findes i mappen, hvor du har installeret spillet, og den indeholder alle indstillinger, der kan ændres i Skyrim. Du skal altid være forsigtig, når du beskæftiger dig med denne slags filer, da ændring af dem på en forkert måde eller sletning af dem kan føre til alvorlige konsekvenser.
BEMÆRK : Denne løsning fungerer kun for 32 operativsystemer, så tjek kun dette, hvis din Windows er 32bit.
- Besøg dette link for at finde “mod” til Skyrim, som består af ændrede .ini-filer, som du skal bruge til at rette Skyrim en gang for alle.
- Naviger til fanen Filer , og klik på Skyrim INI-filer >> Manuel download.

- Downloaden skal starte med det samme, så klik på .zip- filen, når den er downloadet, og udpak filerne et eller andet sted i en mappe, der er placeret på dit skrivebord, med navnet “Skyrim INI”.
- Naviger til mappen nedenfor, højreklik på filen SkyrimPrefs.ini og klik på kopi. Indsæt filen i en anden mappe med navnet “Skyrim backup” på dit skrivebord.
C: \ Program Files \ Steam \ SteamApps \ Common \ Skyrim \ Skyrim eller
C: \ Program Files (x86) \ The Elder Scrolls V Skyrim \ Skyrim

- Åbn " Skyrim INI " -mappen på dit skrivebord, hvor de downloadede filer skal være placeret, og kopier SkyrimPrefs.ini-filen til mappen ovenfor.
- Naviger til mappen nedenfor, højreklik på filen Skyrim.ini, og klik på kopi. Indsæt filen i den samme “Skyrim backup” -mappe på dit skrivebord.
C: \ Brugere \\ Dokumenter \ Mine spil \ Skyrim \ Skyrim.ini

- Find Skyrim.ini- filen fra Skyrim INI-mappen og indsæt den i mappen ovenfor. På denne måde har vi anvendt ændringerne i filerne, som skulle føre til, at fejlkoden forsvandt fra din pc, men vi har også sikkerhedskopieret alle dine indstillinger, bare hvis noget går galt.
Løsning 8: Deaktiver Touch Keyboard-tjenesten
Dette blev opdaget af en bruger på Steam, og han var i stand til at håndtere problemet ved at deaktivere den aktuelle tjeneste. Bemærk, at denne løsning gælder Windows 8 eller 10 brugere. De fleste andre brugere prøvede denne metode, og resultaterne er fremragende. Selvom metoden kan synes uklar, og du måske aldrig har hørt om dette Touch-tastatur, skal du give dette et skud, og du kan blive overrasket.
- Åbn dialogboksen Kør ved hjælp af Windows- tast + R- tastekombination.
- Skriv “ services.msc ” uden anførselstegn i dialogboksen Kør, og klik på OK.

- Find Touch-tastatur- og håndskriftpaneltjenesten , højreklik på det og vælg Egenskaber .
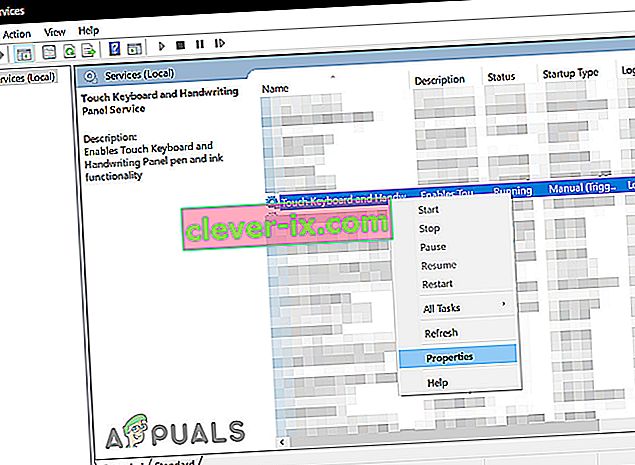
- Sørg for, at indstillingen under Starttype i Touch Keyboard og Handwriting Panel Services egenskaber er indstillet til Disabled .
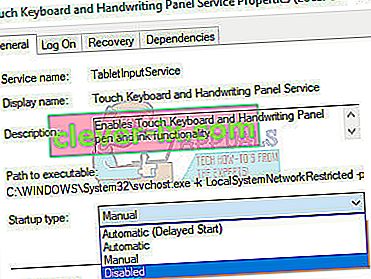
- Hvis tjenesten kører (du kan kontrollere det lige ved siden af servicestatusmeddelelsen), kan du stoppe den med det samme ved at klikke på Stop-knappen.
Bemærk : Du får muligvis følgende fejlmeddelelse, når du klikker på Start:
“Windows kunne ikke stoppe Touch-tastatur- og håndskriftpaneltjenesten på den lokale computer. Fejl 1079: Den konto, der er angivet for denne tjeneste, adskiller sig fra den konto, der er angivet for andre tjenester, der kører i samme proces. ”
Hvis dette sker, skal du følge instruktionerne nedenfor for at rette det.
- Følg trin 1-3 fra ovenstående instruktioner for at åbne egenskaber for Touch Keyboard og Handwriting Panel Service .
- Naviger til fanen Log på, og klik på knappen Gennemse .

- Under " Indtast objektnavnet, der skal vælges ", skal du indtaste din computers navn og klikke på Kontroller navne og vente på, at navnet bliver godkendt.
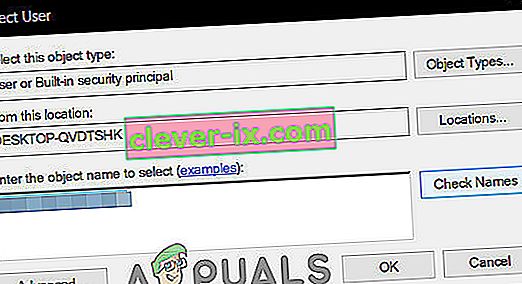
- Klik på OK, når du er færdig, og skriv administratoradgangskoden i feltet Adgangskode , når du bliver bedt om det.
- Klik på OK, og luk dette vindue.
- Naviger tilbage til Touch Keyboard and Handwriting Panel Service's egenskaber og klik på Start.
Løsning 9: Installer den nyeste programrettelse:
Skyrim-udviklere frigiver nye programrettelser til fejlfinding af eksisterende / kendte fejl i spillet. Hvis det nedbrud, du står over for, er et resultat af en kendt fejl, der allerede er opdateret i den nyeste version, vil installation af den nyeste programrettelse løse problemet. Sørg for, at du har dine legitimationsoplysninger ved hånden, så du kan logge ind igen efter opdateringen.
- Besøg den officielle Skyrim-udviklingsside for at kontrollere, om der er en nyeste version af programrettelsen. I så fald skal du downloade og installere den nyeste programrettelse.
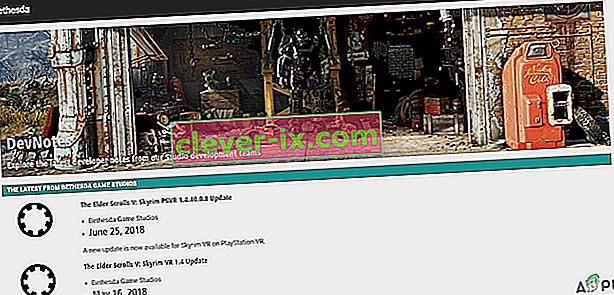
- Nu lancerer Skyrim at kontrollere, om det fungerer korrekt.
Løsning 10: Opdater grafikdrivere:
Grafikdrivere er drivkraften for dine grafikkort. Hvis du bruger en forældet version af driverne, kan det medføre, at Skyrim går ned. I så fald kan opdatering til den nyeste version af drivere muligvis løse problemet. Der er to måder, hvorpå du kan opdatere driverne; enten opdatere dem automatisk ved hjælp af Windows-opdatering eller opdatere dem manuelt efter download af driverne fra producentens websted.
- Opdater til den nyeste version af driveren.
- Genstart dit system, og start Skyrim.