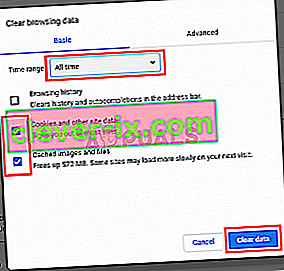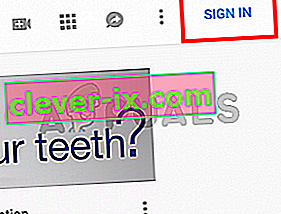YouTube er go-to-streaming-webstedet med millioner af brugere. Denne kæmpe har gjort sit fodaftryk i streamingbranchen med support på forskellige platforme. Der er dog et problem på Windows, der langsomt får lyden til dine YouTube-videoer til at gå ud af synkronisering . Denne YouTube-lyd-desync vil sandsynligvis ske, mens du ser en YouTube-video. YouTube-afspillerens størrelse vil ikke have nogen effekt på lyden, og den bliver kun løst efter en opdatering af siden (i nogle tilfælde vil den ikke). Så hvis du har dette problem, bliver du nødt til at opdatere YouTube-siden efter hvert minut eller deromkring. Som du kan forestille dig, kan dette skabe mange problemer og gøre YouTube næsten umuligt for enhver bruger.
Hvad forårsager denne Audio Desync på Youtube?
Der er et par ting, der kan forårsage dette problem. Disse er som følger
- Problemer med lyddriver : Disse er mere sandsynlige, hvis problemet findes i enhver browser. Audiodrivere spiller en nøglerolle i kørsel af YouTube-codec.
- Problemer med grafikdriver : Uden ordentlige grafikdrivere afspilles lyden enten med forsinkelse eller mister synkroniseringen. Drivere bliver korrupte hele tiden (især efter en Windows-opdatering).
- Google Chrome- problem (hvis problemet kun er på Chrome)
- Google Chromes hardwareacceleration mulighed
- Cache og cookies
Da der er mange ting, der kan forårsage dette problem, er der en hel del løsninger på dette problem. Gå blot gennem hver af nedenstående metoder, indtil dit problem er løst.
Bemærk:
Du bør også prøve at se YouTube i andre browsere. Dette hjælper dig med at indsnævre årsagerne til dette problem. Hvis problemet er med alle browsere, er den mest sandsynlige årsag dine drivere, da det påvirker alt. På den anden side, hvis andre browsere er fine, kan problemet være med din specifikke browser.
Løsning 1: Opdatering af drivere (hvis problemet er med alle browsere)
Da driverproblemer kan være synderen bag dette, skal opdatering af dine drivere være den første ting på din fejlfindingsliste. Drivere er de vigtigste moduler, der forbinder dit operativsystem med systemhardwaren. Drivere kan enten blive korrupte eller forældede. For at rette begge scenarier kan du opdatere dine drivere til den nyeste tilgængelige version.
- Hold Windows-tasten nede, og tryk på R, skriv devmgmt.msc i dialogboksen, og tryk på Enter.
- Udvid skærmkort, højreklik på dit grafikkort, og vælg Opdater driver.
- Vælg Søg automatisk efter opdateret driversoftware, og vent på, at Windows giver dig den aktuelle status for drivere.

Hvis Windows finder en ny version af din grafikdriver, vil du se status "downloading driver" i vinduet. På den anden side, hvis Windows ikke kan finde den nyeste version af din grafikdriver, kan du gøre det manuelt ved at følge nedenstående trin
- Gå til dit bundkorts producentwebsted (hvis du har integreret grafik) eller dit grafikkorts producentwebsted (hvis du har et eksternt grafikkort), og download den nyeste driver til din enhed.
- Hold Windows-tasten nede, og tryk på R, skriv devmgmt.msc i dialogboksen, og tryk på Enter.
- Udvid skærmkort, højreklik på dit grafikkort, og vælg Opdater driver.
- Vælg Gennemse min computer efter driversoftware

- Klik på Gennemse, og naviger til det sted, hvor du downloadede driveren. Vælg det og åbn det

- Klik på Næste, og følg eventuelle yderligere instruktioner på skærmen.
Når du er færdig, skal du være god at gå. Trinene til opdatering af dine lyddrivere er de samme, bortset fra at du bliver nødt til at vælge dine lyddrivere fra enhedsadministratoren (trin 3). Du kan udføre trinnene ovenfor for at opdatere dine lyddrivere. Når du er færdig, skal du genstarte og kontrollere, om det løser problemet.
Metode 2: Deaktiver hardwareacceleration
Hvis du står over for problemer i Google Chrome, kan problemet skyldes deres indstilling for hardwareacceleration. Hardwareacceleration tillader brug af hardware til software-gengivelse. Dette muliggør ydeevne og reducerer belastningen på operativsystemet. Denne indstilling, hvis den er aktiveret, er kendt for at forårsage problemer som disse. Så ved blot at deaktivere indstillingen kan du slippe af med dette problem.
- Åbn Google Chrome, og klik på de 3 prikker fra øverste højre hjørne. Vælg Indstillinger i rullemenuen.

2. Rul ned, og vælg Avanceret.

3. Rul endnu mere ned og naviger til sektionen System. Slå den indstilling, der siger Brug hardwareacceleration, når den er tilgængelig, og klik på Genstart- knappen

Kontroller, om dette løser problemet med synkronisering af YouTube-lydvideo for dig.
Metode 3: Ryd cache og log af
At rydde cachen fra Google Chrome og logge ud har fungeret for mange mennesker. Dog skal du ikke bare logge ud, der er en bestemt måde at logge ud og logge på igen, der løser dette problem. Følg trinene nedenfor
- Åbn Google Chrome, og naviger til avancerede indstillinger som i den tidligere løsning. Vælg Ryd browserdata .

- Kontroller indstillingerne Cookies og andre webstedsdata og cachelagrede billeder og filer
- Vælg All time i rullemenuen i tidsintervallet, og klik på Clear data
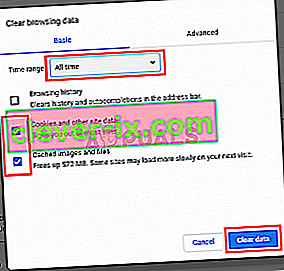
- Log nu ud af din Google-konto. Du kan blot klikke på din Google-profil fra øverste højre hjørne i Google Chrome og vælge Log ud
- Åbn en ny fane, og åbn YouTube. Klik på log ind og log ind med din Google-konto. Sørg for at logge ind via YouTube.
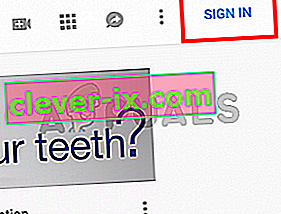
- Luk den fane , du brugte til at logge på YouTube, og åbn en ny fane. Åbn YouTube igen, og log ind på din Google-konto ved at klikke på logonet i øverste højre hjørne
Kontroller, om problemet er løst.
Metode 4: Deaktiver optimeret afspilningsflag for baggrundsvideo
Deaktivering af det optimerede flag til afspilning af baggrundsvideo har også hjulpet med at løse problemet for mange brugere. Husk, at denne løsning er til Google Chrome-brugere. Følg trinene nedenfor
- Åbn Google Chrome
- Skriv chrome: // flags / # disable-background-video-track i adresselinjen, og tryk på Enter
- Vælg Deaktiver i rullemenuen Optimeret baggrundsvideoafspilning

Det er det. Genstart browseren, og problemet skal løses.
Løsning 5: Geninstallation af browser
Hvis problemet kun er med en browser, og YouTube fungerer fint i andre browsere, kan geninstallation af browseren muligvis fungere for dig. Du skal afinstallere browseren, genstarte og geninstallere browseren fra bunden. Dette skal løse problemet for dig.
- Hold Windows-tasten nede, og tryk på R , skriv appwiz.cpl, og tryk på Enter

- Find din browser fra listen over installerede programmer, og klik på Afinstaller . Følg eventuelle yderligere instruktioner på skærmen

- Når du er færdig, skal du genstarte dit system. Download nu en ny installatørkopi af browseren og installer den.
Kontroller, om problemet fortsætter, når browseren er installeret.