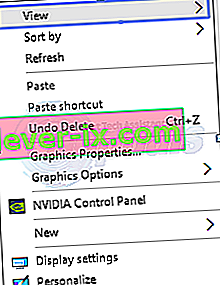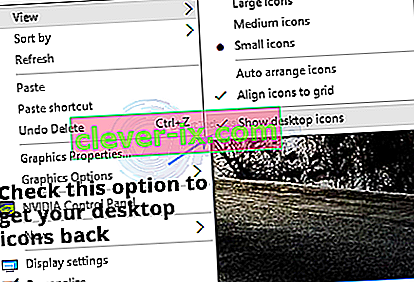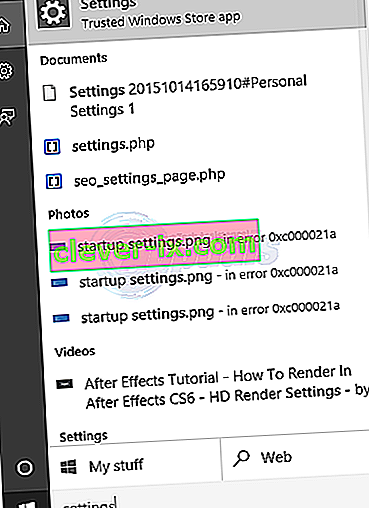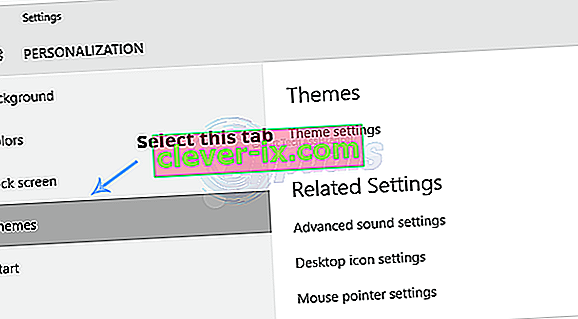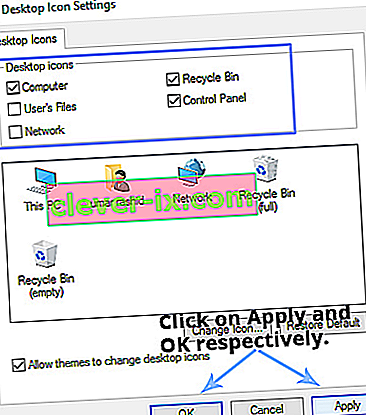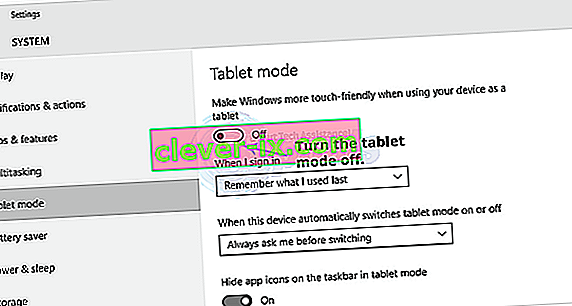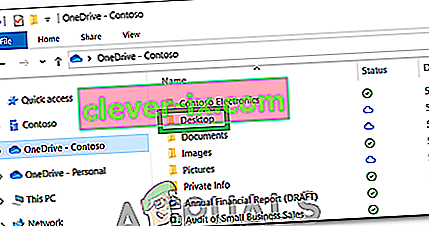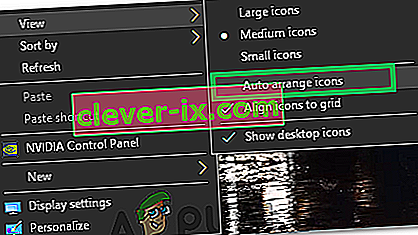Windows 10 blev lanceret for måneder siden, og det var en større ændring i brugergrænsefladen over tid. I Windows 10 eliminerede Microsoft et antal GUI-fejl, der findes i Windows 8. Startmenuen var en større ændring, som brugerne desperat anmodede om. Når man holdt startmenuen til side, var der også en række ændringer i GUI såvel som ydeevne. Denne store ændring i GUI forvirrede mange brugere, da det tog et stykke tid for dem at forstå, hvad der foregik.
Nogle af brugerne har oplevet et problem, dvs. skrivebordsikoner mangler i Windows 10 . Det er ret irriterende for brugerne, der har mange ting på deres skrivebord, og pludselig finder de det forsvundet. Med den frustration i tankerne vil jeg prøve at løse dette problem.
Årsager bag "Desktop-ikoner mangler i Windows 10" Problem:
Et flertal af mennesker overvejer det som en fejl i Windows 10, men det er det ikke. Det kan ske ved et uheld, og du har muligvis ændret nogle indstillinger uden at vide det. Windows 10 har to typer tilstande indbygget til brugernes facilitering, dvs. desktop og tablet . På en eller anden måde har du muligvis aktiveret Tablet-tilstand, der fører til forsvinden af skrivebordsikoner.
Løsninger til løsning af "Desktop-ikoner mangler i Windows 10" Problem:
Der er en række løsninger baseret på den type problem, du oplever med dine skrivebordsikoner. Du kan prøve disse metoder for at kontrollere, hvilken der fungerer for dig. Inden du går videre med nedenstående metoder, skal du downloade og køre Restoro for at scanne for korrupte filer herfra , hvis filer viser sig at være korrupte og mangler reparere dem, og se derefter om ikonerne nu er tilbage, hvis ikke, fortsæt derefter med de manuelle trin nedenfor .
Metode nr. 1: Kontrol af synlighed af skrivebordsikoner
Hvis alle dine skrivebordsikoner mangler, har du muligvis udløst en mulighed for at skjule skrivebordsikoner. Du kan aktivere denne mulighed for at få dine skrivebordsikoner tilbage. Følg nedenstående trin.
- Højreklik inde i et tomt rum på skrivebordet, og naviger til fanen Vis øverst.
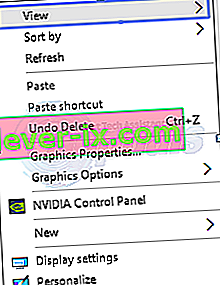
- På fanen Vis skal du kontrollere, om ikonet Vis skrivebordet er nederst. I dit tilfælde er det muligvis umarkeret . Så marker det som afkrydset ved at klikke over det. Se billedet nedenfor for illustration.
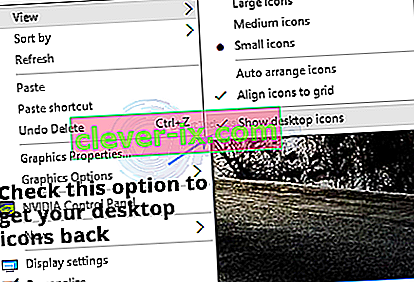
Metode nr. 2: Aktivering af skrivebordsikoner Synlighed
Hvis dine standard ikoner på skrivebordet mangler, kan du gøre dem synlige i indstillingerne. Følg nedenstående trin.
- Søg efter vinduet Indstillinger ved hjælp af Cortana, og åbn det fra søgeresultaterne.
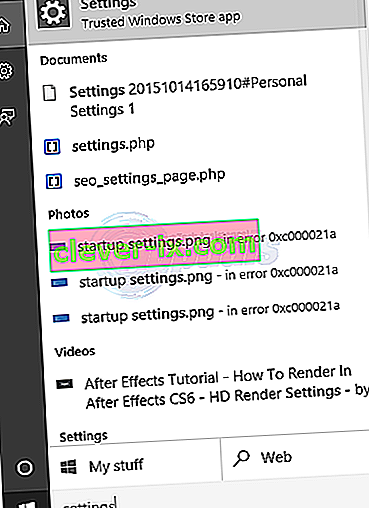
- Inde i Indstillinger skal du klikke på Tilpasning . Fra det næste vindue skal du vælge fanen Temaer i venstre rude.
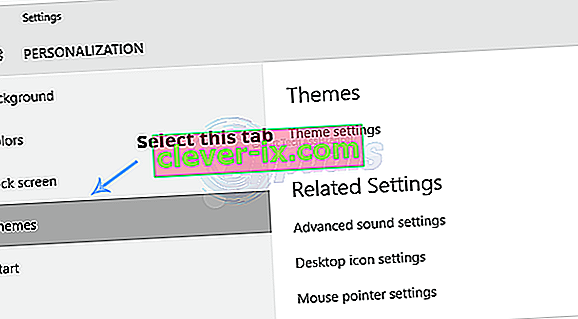
- I højre rude på fanen Temaer skal du klikke på Desktop-ikonindstillinger for at åbne indstillingerne for at aktivere Desktop-ikonets synlighed.
- Vælg de ikoner, du vil vise på skrivebordet, og klik derefter på knapperne Anvend og OK bagefter.
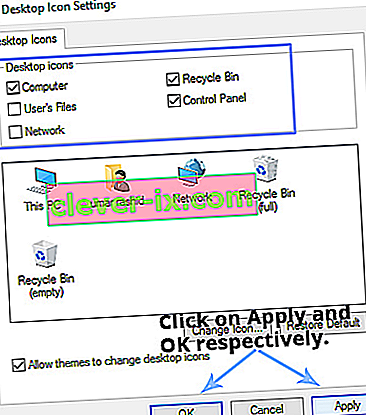
Metode nr.3: Deaktivering af tablettilstand
Da tablet-tilstand er integreret i Windows 10 for at få en bedre berøringsoplevelse for Windows Tablet-brugere, har du muligvis ved et uheld aktiveret den tilstand, hvilket resulterer i, at ikoner forsvinder.
- Åbn indstillingerne igen, og klik på systemet for at åbne systemindstillingerne. I venstre rude skal du klikke på Tablet-tilstand og slukke for tablet-tilstand (hvis den er tændt) fra højre rude.
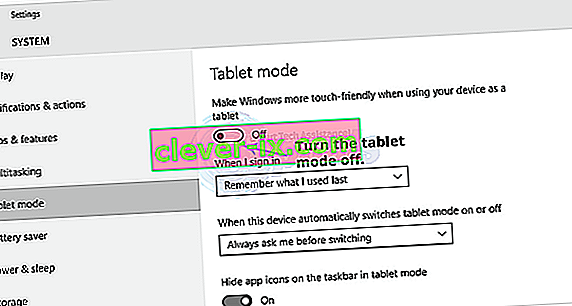
- Luk vinduet Indstillinger, og kontroller, om dine skrivebordsikoner er synlige eller ej.
Metode nr. 4: Initiering af SFC-scanning
En SFC-scanning kontrollerer hele din computer for dårlige drivere eller beskadigede filer og løser automatisk problemerne. Derfor starter vi i dette trin en SFC-scanning. For det:
- Tryk på “ Windows ” + “ R ” -tasterne samtidigt for at åbne RUN- prompten.
- Indtast " cmd " og tryk " Shift " + " ctrl " + " Enter " tasterne samtidigt.

- Klik på " ja " i prompten for at give administrative rettigheder.
- Indtast " SFC / scannow " og tryk på " Enter ".

Metode nr. 5: Gendannelse af ikoner fra OneDrive
I nogle tilfælde kan Windows prøve at rydde op på skrivebordet og flytte filerne til en mappe med navnet "Desktop!" i One Drive. Derfor kan du kopiere filerne fra den mappe og indsætte dem på dit skrivebord for at slippe af med dette problem.
- Start Onedrive, og se efter en mappe med navnet “Dekstop”.
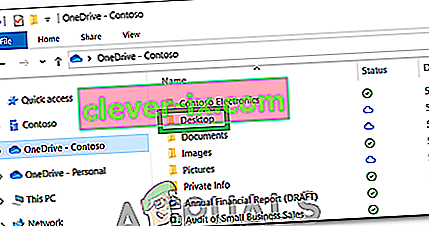
- Åbn mappen og kopier alle ikonerne, der findes i den.
- Indsæt disse ikoner på dit skrivebord.
Metode nr. 6: Brug af en løsning
I nogle tilfælde kan situationen afhjælpes ved at anvende en løsning, der blev opdaget af en bruger. Dybest set starter du funktionen “Arranger automatisk ikoner” på skrivebordet, og ikonerne returneres. For det:
- Højreklik hvor som helst på skrivebordet.
- Klik på "Vis" -knappen, og vælg "Auto Arranger Icons" -muligheden.
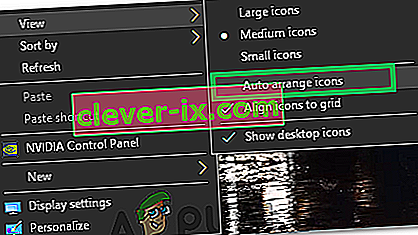
- Kontroller, om problemet er løst.
En anden løsning:
- Tryk på Ctrl + Alt + Del for at åbne task manager.
- Klik på eventuelle Windows Explorer- forekomster i procesfanen og afslut dem.

- Tryk på "Windows" + "R" for at åbne kør-prompten.
- Indtast "cmd" og tryk på "Ctrl" + "Shift" + "Alt" for at give administrative rettigheder.

- Indtast følgende kommandoer en efter en, og tryk på "Enter" efter hver for at udføre dem.
CD / d% brugerprofil% \ AppData \ Local DEL IconCache.db / en EXIT
- Start Windows Explorer, sikkerhedskopieret fra task manager, og kontroller, om problemet fortsætter.