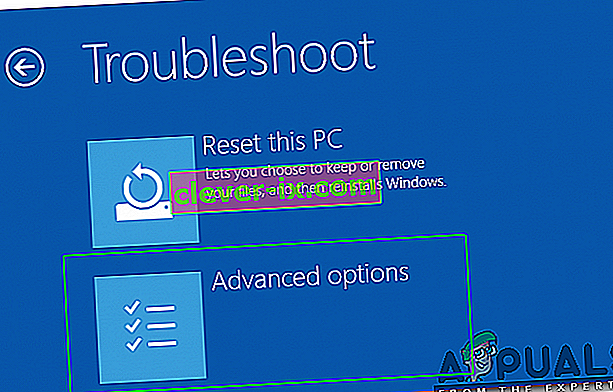Microsoft frigav sin seneste og mest efterlængte version af Windows kaldet Windows 10 den 29. juli 2015. Der var nogle store ændringer i det nyeste operativsystem baseret på GUI og tjenester. Næsten 14 millioner mennesker opgraderede deres tidligere Windows-versioner til den nyeste i en periode på kun 24 timer.
Samtidig begyndte folk at få et irriterende problem relateret til Start Menu og Cortana . Dette problem er relateret til lanceringen af Start-menuen og Cortana. Hver gang en bruger starter Start Menu eller Cortana, kommer den med en kritisk fejl, der siger, at funktionerne ikke fungerer korrekt, og en løsning vil blive forsøgt næste gang brugeren logger på .

Denne kritiske fejlmeddelelse insisterer brugerne på at banke hovedet på væggen, da de ikke kan bruge deres pc'er korrekt. Folk har prøvet en række metoder til at slippe af med denne fejlmeddelelse. Oprettelse af en ny konto eller brug af forskellige konti på Windows mislykkedes ordentligt, og fejlen vedvarer stadig. Et flertal af mennesker er vendt tilbage til deres tidligere version af Windows på grund af dette problem, og Microsoft kan stadig ikke finde årsagerne til dette.
Mit gæt er, at dette skal løses, når Microsoft skubber en løsning på dette via opdatering inden for en måned eller to.
Så nedenfor er metoderne til at genoptage funktionaliteten i Start Menu og Cortana tilbage til normal.
Metoder til løsning af kritisk fejl - Start-menuen og Cortana fungerer ikke:
Følgende metoder er kendt for at være den bedste løsning til denne fejl på Windows 10. Du bør følge disse metoder i rækkefølge, hvis den første ikke virker for dig.
Reparer korrupte systemfiler
Download og kør Restoro for at scanne for korrupte filer herfra , hvis filer viser sig at være korrupte og mangler reparere dem, og kontroller derefter, om Start Menu og Cortana begynder at arbejde. Hvis ikke, skal du fortsætte med følgende metoder nedenfor.
Metode nr. 1: Afinstaller antivirus
Den første metode viser sig at være den bedste løsning til denne kritiske fejlmeddelelse. Et antal gange skaber eksterne antivirusprogrammer en konflikt mellem andre Windows-programmer, hvilket resulterer i forskellige problemer. Denne kritiske fejl relateret til Cortana og Start Menu er relateret til antivirusprogrammer installeret på pc'en. Så det er bedre at afinstallere antivirusprogrammet. For at afinstallere dette skal du følge disse enkle trin.
De fleste brugere, der har dette problem, havde avast!
1. Gå til Kontrolpanel, og find Afinstaller et program, hvis du er i kategorivisningstilstand . Hvis du er i tilstanden Lille ikonvisning , skal du finde Programmer og funktioner og klikke på den.
2. Gå nu til den antivirus, der er installeret på pc'en, og dobbeltklik for at fjerne.
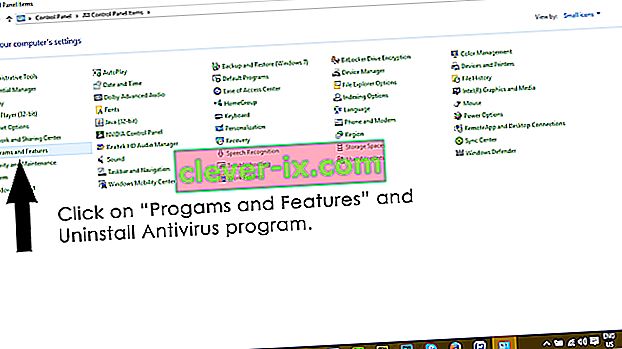
3. Når programmet er afinstalleret, skal du genstarte din pc og nu kan du se, at din Windows 10 startmenu og Cortana fungerer. Du kan installere antivirus igen, hvis du har brug for det. MEN hvis problemet fortsætter, skal du fortsætte til metode 2.
Metode 2: Løs via PowerShell
1. Hold CTRL + ALT + SLET for at åbne task manager.
2. Klik på File -> og vælg Kør ny opgave

3. Skriv powershell, og klik på OK
4. Højreklik nu på powerhell fra proceslinjen, og vælg Kør som administrator
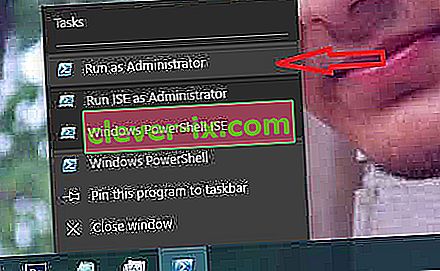
hvis højreklik ikke fungerer genåbn task manager i færre visningstilstand
5. Du vil se en liste over dine kørende apps. Højreklik på PowerShell, og vælg Åbn filplacering; Dette åbner filplacering, lokaliserer powershell (højreklik på det og vælg) kør som administrator for at åbne powershell i administratortilstand.
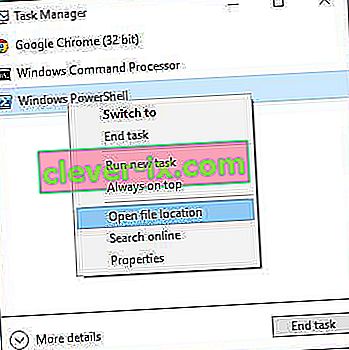
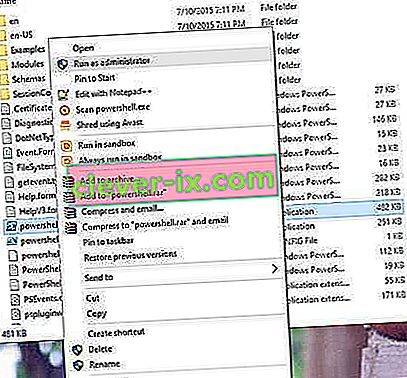
6. Kopier / indsæt nu følgende kommando i kommandoprompten:
Get-AppXPackage -AllUsers | Foreach {Add-AppxPackage -DisableDevelopmentMode -Register "$ ($ _. InstallLocation) \ AppXManifest.xml"}Og tryk på ENTER-tasten. Vent på, at kommandoen er færdig; genstart din pc, og test derefter for at se, om Cortana og Start Menu nu fungerer.
Metode 3: Via kommandoprompt
1. Højreklik på knappen Start Menu, og vælg Kommandoprompt (administrator) i den menu, der vises .
2. Skriv ren% windir% \ System32 \ AppLocker \ Plugin *. * * .Bak, og tryk derefter på Enter-tasten.
3. Genstart computeren.
Metode 4: Scanning af systemfilkontrol
Ovenstående metode fungerer i de fleste tilfælde. Hvis det ikke ser ud til at fungere for dig, skal du bruge denne metode. Du skal køre System File Checker for at kontrollere de beskadigede eller beskadigede filer i dine systemfiler og rette dem derefter.
Du kan gå gennem dette link for at køre SFC.
Metode 5: Opstart i fejlsikret tilstand
Det er muligt, at visse applikationer eller en driver muligvis ikke fungerer korrekt og forstyrrer vigtige elementer i operativsystemet. Derfor starter vi i dette trin computeren i fejlsikret tilstand for at rette det. For at gøre det:
- Genstart din computer, og lad den starte op på låseskærmen, og klik på ikonet " Power ", mens du trykker på " Shift " -knappen.
- Klik på " Genstart " og slip " Skift " -tasten.
- Når Windows starter til skærmbilledet "Vælg en mulighed ", skal du vælge "Fejlfinding".

- Klik på " Avancerede indstillinger " og vælg derefter " Startup- indstillinger ".
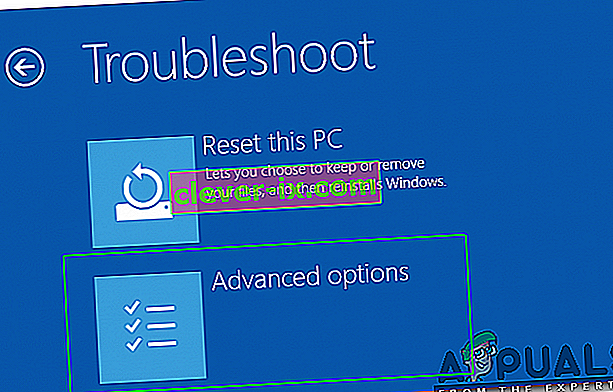
- Vælg " Genstart ".
- Når computeren genstarter, vises et antal indstillinger, tryk på " 5 " eller " F5 " for at vælge " sikker tilstand med netværk ".
- Log ind på din konto i fejlsikret tilstand, og genstart computeren.
- Kontroller, om problemet fortsætter.