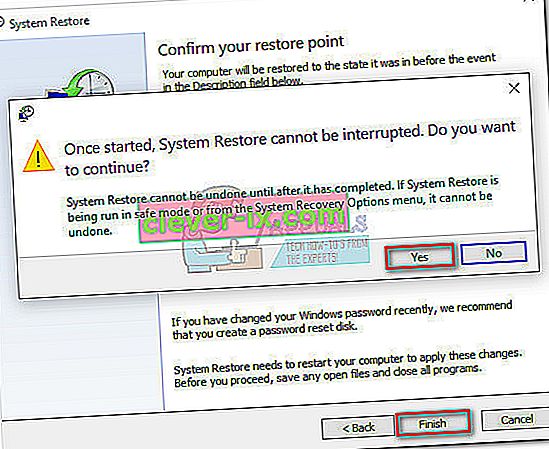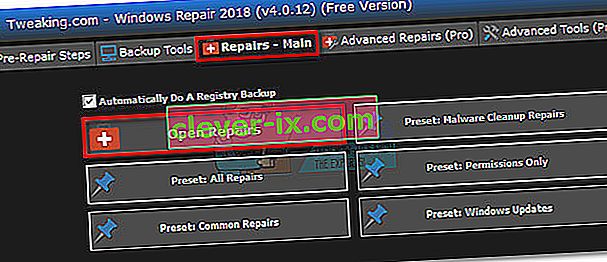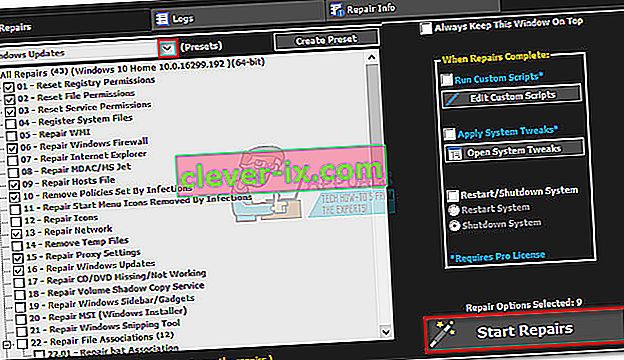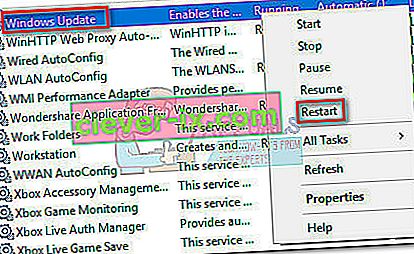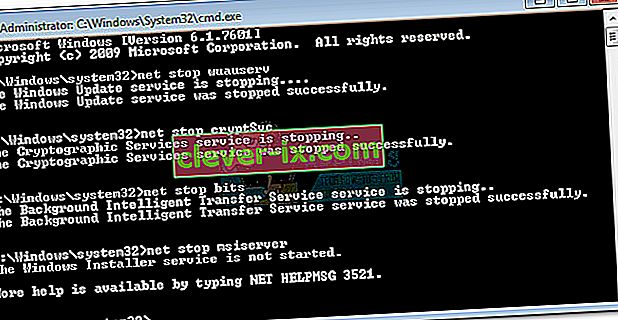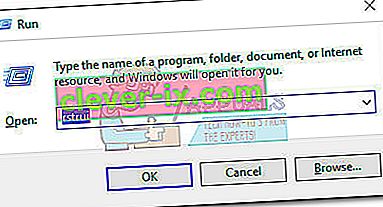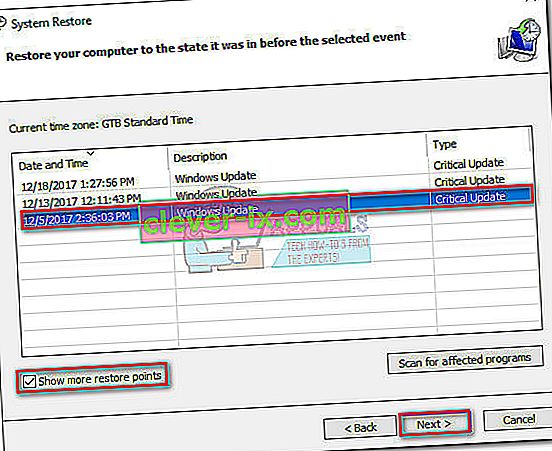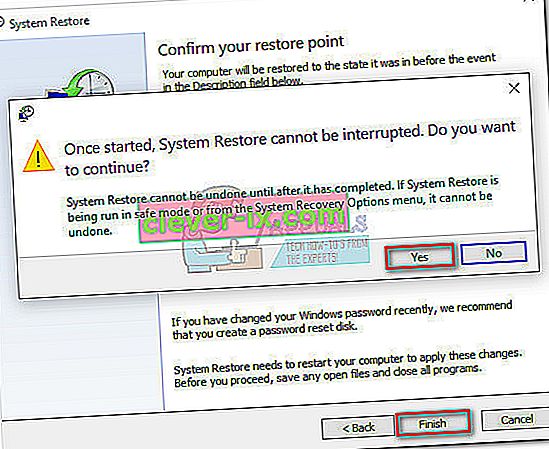Fejlen 0x80070490 er en statuskode, der signalerer en beskadiget fil eller proces i System Component Store eller i Component-Based Servicing (CBS) . De to tjenester har ansvaret for at køre og føre tilsyn med alle Windows-relaterede opdateringsoperationer. Enhver skade eller korruption i deres filer kan gøre Windows Update-komponenten ubrugelig.
Fejl 0x80070490 opstår mest, når du anvender en systemopdatering via WU (Windows Update), eller nåropdatering af en app, der er downloadet fra Microsoft Store. Det vides, at problemet også vises, når der opgraderes fra Windows 7 og Windows 8.1 til Windows 10. Nogle brugere har rapporteret at se fejlen 0x80070490, når de prøver at købe et program eller et spil fra Microsoft Store.

Årsagerne, der kan udløse 0x80070490, er flere, men her er en hurtig liste over de mest almindelige synder:
- Tredjeparts Antivirus opretter en konflikt, der forhindrer opdateringen i at blive installeret.
- Korrupte filer i Component-Based Service (CBS) eller i System Component Store.
- Nogle tjenester, der kræves af WU, er deaktiveret manuelt.
- Korruption i registreringsdatabasen.
Nu hvor vi kender årsagerne, lad os komme til fikseringsdelen. Nedenfor har du en samling af metoder, som brugere fandt effektive til at rette 0x80070490- fejlen. Følg hver metode i rækkefølge, indtil du støder på en løsning, der fungerer for din situation. Lad os begynde.
Bemærk: Hvis du ikke har modtaget denne fejl i forhold til Windows-opdateringer, kan du stadig følge nedenstående metoder, da de muligvis løser problemet. Men husk, at det eneste formål med denne vejledning er dedikeret til at løse fejlen 0x80070490 i forhold til Windows-opdateringer og mislykkede opdateringer fra apps, der downloades via Microsoft Store. Fejlkoden 0x80070490 kan også findes på Xbox-konsoller, men nedenstående metoder fungerer naturligvis ikke på spilkonsollen.
Metode 1: Deaktivering af tredjeparts antiviruspakker
Før du starter fejlfinding med nedenstående metoder, er det vigtigt at krydstjekke for en softwarekonflikt. WU (Windows Update) er designet til at arbejde med den indbyggede sikkerhedsløsning ( Windows Defender ). Hvis du har en tredjeparts antiviruspakke installeret, skal du sørge for, at den indbyggede løsning er deaktiveret for at undgå softwarekonflikter.
Bemærk: Hvis du ikke har et eksternt antivirusprogram, skal du gå direkte til metode 2 .
Men selvom Windows Defender er deaktiveret, er nogle eksterne anti-malware-pakker ikke hurtige til at give de nødvendige tilladelser til opdateringerne. For at sikre, at dette ikke er et problem forårsaget af dit antivirusprogram, skal du deaktivere realtidsbeskyttelsen og firewallen fra den. Genstart derefter din maskine, og prøv at anvende opdateringen igen.
Hvis opdateringen er gennemført, skal du geninstallere dit tredjeparts antivirus eller kigge efter en bedre mulighed. Hvis du støder på den samme 0x80070490-fejl, skal du gå ned til metode 2.
Metode 2: Reparation af WU med Windows Repair-pakken
Windows Reparation er et freemium alt-i-et reparationsværktøj, der vides at løse et stort flertal af almindelige Windows-problemer, herunder problemer forbundet med Windows Update. Det er kompatibelt med alle nyere Windows-versioner og automatiserer mange fejlfindingstrin for dig.
Reparationsstrategien for WU fungerer ekstremt godt og kan implementeres fra den gratis version af Windows Repair. Her er en hurtig guide til, hvordan du reparerer Windows Update-tjenester med Windows Repair:
- Download og installer Windows Reparation fra dette link (her).
- Åbn Windows Reparation, vælg fanen Reparation - Hoved og klik på Åbn reparationer .
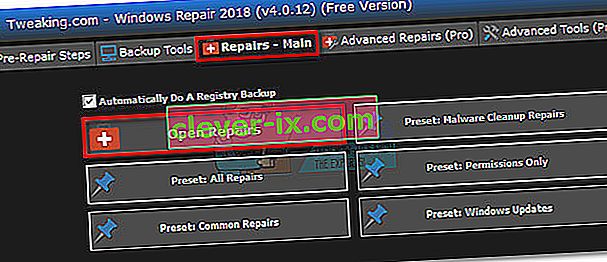
- I vinduet Reparationer skal du bruge rullemenuen under Reparationer til at vælge Windows- forudindstillingen. Når reparationsstrategierne er valgt, skal du klikke på knappen Start reparationer og vente på, at processen er afsluttet.
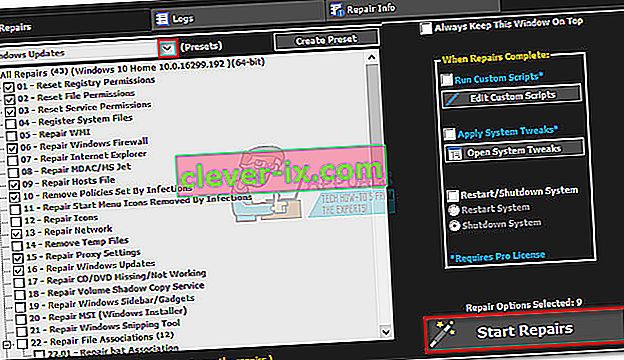
- Genstart computeren, og se om du får vist den samme fejlmeddelelse, når du anvender Windows-opdateringen. Hvis du stadig ser 0x80070490- fejlen, skal du gå ned til metode 3 .
Metode 3: Kør en systemfilkontrolscanning
Heldigvis har Windows et solidt indbygget værktøj, der normalt er nyttigt til at løse korruptionsproblemer relateret til 0x80070490- fejlen. Den Kontrolprogram til systemfiler vil udføre en registreringsdatabasen scanning og forsøge at reparere eventuelle korrupte registreringsdatabasen filer. Systemfilkontrollen er tilgængelig via kommandoprompten, men kommandoen fungerer kun, hvis brugeren har administrative rettigheder. Her er en hurtig guide til, hvordan du kører en systemfilkontrolscanning :
- Klik på startlinjen i nederste venstre hjørne, og søg efter “ cmd ”. Højreklik derefter på Kommandoprompt, og vælg Kør som administrator.

- Skriv “ sfc / scannow” i Kommandoprompt ogtryk Enter. Dette vil udløse en systemomfattende søgning, der scanner for beskadigede filer. Sid stramt og vent på, at processen er afsluttet, da det kan tage over 20 minutter.

- Når systemfilkontrollen er færdig med at scanne, skal du kontrollere, om der står, at CBS-butikken er beskadiget. Hvis det virkelig er beskadiget, skal du indsætte kommandoen Dism nedenfor og trykke på Enter :
Dism / Online / Cleanup-Image / RestoreHealth
Bemærk : Hvis du ikke ser nogen omtale af korruption i CBS, er det ikke nødvendigt at køre Dism- kommandoen, da den ikke giver nogen resultater. I stedet skal du fortsætte med nedenstående trin.
- Når du ser et angivet, at oprydningen er afsluttet, kan du lukke kommandoprompt. Tryk derefter på Windows-tasten + R for at åbne et Kør- vindue. Skriv “ services.msc ” og tryk Enter for at åbne vinduet Services .

- I vinduet Tjenester skal du finde Windows Update- posten, højreklikke på den og vælge Genstart. Når tjenesten er genstartet, skal du gentage proceduren med Windows Module Installer.
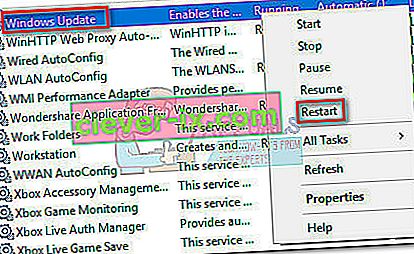
- Når du har genstartet begge tjenester, skal du prøve at opdatere igen og se om du stadig støder på 0x80070490- fejlen. Hvis fejlen stadig er der, skal du gå til metode 4 .
Metode 4: Nulstilling af WU-komponenter manuelt
Hvis ovenstående metoder ikke har haft succes, har vi endnu en procedure at prøve, inden vi går til sidste udvej (en systemgendannelse). Manuel nulstilling af Windows Update-komponenter er en ret langvarig proces, men det lykkes normalt at fjerne eventuelle uopdagede beskadigede filer, der forhindrer opdateringer i at finde sted.
Denne procedure involverer manuel deaktivering af nøgle-WU-tjenester ved hjælp af kommandoprompt. Derefter omdøber vi mapperne SoftwareDistribution og Catroot2 for at tvinge Windows til at genskabe de nødvendige opdateringskomponenter.
Bemærk: Den Catroot2 og SoftwareDistibution mapper kræves af Windows Update-processen. Hver gang du opdaterer via Windows-opdatering, er catroot2- mappen ansvarlig for lagring af underskrifter fra Windows Update-pakken. Omdøbning af catroot2-mappen vil tvinge Windows til at oprette en ny mappe og fjerne eventuelle beskadigede filer fra opdateringsprocessen.
Endelig genaktiverer vi opdateringstjenesterne og håber, at problemet behandles. Her er en hurtig guide gennem det hele:
- Klik på startlinjen i nederste venstre hjørne, og søg efter “ cmd ”. Højreklik derefter på Kommandoprompt, og vælg Kør som administrator.

- I den forhøjede kommandoprompt stopper vi BITS , Cryptographic , MSI Installer og Windows Update- tjenesterne en efter en. For at gøre dette skal du skrive (eller indsætte) nedenstående kommandoer i kommandoprompten og trykke på Enter efter hver enkelt:
net stop wuauserv
net stop cryptSvc
net stop bits
net stop msiserver
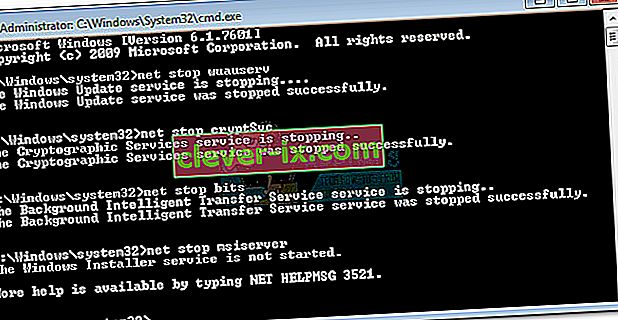
- Med tjenesterne deaktiverede, lad os omdøbe mapperne Catroo2 og SoftwareDistribution. Den hurtigste måde at gøre det på er også via kommandoprompten. Indsæt følgende kommandoer i dit forhøjede kommandopromptvindue, og tryk på Enter efter hver enkelt:
ren C: \ Windows \ SoftwareDistribution SoftwareDistribution.old
ren C: \ Windows \ System32 \ catroot2 Catroot2.old

- Nu er det tid til at genstarte de tjenester, som vi tidligere har deaktiveret. Skriv følgende kommandoer i kommandoprompt, og tryk på Enter efter hver:
net start wuauserv
net start cryptSvc
net start bits
net start msiserver

- Det er det. Luk kommandoprompt, genstart din maskine, og prøv at udføre opdateringen igen. Hvis det fejler med den samme 0x80070490- fejl, skal du gå ned til den endelige metode.
Metode 5: Udførelse af systemgendannelse
Hvis ingen af metoderne ovenfor har formået at fjerne 0x80070490fejl, lad os prøve at gendanne Windows til en tidligere version, fra da Windows Update fungerede korrekt.
Systemgendannelse er et gendannelsesværktøj, der giver dig mulighed for at vende visse ændringer, der blev foretaget i dit operativsystem. Tænk på det som en "fortryd" -funktion for de vigtigste dele af Windows. Hvis det pågældende program tidligere fungerede korrekt, skal nedenstående trin fjerne eventuelle registreringsdatabase fejl og andre OS ændringer, der kan have forårsaget 0xe06d7363 fejlen.
Her er en hurtig guide til at udføre en systemgendannelse til et tidligere punkt:
- Tryk på Windows-tasten + R for at åbne en Run-kommando. Skriv rstrui og tryk Enter for at åbne Systemgendannelse.
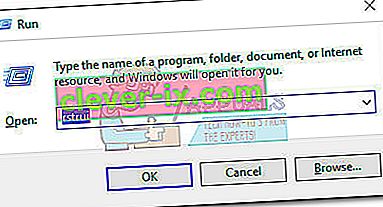
- Klik på Næste i det første vindue, og marker derefter afkrydsningsfeltet ud for Vis flere gendannelsespunkter . Vælg et gendannelsespunkt, inden applikationen startede med at fungere, og klik på knappen Næste .
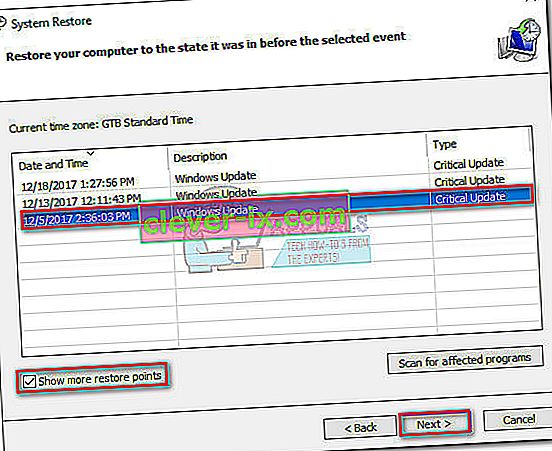
- Tryk på Finish, og klik derefter på Ja ved næste prompt for at starte gendannelsesprocessen. Når gendannelsen er afsluttet, genstarter din pc automatisk. Efter genstart genoprettes dit operativsystem til den tidligere valgte version, og fejlen 0xe06d7363 skal fjernes.