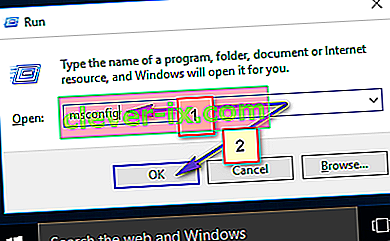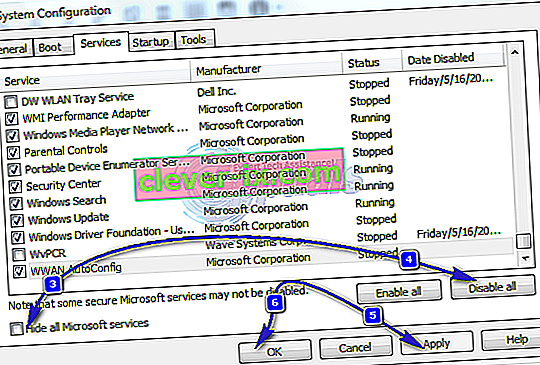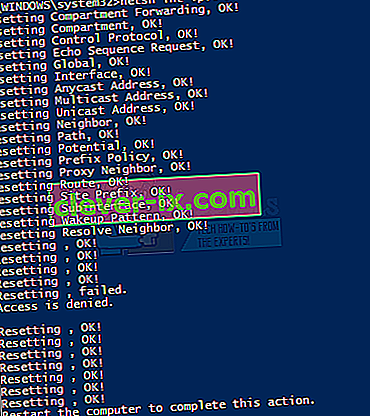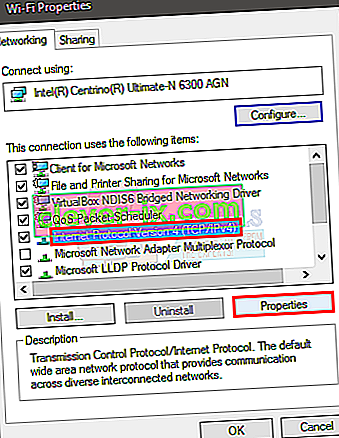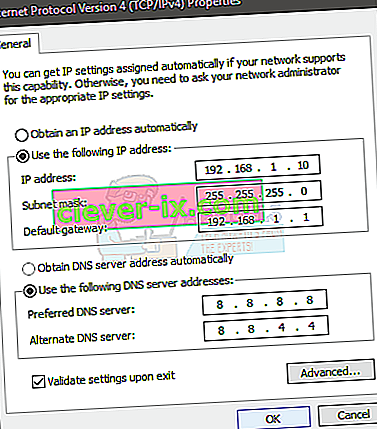Den WiFi har ikke en gyldig IP-konfiguration problem kan opstå når som helst uden forudgående varsel. Nogle brugere ser denne fejlmeddelelse, når de foretager fejlfinding af deres netværk, mens nogle brugere står over for denne meddelelse, så snart de logger ind på deres computer. Problemet ramte for det meste Windows 10-brugere, især hvis de for nylig installerede opdateringerne. Du skal kontrollere andre computere eller mobiltelefoner for internetforbindelse. Hvis din computer er den eneste enhed med problemer, og andre enheder nemt kan oprette forbindelse til din Wi-Fi, skal du fortsætte. Ellers er dit problem muligvis med routeren eller din internetudbyder.
Dette problem kan opstå på grund af flere årsager. Det kan være, fordi dit system ikke får en IP, eller at din forbindelse muligvis er blokeret på grund af driverproblemer eller malware. Da der er mange grunde til dette, er der også masser af løsninger på dette problem. Men inden du fortsætter med dem, skal du sørge for at genstarte din pc.

Så prøv først de metoder, der er givet i generel fejlfinding, og når disse er færdige, skal du begynde at følge de løsninger, der er givet i metoder.
Fejlfinding af “WiFi” har ikke en gyldig IP-konfigurationsfejl
Dette er generelle og mindre komplicerede løsninger, der kan fungere for dig. Så prøv at følge nedenstående trin, inden du dykker dybt ned i de komplicerede metoder
1. Foretag en ren genstart
- Hold Windows-tasten nede, og tryk på R
- Skriv MSConfig, og tryk på Enter
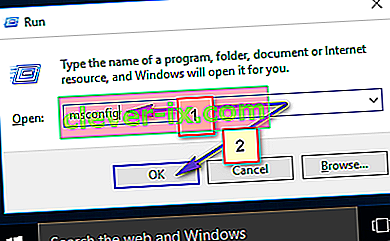
- Vælg Services fanen
- Marker Skjul alle Microsoft-tjenester
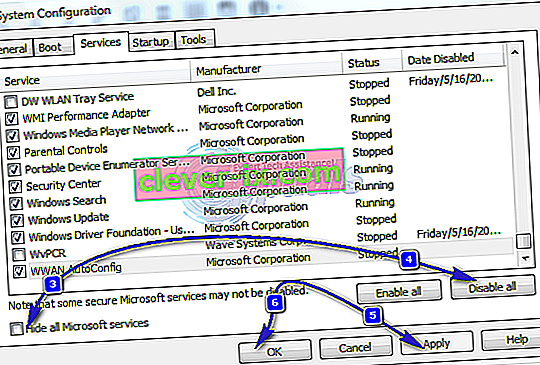
- Klik på Deaktiver alt
- Klik på fanen Startup , og vælg derefter Åbn Jobliste
- Vælg det første element, der præsenteres i Jobliste, og klik på Deaktiver . Gentag dette trin for alle elementerne i Jobliste
- Luk vinduet Jobliste
- Klik på Ok i fanen Startup
- Genstart din computer, og den starter i ren starttilstand
2. Opdater drivere
Du kan opdatere, tilbageføre (hvis du for nylig har installeret driverne) og slette netværksdriverne for at kontrollere, om det er driverne, der forårsager problemet
- Hold Windows-tasten nede, og tryk på R
- Skriv devmgmt. msc eller hdwwiz.cpl og tryk på Enter
- Find og dobbeltklik på Netværkskort
- Find dit netværkskort, og dobbeltklik på det
- Klik på Driver- fanen, og klik på Opdater driver ... -knappen
- Vælg Søg automatisk efter opdateret driversoftware, og følg eventuelle yderligere instruktioner på skærmen

3. Tilbagevendende drivere
- Hold Windows-tasten nede, og tryk på R
- Skriv devmgmt. msc eller hdwwiz.cpl og tryk på Enter
- Find og dobbeltklik på Netværkskort
- Find dit netværkskort, og dobbeltklik på det
- Klik på fanen Driver , og klik derefter på Driver tilbage ... og følg eventuelle yderligere instruktioner på skærmen
- Hvis knappen " Rul tilbage driver" er nedtonet, betyder det, at du ikke kan rulle driveren tilbage, så denne mulighed er ikke noget for dig

4. Afinstaller drivere
Afinstallation og genstart af dit system vil tvinge Windows til automatisk at installere den mest kompatible driver, da Windows leveres med en masse generelle drivere.
- Hold Windows-tasten nede, og tryk på R
- Skriv devmgmt. msc, og tryk på Enter
- Find og dobbeltklik på Netværkskort
- Find dit netværkskort, og dobbeltklik på det
- Klik på fanen Driver , og klik på Afinstaller, og følg eventuelle yderligere instruktioner på skærmen
- Når driveren er afinstalleret, skal du genstarte din computer

5. Deaktiver eller afinstaller Antivirus
Dit Antivirus forårsager muligvis problemet, så afinstallation eller deaktivering af det i et stykke tid hjælper dig med at identificere, om problemet skyldes Antivirus eller ej
- Højreklik på Antivirus-ikonet i systembakken (placeret i nederste højre hjørne)
- Vælg Deaktiver. Hvis du ikke kan se denne mulighed, vil du se muligheden for at åbne Antivirus-programmet. Vælg denne mulighed, og vælg derefter Deaktiver
Hvis du vil afinstallere softwaren, skal du udføre disse trin
- Hold Windows-tasten nede, og tryk på R
- Skriv appwiz. cpl og tryk på Enter
- Find dit antivirusprogram, og klik på det
- Klik på Afinstaller, og følg instruktionerne på skærmen
Det tilrådes at bruge et applikationsfjernelsesværktøj til fuldstændig at afinstallere Antivirus for at sikre, at der ikke er nogen resterende filer tilbage.
Bemærk: Dette er kun til kontrol af, om problemet skyldes Antivirus eller ej. Når du har kontrolleret, tilrådes det at geninstallere Antivirus for at sikre, at du er sikker på vira.
6. Gendan Windows Firewall til standardindstillingerne
Gendannelse af Windows Firewall tilbage til sin standard er kendt for at løse problemet for nogle få brugere, så prøv dette, før du følger nedenstående metoder
- Hold Windows-tasten nede, og tryk på R
- Skriv firewall. cpl og tryk på Enter
- Klik på Gendan standarder , og klik derefter på Standardindstillinger Gendan knappen
- Klik på ja, hvis det beder om tilladelse

7. Frigivelse og fornyelse af IP-adresse
Frigivelse og fornyelse af din IP-adresse fra kommandoprompten løser normalt dette problem. Så følg nedenstående trin for at frigive og forny din IP-adresse.
- Tryk på Windows-tasten en gang
- Skriv cmd i feltet Start søgning. ELLER valgte PowerShell (administrator) og skriv cmd i PowerShell, før du fortsætter med 4.
- Højreklik på kommandoprompten, og klik på Kør som administrator ...
- Skriv følgende kommando, og tryk på "enter".
ipconfig / release
- Indtast følgende kommando, og tryk på "enter".
ipconfig / forny
- Skriv Exit, og tryk på Enter

Tjek nu dit Wi-Fi, og det skal fungere fint.
8. Nulstil TCP / IP-stak
Nulstilling af TCP / IP-stakken er også kendt for at løse dette problem for mange brugere, og det er også blevet foreslået af Microsoft-tjenestemænd. Der er i alt 3 kommandoer, som du skal køre i kommandoprompt. Den første kommando nulstiller Winsock-poster, mens de to andre omskriver registreringsdatabasenøgler, der bruges af TCP / IP.
- Tryk på Windows-tasten en gang
- Skriv cmd i feltet Start søgning
- Højreklik på kommandoprompten, og klik på Kør som administrator ...
- Skriv følgende kommando, og tryk på "Enter".
netsh winsock reset-katalog

- Indtast følgende kommando, og tryk på "Enter".
netsh int ipv4 reset reset.log
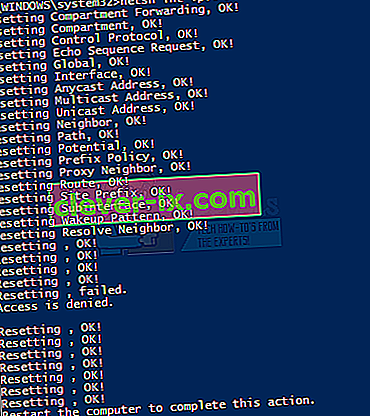
- Indtast følgende kommando, og tryk på "Enter".
netsh int ipv6 reset reset.log

Når du er færdig, skal du genstarte din computer og kontrollere, om du får den samme fejl eller ej.
9. Manuel indtastning af IP-oplysninger
Da der er et problem med IP-konfiguration, kan du altid indtaste IP og andre oplysninger manuelt. Problemet opstår, fordi dit system af en eller anden grund ikke får en gyldig IP-adresse, så ved at sætte disse oplysninger manuelt løses problemet for mange brugere.
Følg nedenstående trin for manuelt at indtaste dine IP-oplysninger.
- Hold Windows-tasten nede, og tryk på R
- Skriv ncpa. cpl og tryk på Enter
- Find det netværk, der ikke fungerer
- Højreklik på det netværk, du vil rette, og klik på Egenskaber
- Vælg internetprotokol version 4 (TCP / IPv4)
- Klik på Egenskaber
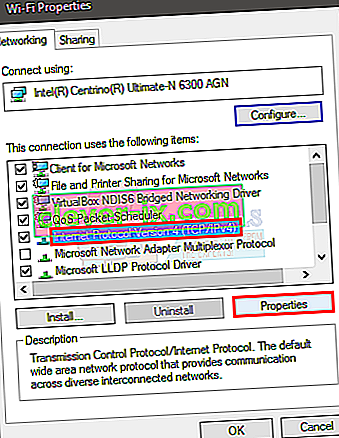
- Vælg Brug følgende IP-adresser
- Indtast 192 . 168.1.x i IP-adresse (udskift x med ethvert nummer, jeg erstattede det med 10)
- Indtast 255.255.0 i undernetmaske
- Indtast 192 . 168.1.1 i standardgateway
- Klik på Brug følgende DNS-serveradresser
- Indtast 8.8.8.8 i den foretrukne DNS-server
- Indtast 8.8.4.4 i den alternative DNS-server
- Kontroller indstillingen, der siger Valider ved udgang
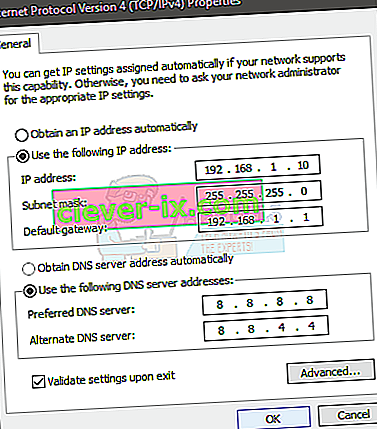
- Klik på Ok, og klik derefter på Ok igen
10. Kontroller for infektioner
Der er en mulighed for, at du er blevet inficeret, og at virussen blokerer din forbindelse. Dette er en ekstrem, men plausibel sag, og det vides at være årsagen til nogle få brugere, så det tilrådes altid også at kontrollere for vira.
Hvis alle ovennævnte metoder ikke fungerede, er det tid til at kontrollere dit system for infektioner.
- Brug et antivirusprogram til at scanne din computer grundigt. Du kan bruge ethvert Antivirus, men vi anbefaler Malware Bytes. Gå her og download Malware Bytes til din computer og installer den.
- Scan din computer og se om den får infektioner. Hvis Malware Bytes fanger nogle dårlige filer, skal du slette dem og derefter kontrollere, om problemet stadig er der eller ikke.
11. Ændring af SSID og adgangskode
I nogle tilfælde er Wifi-adgangskoden og navnekonfigurationen på routeren muligvis blevet ødelagt over tid, eller det kan være behov for en opdatering. Derfor logger vi ind på vores routerside og prøver derefter at ændre SSID og adgangskode i håb om at opdatere denne konfiguration for at løse problemet. For det:
- Tryk på "Windows ' + " R "for at åbne kør-prompten.
- Indtast "cmd" og tryk på "enter".

- Indtast følgende kommando inde i kommandoprompten.
/ ipconfig
- Kontroller IP-adressen, der er anført under overskriften "Standardgateway", og kopier den efter at have markeret den med musen.

- Åbn din browser og indsæt IP-adressen i adresselinjen øverst.
- Din routers login-side skal åbnes nu, få fat i din router, og du skal finde loginadgangskoden og navnet på bagsiden.
Bemærk: Som standard er adgangskoden og navnet sandsynligvis “admin”.
- Når du er logget ind på din routerside, skal du kigge efter SSID og adgangskodeindstillinger.
- De burde sandsynligvis være i Wifi-sektionen.
- Skift SSID til noget andet, og skift derefter også adgangskoden.
- Kontroller, om problemet fortsætter efter ændring af adgangskode og SSID.
12. Ændring af forbindelsestilstand
I visse tilfælde er din Wifi-adapter muligvis indstillet til at modtage internetpakker fra routeren i et bestemt interval, som muligvis ikke er perfekt kompatibel med dens muligheder. Derfor ændrer vi i dette trin denne forbindelsestilstand til noget andet. For det:
- Tryk på "Windows ' + " R "for at åbne kør-prompten.
- Indtast "ncpa.cpl" og tryk på "Enter" for at åbne netværksadaptervinduet.

- Højreklik på din Wifi-forbindelse, og vælg "Egenskaber".
- Klik på "Konfigurer" og vælg derefter knappen "Avanceret" .
- Dobbeltklik her på indstillingen "Trådløs tilstand" , og skift dens værdi til noget andet.
- Prøv alle indstillingerne på denne liste en efter en, og kontroller, hvilken der fungerer for dig.
13. Kørsel af fejlfinding
Det er muligt, at problemet skyldes inkompatibilitet eller på grund af en forkert konfiguration af visse systemindstillinger. Dette kan detekteres og afhjælpes ved hjælp af den indbyggede fejlfinding til netværkskortene. Følg trinene nedenfor for at køre fejlfindingsværktøjet.
- Tryk på "Windows ' + " R "for at åbne kør-prompten.
- Indtast "ncpa.cpl" og tryk på "Enter" for at åbne netværksadaptervinduet.

- Højreklik på din Wifi-forbindelse, og vælg indstillingen "Diagnose" .

- Vent på, at fejlfindingsprogrammet kører, og lad det opdage problemerne med netværket.
- Kontroller, om problemet fortsætter.
Bemærk: Desuden kan du prøve at nulstille dit netværk helt eller ændre DNS-serverne.