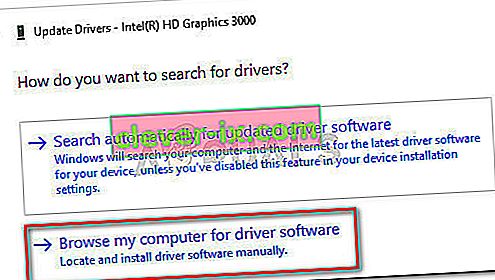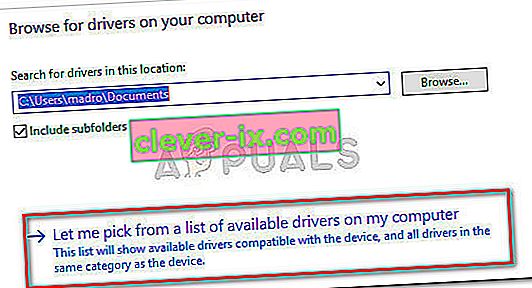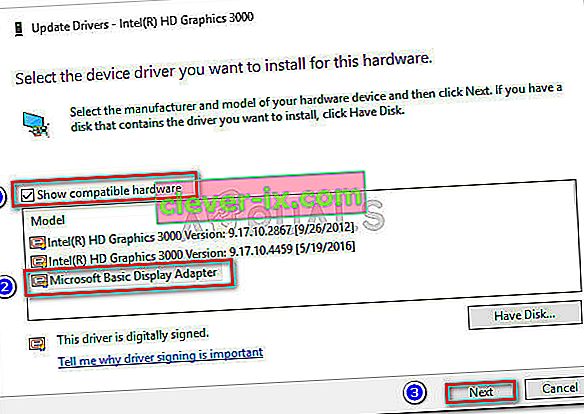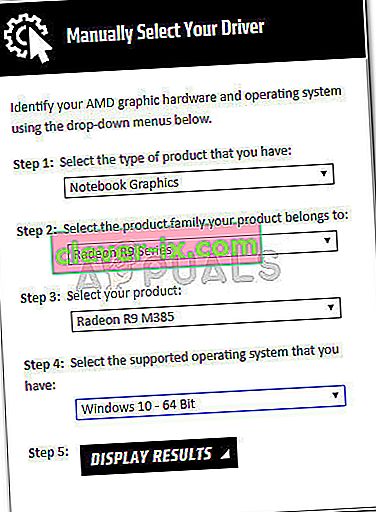Nogle brugere rapporterer, at de ikke er i stand til at ændre skærmens lysstyrke på Windows 10 efter anvendelse af en opdatering eller efter opgradering fra en ældre Windows-version. De fleste brugere rapporterer, at skærmens lysstyrke altid synes at forblive på max, uanset strømplanen.
Dette problem påvirker muligvis ikke en pc's funktionalitet (da lysstyrken også kan justeres fra skærmen), men bærbare brugere rapporterer, at deres batterilevetid er hårdt påvirket af det faktum, at deres maskine konstant kører med den maksimale lysstyrke.
Hvis du kæmper med dette problem, kan følgende metoder hjælpe. Vi har formået at identificere et antal potentielle rettelser, der har været effektive for andre brugere, der støder på den samme situation. Følg nedenstående metoder i rækkefølge, indtil du finder en løsning, der klarer at løse dit problem.
Metode 1: Justering af lysstyrken fra Strømstyring
Det meste af tiden er problemet resultatet af et klassisk tilfælde af lysstyrkeindstillingsfejl, der kan løses ved at tilpasse nogle strømindstillingsindstillinger. Selvom denne fejl er lige så gammel som Windows 7, har Microsoft undladt at adressere den lige nu.
Bemærk: Denne særlige metode kan også anvendes til Windows 7 og Windows 8 for at løse problemet med lysstyrke.
Her er en hurtig guide til løsning af lysstyrkeproblemet via strømindstillinger:
- Tryk på Windows-tasten + R for at åbne et Run-felt. Skriv derefter “ powercfg.cpl ” og tryk Enter for at åbne menuen Strømindstillinger .
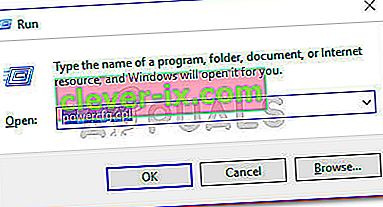
- I menuen Strømstyring skal du klikke på Skift planindstillinger og derefter klikke på Skift avancerede strømindstillinger .
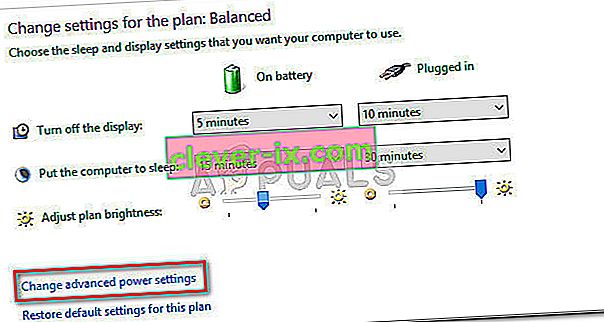
- I det næste vindue skal du rulle ned til Display og trykke på "+" -ikonet for at udvide rullemenuen. Dernæst skal du udvide skærmens lysstyrke-menu og justere værdierne manuelt.
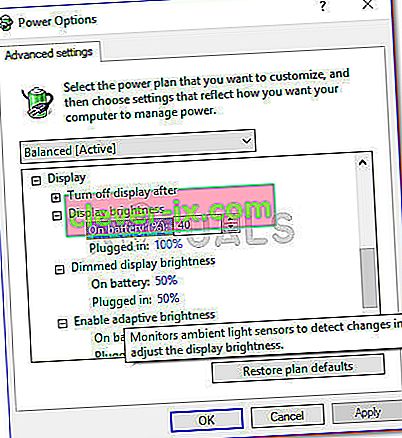
- Gentag proceduren, der blev forklaret i trin 3 med den nedtonede skærmens lysstyrke , og sørg derefter for, at Aktivér adaptiv lysstyrke er slået fra. Når alle indstillinger er konfigureret efter din smag, skal du trykke på knappen Anvend og skærmens lysstyrke skal justeres til de værdier, du tidligere har indstillet.
Hvis denne metode af en eller anden grund ikke virkede eller ikke kunne anvendes, skal du gå ned til metode 2 .
Metode 2: Ændring af lysstyrkeindstillinger fra menuen Grafikegenskaber
En anden populær løsning på lysstyrkeproblemet er at justere lysstyrken via menuen Grafiske egenskaber . Husk, at denne menu administreres af din grafikkortdriver og muligvis ser lidt anderledes ud, afhængigt af hvilken version du har.
Her er en hurtig guide til ændring af lysstyrken fra menuen Grafikegenskaber :
Bemærk: Følgende trin blev udført via Intel Grafik- og mediekontrolpanel . Afhængigt af hvilke drivere du bruger, kan følgende skærme se anderledes ud.
- Højreklik et vilkårligt sted på skrivebordet, og vælg Grafikegenskaber .
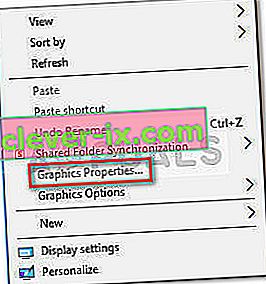
- Ved den næste prompt skal du vælge Avanceret tilstand og trykke på Ok- knappen.
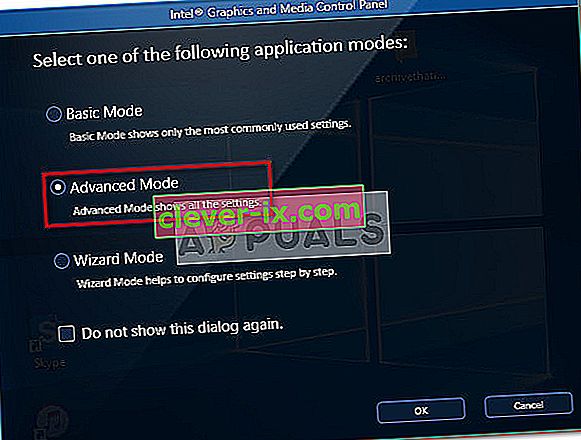
- Dernæst udvide Display m enu og klik på Farveforbedring . Brug derefter skyderen Lysstyrke fra højre side til at justere lysstyrken, indtil du er tilfreds med resultatet.
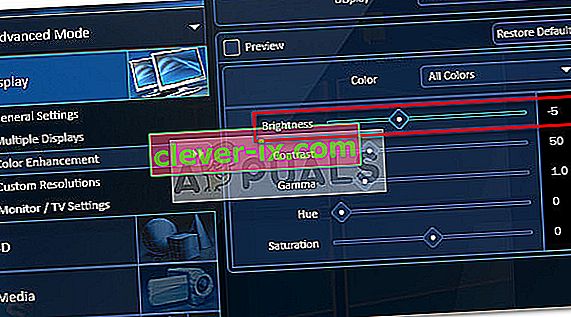
- Endelig skal du trykke på Anvend for at gemme din nye lysstyrkeindstilling.
Hvis denne metode ikke var nyttig, skal du gå ned til metode 3 .
Metode 3: Opdatering af GPU-drivere
Hvis de to første metoder ikke har givet et resultat, kan følgende trin måske bare være. Nogle brugere har rapporteret at finde ud af, at problemet var relateret til deres grafikkortdrivere. De fleste af dem formåede at løse problemet for godt ved at afinstallere deres GPU-drivere.
Følg guiden nedenunder for en trinvis vejledning til opdatering af dine GPU-drivere for at løse lysstyrkeproblemet på Windows 10:
- Tryk på Windows-tasten + R for at åbne en Run-kommando. Skriv “ devmgmt.msc ” og tryk Enter for at åbne Enhedshåndtering.

- I Enhedshåndtering skal du udvide rullemenuen, der er knyttet til skærmadaptere , højreklikke på din GPU og vælge Opdater driver (Opdater driversoftware) .
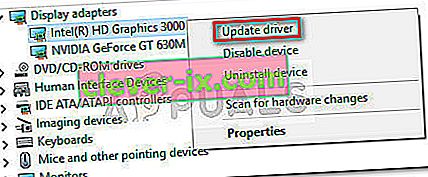 Bemærk: Husk, at hvis du støder på problemet på en bærbar computer, vil du sandsynligvis se to forskellige GPU'er under skærmadaptere . Hvis det er tilfældet, skal du højreklikke på den integrerede grafik (i mit tilfælde er det Intel (R) HD Graphics 3000 ).
Bemærk: Husk, at hvis du støder på problemet på en bærbar computer, vil du sandsynligvis se to forskellige GPU'er under skærmadaptere . Hvis det er tilfældet, skal du højreklikke på den integrerede grafik (i mit tilfælde er det Intel (R) HD Graphics 3000 ). - I det næste vindue skal du klikke på Søg automatisk efter opdateret driversoftware og se, om guiden formår at finde en ny version. Hvis det gør det, skal du følge vejledningen på skærmen for at installere det.
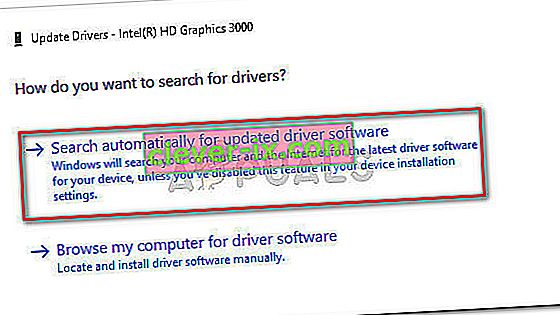 Bemærk: Under dette trin skal Windows bruge din internetforbindelse til at downloade den nyeste tilgængelige driver. Sørg for, at du har en stabil internetforbindelse.
Bemærk: Under dette trin skal Windows bruge din internetforbindelse til at downloade den nyeste tilgængelige driver. Sørg for, at du har en stabil internetforbindelse. - Hvis Windows formår at finde, downloade og installere en ny driverversion til dit integrerede GPU-kort, skal du genstarte din computer og se om du er i stand til at justere lysstyrken. I tilfælde af, at førersøgningen bestemmer, at du allerede har installeret den seneste driver, eller at den nye driver har samme adfærd, skal du fortsætte med de andre trin nedenfor.
- Gå tilbage til hovedskærmen i Enhedshåndtering, højreklik på din integrerede GPU-driver, og vælg Opdater drev (Opdater driversoftware) igen.
- Denne gang, i stedet for at vælge den første mulighed, skal du klikke på B række min computer til driver software .
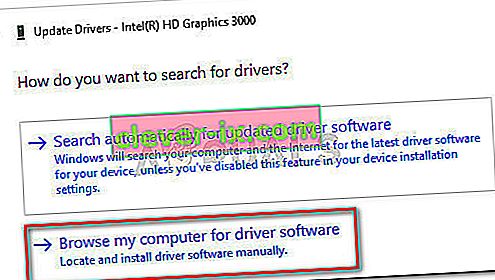
- I det næste vindue skal du klikke på Lad mig vælge fra en liste over tilgængelige drivere på min computer .
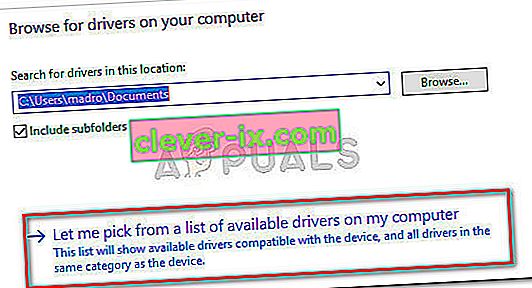
- Marker derefter afkrydsningsfeltet ud for Vis kompatibel hardware , vælg Microsoft Basic Display Adapter og tryk på knappen Næste .
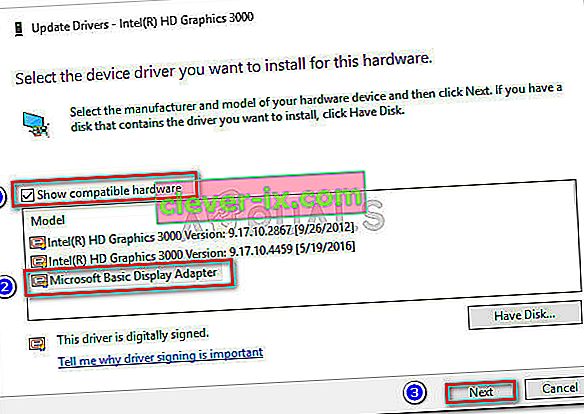
- Når Basic Display Adapter-driveren er installeret, skal du genstarte din computer igen. Når din computer er startet op igen, skal dit problem løses.
Hvis du stadig beskæftiger dig med problemet, skal du gå ned til metode 4.
Metode 4: Genaktivering af generisk PnP-skærm
Som nogle brugere har rapporteret, synes der at være en Windows 10-specifik fejl, der undertiden opstår lige efter, at grafikdriveren bliver installeret automatisk - enten under opgraderingsprocessoren via Enhedshåndtering.
Som det viser sig, kan der gå noget galt, som deaktiverer Generic PnP Monitor (hvilket forhindrer brugeren i at justere skærmens lysstyrke.
Hvis dette er kilden til dit problem, vil genaktivering af Generic PnP Monitor straks løse problemet. Her er en hurtig guide til, hvordan du gør dette:
- Tryk på Windows-tasten + R for at åbne et Run-felt. Skriv “ devmgmt.msc ” og tryk Enter for at åbne Enhedshåndtering .

- I Enhedshåndtering skal du udvide rullemenuen til skærme, højreklikke på PnP Monitor og vælge Aktivér enhed .

- Genstart dit system igen og se om problemet er løst, og du er i stand til at justere skærmens lysstyrke.
Hvis du stadig kæmper med problemet, skal du gå ned til nedenstående metode.
Metode 5: Opdatering af den dedikerede GPU-driver
Hvis alle ovenstående metoder har vist sig at være en buste, skal du rette din opmærksomhed mod dit dedikerede grafikkort (hvis du har en).
Det er helt muligt, at din dedikerede GPU er konfigureret til at håndtere grafikoperationerne, mens din pc ikke laver stressende aktiviteter. Selvom inaktiv tilstand normalt håndteres af den integrerede GPU-løsning, kan en brugerændring eller visse softwareinstallationer have tvunget den dedikerede GPU, der håndterer inaktiv tilstand.
I dette tilfælde ville løsningen være at opdatere den dedikerede GPU-driver og derefter sørge for, at Generic PnP Monitor ikke var deaktiveret under installationsprocessen. Her er en hurtig guide gennem det hele:
- Besøg download-siden, der er tilknyttet din GPU-producent, og download den nyeste driverversion i henhold til din GPU-model og Windows-version. Brug dette link ( her ) til ATI og denne (her) til Nvidia.
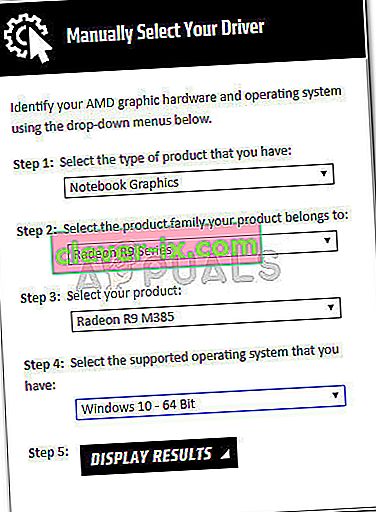
- Åbn driverinstallationsprogrammet, og følg vejledningen på skærmen for at opdatere din driver, og genstart derefter dit system igen.
- Når din computer er startet op igen, skal vi sørge for, at Generic PnP Monitor ikke er deaktiveret under installationsprocessen. For at gøre dette skal du åbne et Run-felt ( Windows-nøgle + R ), skrive " devmgmt.msc " og trykke på Enter for at åbne Enhedshåndtering . Udvid derefter rullemenuen til skærme og sørg for, at Generic PnP Monitor er aktiveret. Hvis det ikke er det, skal du højreklikke på det og vælge Aktivér enhed .

- Endelig se om denne metode var effektiv ved at prøve at justere skærmens lysstyrke. Hvis det stadig mislykkes, skal du gå over til nedenstående metode.
Metode 6: Ændring af skærmtype til diskret i Bios (Lenovo)
Hvis du har brændt igennem hver metode ovenfor uden et resultat, kan dit problem skyldes en BIOS-indstilling. Husk, at dette problem kun rapporteres at forekomme på Lenovo bærbare computere (især på Lenovo Thinkpad T400 og ældre modeller, der bruger de samme BIOS-versioner).
For at løse dette producent-specifikke emne, adgang din BIOS (ved at trykke på F2 under den indledende opstart), gå til Configuration fanen og ændre Graphics Device type fra Omskiftelig grafik til Discrete Graphic . Endelig skal du trykke på F10 for at gemme dine ændringer og lade din computer starte igen.
Hvis denne metode ikke fungerede eller ikke kunne anvendes, skal du gå til den endelige metode nedenfor.
Metode 7: Rettelse af Catalyst-bug via Registreringseditor (ATI GPU'er)
Som nogle brugere har påpeget, kan skærmens lysstyrkeproblem også udløses af en kendt Catalyst-fejl (især med version 15.7.1). Når denne fejl opstår, forhindres brugerne i at kontrollere lysstyrken.
Hvis du bruger et ATI-grafikkort, og du har Catalyst installeret, skal du følge nedenstående trin og se, om de formår at løse dit problem:
- Tryk på Windows-tasten + R for at åbne en kørekommando. Skriv " regedit " og tryk Enter for at åbne Registreringseditor .

- Gå til følgende nøgle i Registreringseditor :
HKEY_LOCAL_MACHINE \ SYSTEM \ ControlSet001 \ Control \ Class \ {4d36e968-e325-11ce-bfc1-08002be10318} \ 0000
- Dobbeltklik på MD_EnableBrightnesslf2, og indstil værdien til 0. Gentag derefter den samme procedure med KMD_EnableBrightnessInterface2.
- Naviger derefter til følgende tast:
HKEY_LOCAL_MACHINE \ SYSTEM \ CurrentControlSet \ Control \ Class \ {4d36e968-e325-11ce-bfc1-08002be10318} \ 0001
- Samme aftale som før, dobbeltklik på MD_EnableBrightnesslf2 og KMD_EnableBrightnessInterface2 for at indstille deres valusser til 0.
- Luk Registreringseditor, og genstart din computer. Når den næste opstart er afsluttet, skal skærmens lysstyrkeproblem løses, og du skal være i stand til at kontrollere det.
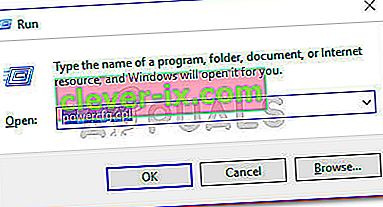
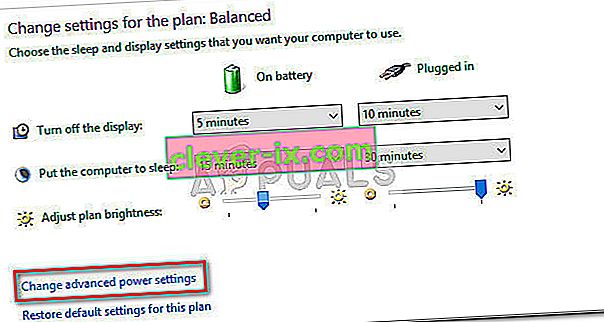
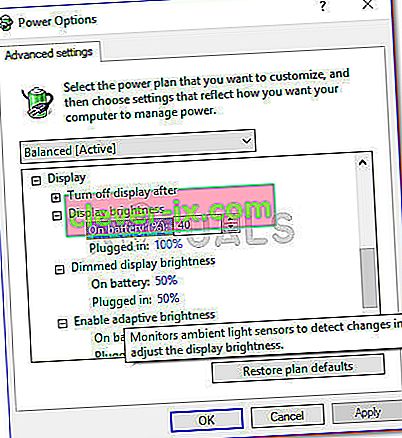
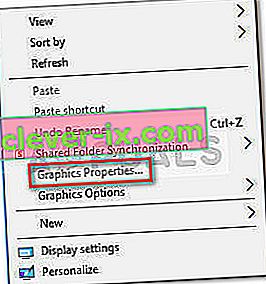
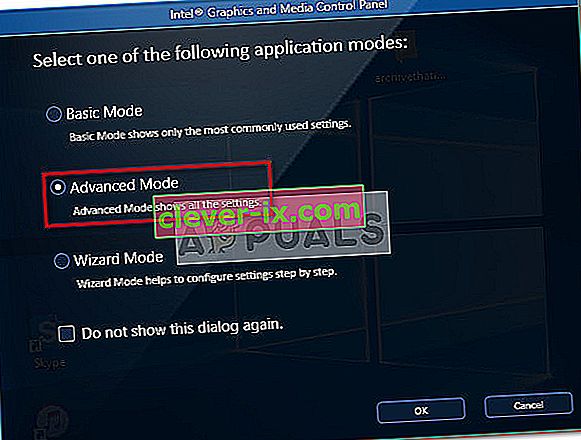
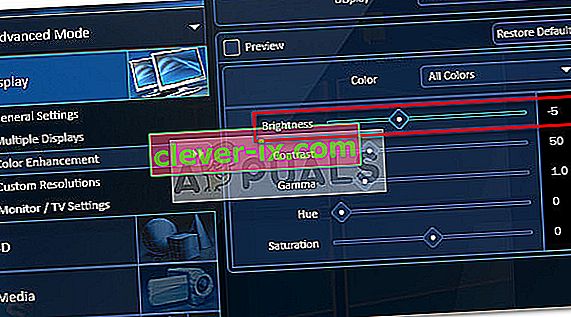

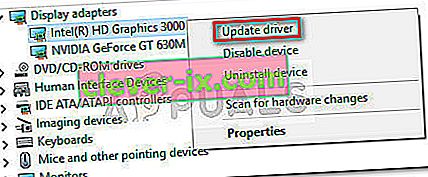 Bemærk: Husk, at hvis du støder på problemet på en bærbar computer, vil du sandsynligvis se to forskellige GPU'er under skærmadaptere . Hvis det er tilfældet, skal du højreklikke på den integrerede grafik (i mit tilfælde er det Intel (R) HD Graphics 3000 ).
Bemærk: Husk, at hvis du støder på problemet på en bærbar computer, vil du sandsynligvis se to forskellige GPU'er under skærmadaptere . Hvis det er tilfældet, skal du højreklikke på den integrerede grafik (i mit tilfælde er det Intel (R) HD Graphics 3000 ).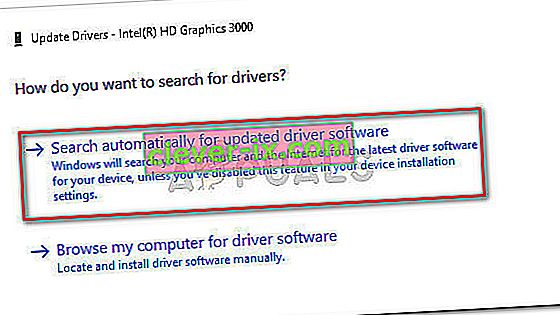 Bemærk: Under dette trin skal Windows bruge din internetforbindelse til at downloade den nyeste tilgængelige driver. Sørg for, at du har en stabil internetforbindelse.
Bemærk: Under dette trin skal Windows bruge din internetforbindelse til at downloade den nyeste tilgængelige driver. Sørg for, at du har en stabil internetforbindelse.