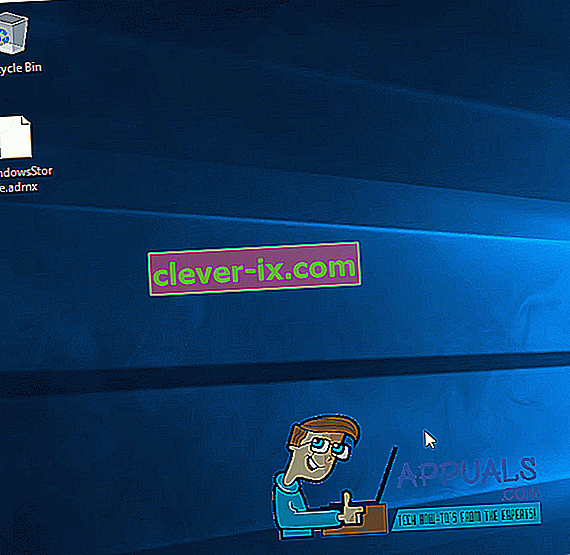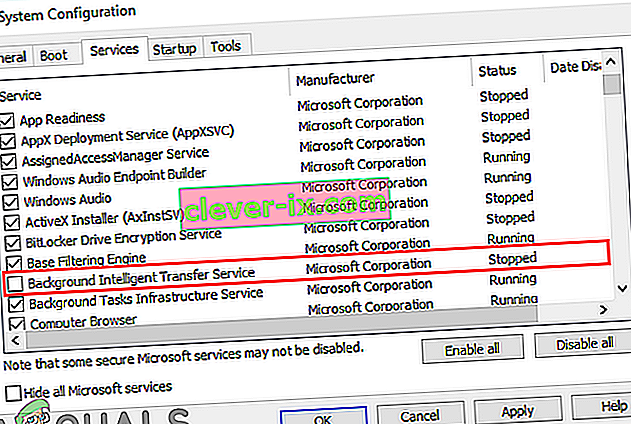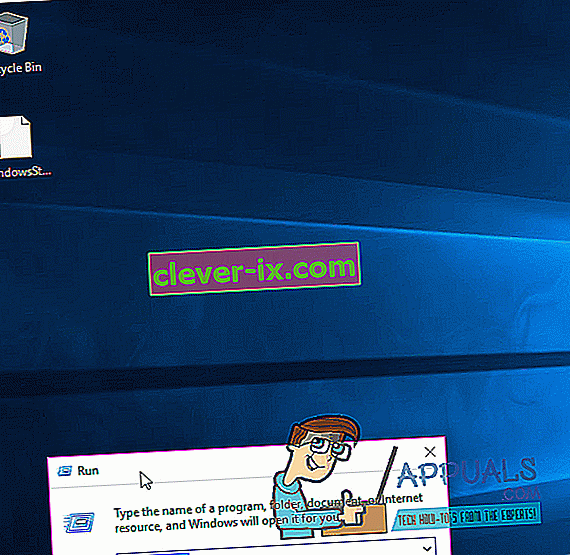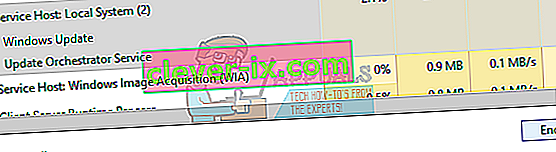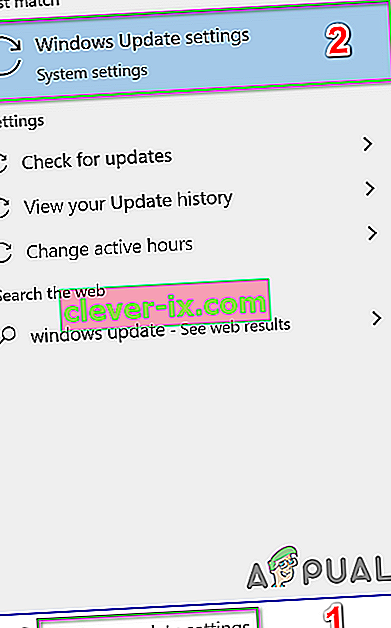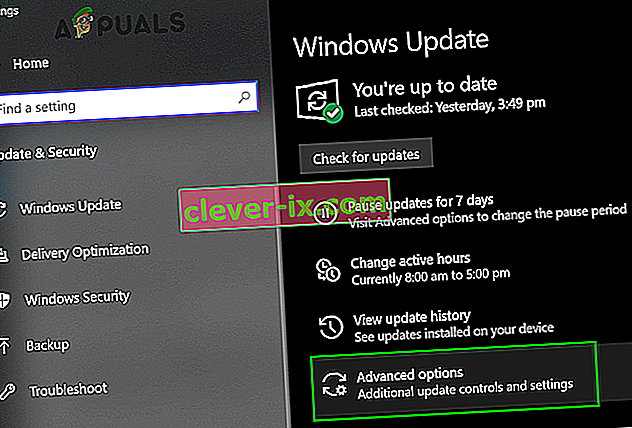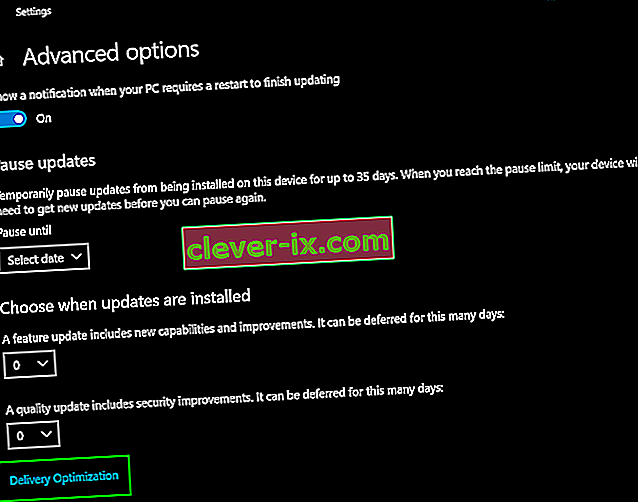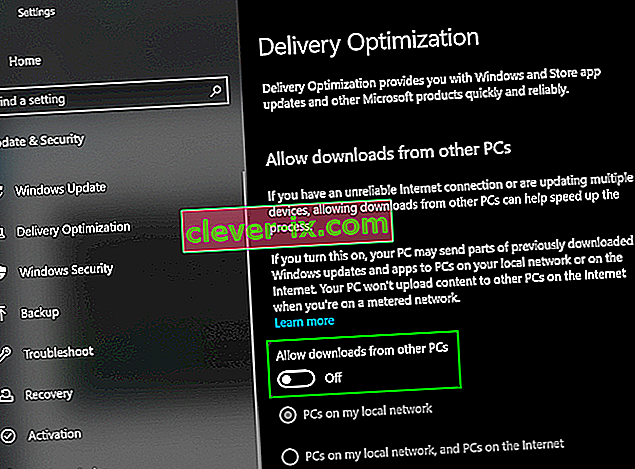Mange Windows-brugere har lidt af et problem, hvor op til 95% af deres CPU eller / og disk er blevet brugt af en proces kendt som Systemhost: Lokalt system (Netværksbegrænset) . Dette problem dukkede først op i dagene af Windows 8 og har siddet fast for at hjemsøge de modige brugere af Windows 10. Brugere, der er berørt af dette problem, har rapporteret Systemhost: Lokalt system (Netværksbegrænset) -proces, der hogger op til 95% af deres CPU og op til 72 MB / s af deres computers samlede evne til at læse data fra og skrive data til dens harddisk. Disse statistikker er mildt sagt vigtige.
Men System Vært: Lokalt system (Network Begrænset) , i og for sig selv, er temmelig tvetydig, da det ikke er nogen service, men en skikkelse, hvorunder mange forskellige Windows-system tjenester kører, som alle kunne være årsag usædvanlig høj CPU og / eller Diskbrug. For at gøre tingene værre kan dette problem også skyldes en hukommelseslækage i den ikke-sidede hukommelsespulje. Heldigvis har det vist sig, at den mest almindelige gerningsmand, der føder dette problem, er en Windows-systemtjeneste kendt som Superfetch - en tjeneste, som Microsoft hævder at opretholde og forbedre ydeevnen af computere som tiden går, men i virkeligheden er det intet andet end et problem, der venter på at ske. Under alle omstændigheder Superfetcher ikke roden til problemet, det skyldes bestemt en hukommelseslækage i den ikke-sidede pool.
Men inden du går videre med løsningerne, skal du sørge for, at dit systems Firewall ikke blokerer nogen vigtig service / applikation. Deaktiver også midlertidigt Windows-opdateringer for at kontrollere, om de opretter problemet.
Reparer korrupte systemfiler
Download og kør Restoro Repair for at scanne og gendanne korrupte og manglende filer herfra , når du er færdig, fortsæt med nedenstående løsninger. Det er vigtigt at sikre, at alle systemfiler er intakte og ikke korrupte, inden du fortsætter med nedenstående løsninger.
Løsning 1: Deaktiver Superfetch-tjenesten og baggrundstjenesten Intelligent overførsel
Superfetch og Background Intelligent Transfer Service er tjenester, der spiller en vigtig rolle i at fremskynde dine applikationer og andre tjenester, der kører i baggrunden. Det leder dybest set flere moduler, der kører side om side og planlægger dem effektivt. De kan dog undertiden fungere forkert eller ikke synkronisere ordentligt, hvilket vil medføre høj CPU-brug. Deaktivering af dem løser muligvis problemet.
- Tryk på Windows-logo- tasten + R for at åbne et kør- kommandofelt.
- Type tjenester. msc ind i dialogboksen Kør, og tryk på Enter .
- Rul ned på listen over tjenester på din computer, og find den service, der hedder Superfetch .
- Dobbeltklik på Superfetch for at redigere dens indstillinger.
- Klik på Stop for at stoppe tjenesten.
- Indstil Starttype til superfetch til handicappede .
- Klik på Anvend og derefter på OK .
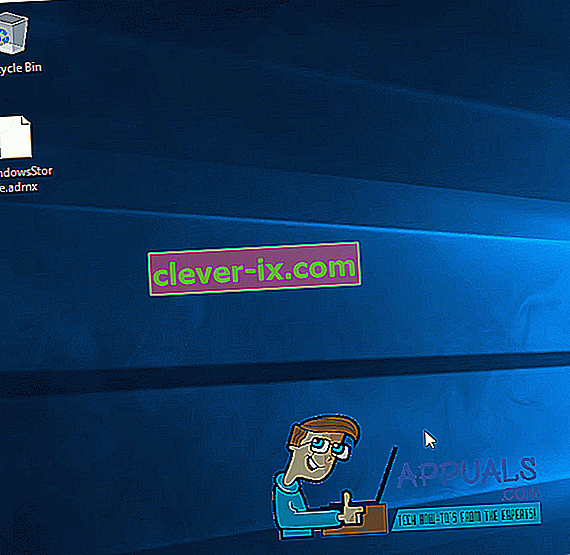
- Find nu ud af Intelligent Intelligent Transfer Service, og dobbeltklik for at åbne dens indstillinger.
- Klik på Stop for at stoppe tjenesten.
- Indstil starttypen for baggrunds intelligent overførselstjeneste til deaktiveret .
- Klik på Anvend og derefter på OK .
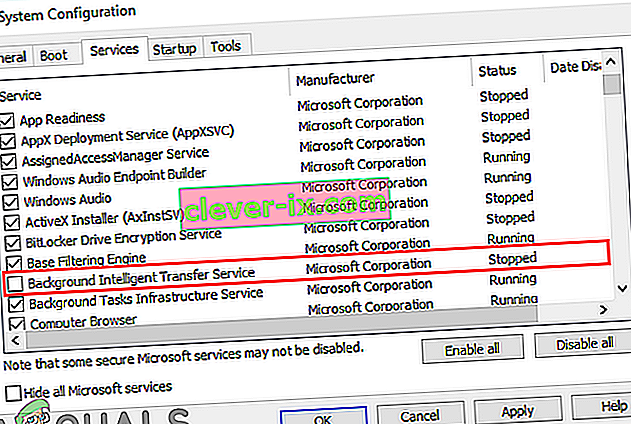
- Klik på Anvend og OK for at bekræfte ændringerne.
- Genstart computeren, og kontroller, om problemet er løst.
Løsning 2: Løs hukommelseslækage i den ikke-sidede hukommelsespulje
Hvis løsning 1 ikke virker, skal du ikke bekymre dig, da du stadig kan gå videre til denne løsning. For at prøve at løse dette problem ved hjælp af denne løsning skal du:
- Tryk på Windows-logo- tasten + R for at åbne en kørsel
- Skriv Regedit i dialogboksen Kør, og tryk på Enter .
- I den venstre rude i Registreringseditor skal du navigere til følgende bibliotek:
HKEY_LOCAL_MACHINE > SYSTEM > ControlSet001
- Klik på Services i venstre rude, og rul derefter ned under services og vælg “ Ndu ”.
- I højre rude skal du lokalisere og dobbeltklikke på registreringsdatabasen, der hedder Start for at ændre den.
- Skift værdidataene til 4 . Hvis du gør det, deaktiveres det og tilsluttes hukommelseslækage i den ikke-sidede pool.
- Klik på OK .
- Luk Registreringseditor .
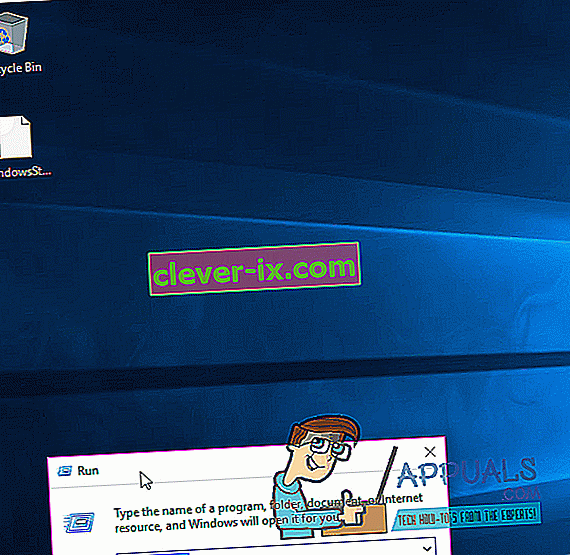
- Genstart computeren. Når din computer starter op, skal du se, at Systemhost: Lokalt system (Netværksbegrænset) ikke længere bruger en enorm mængde af din CPU og / eller disk.
Løsning 3: Kørsel af systemfilkontrollen
System File Checker (SFC) er et indbygget værktøj, der downloader et manifest af alle vigtige filer fra internettet og sammenligner dem med den version, der findes på din computer. Hvis den finder uoverensstemmelser, downloader den automatisk den nyeste version fra internettet og erstatter den. Kørsel af SFC løser muligvis den høje CPU, hvis der er et problem med dine systemfiler.
- Åbn Start-menuen og skriv ' cmd '. Højreklik på ikonet Kommandoprompt, og klik på ' Kør som administrator '.

- Accepter UAC-prompten, når den kommer op.
- Skriv " sfc / scannow " i kommandoprompten, og tryk på enter.

- Vent til scanningen er færdig og udfører også en rettelse. Hvis det lykkes, vil du se svaret 'Windows Resource Protection fandt korrupte filer og reparerede dem med succes. Detaljer er inkluderet i CBS.Log. Det kan findes på
% WinDir% \ Logs \ CBS \ CBS.log. '
- Indtast kommandoen
dism / Online / Cleanup-Image / RestoreHealth.

- Når denne kommando er afsluttet, skal du overvåge din CPU- og hukommelsesbelastning og derefter kontrollere, om problemet stadig eksisterer.
Løsning 4: Dræbte SVChost
At dræbe Service Host (SVChost) -processen i Jobliste løser dette problem. Efter dette, prøv at downloade dine afventende opdateringer med en ikke-målte Wi-Fi-forbindelse.
- Tryk på Ctrl + Shift + Del for at starte Windows Jobliste. Du kan også højreklikke på proceslinjen og vælge Jobliste.

- Klik på Flere detaljer for at udvide manager. Dette afslører alle kørende processer.
- Søg gennem processen efter " Service Host: Local System ". Denne proces er vært for Windows Update og Update Orchestrator Service. Vælg denne opgave, og klik på Afslut opgave .
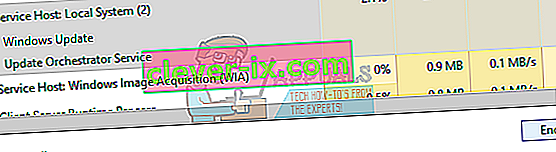
- Når bekræftelsesdialogen vises, skal du klikke på afkrydsningsfeltet for Forlad ikke-gemte data, lukke ned og klikke på Lukning.
- Overvåg CPU-belastningen, og kontroller, om problemet er løst.
Løsning 5: Udførelse af en ren boot
I nogle tilfælde forårsager en tredjepartsapplikation eller -tjeneste brug af høj CPU. Derfor deaktiverer vi i dette trin alle ikke-vigtige tjenester og applikationer ved opstart, dvs. ren start af systemet. Du skal finde ud af, hvilken applikation / driver der forårsager problemet, men det er kendt, at følgende applikationer skaber det problem, du står over for.
- Virtuel disk-app
- Dragon Naturligvis taler
- MST Command Center
- VPN Chrome-udvidelser
- HP-relaterede processer, især HP-hjælp
Sådan renser du dit system:
- Log ind på computeren med en administratorkonto.
- Tryk på " Windows " + " R " for at åbne " RUN " -prompten.

- Indtast " msconfig ", og tryk på " Enter ".

- Klik på " Services " og fjern markeringen af " Skjul alle Microsoft Services " -knappen.

- Klik på " Deaktiver alt " og derefter på " OK ".

- Klik på " Startup " -fanen og klik på " Open Task Manager ".

- Klik på “ Startup ” -knappen i task manager.
- Klik på et hvilket som helst program på listen, der har " Enabled " skrevet ud for det, og vælg " Disable ".

- Gentag denne proces for alle applikationer på listen, og genstart computeren.
- Nu er din computer startet i tilstanden " Clean Boot ".
- Kontroller, om problemet forsvinder.
- Hvis fejlen ikke er stødt på længere, starter aktivere de tjenester én af én og identificere den tjeneste ved at gøre det muligt , som fejlen kommer tilbage .
- Enten skal du geninstallere tjenesten eller holde den deaktiveret .
Løsning 6: Deaktiver Windows Update Delivery Optimization
Windows-opdatering bruger leveringsoptimering til at fremskynde processer. Men denne leveringsoptimering kan sidde fast i drift og forårsage høj CPU-brug af Service Host. I så fald kan deaktivering af leveringsoptimering muligvis løse problemet. Du bemærker muligvis en vis effekt i hastigheden og især optimeringen af Windows-opdateringen, men det er en fair afvejning at fjerne den høje CPU-brug.
- Klik på Windows-knappen, og skriv Windows Update . Klik nu på den opdaterede liste på Windows Update-indstillinger .
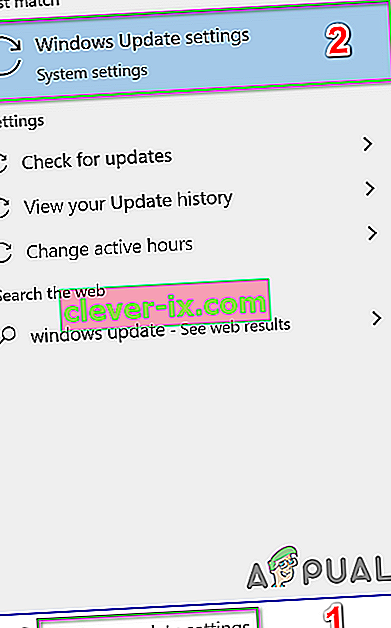
- Klik nu på Avancerede indstillinger .
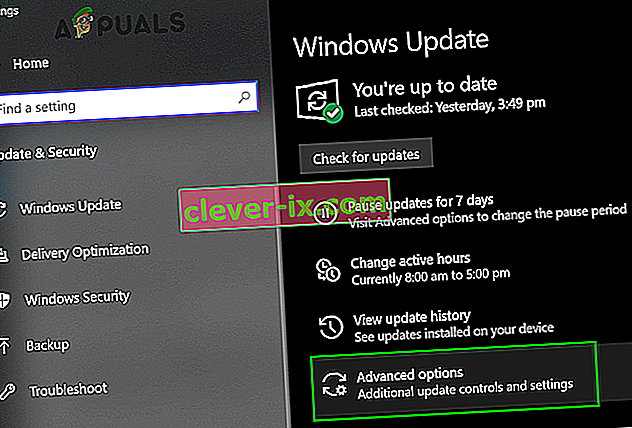
- Klik nu på Leveringsoptimering .
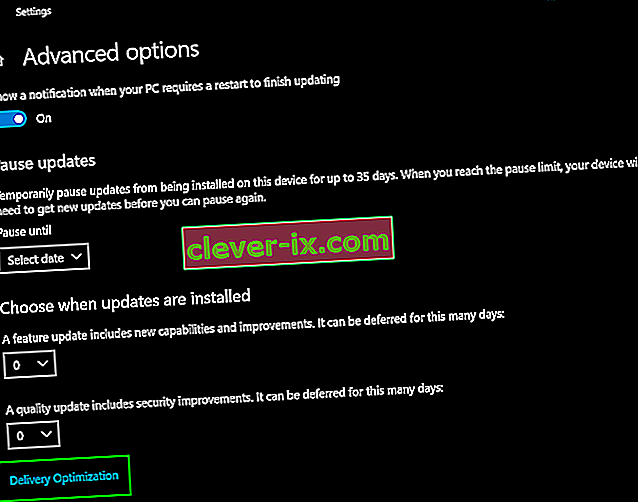
- Skift nu kontakten til Tillad download fra andre pc'er til fra.
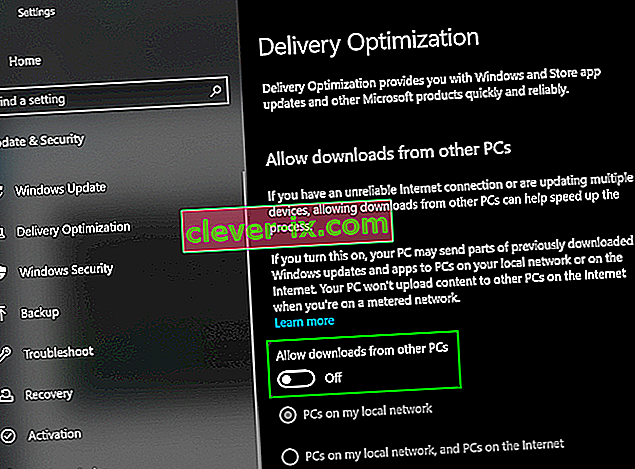
- Genstart nu dit system, og kontroller, om problemet er løst.
Hvis intet har hjulpet dig hidtil, skal du køre kommandoen chkdsk for at løse eventuelle problemer med systemets harddisk.