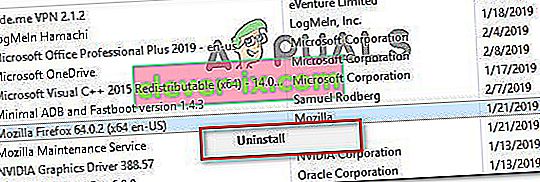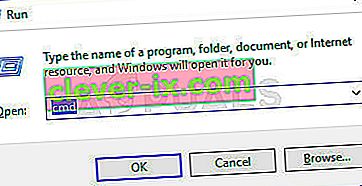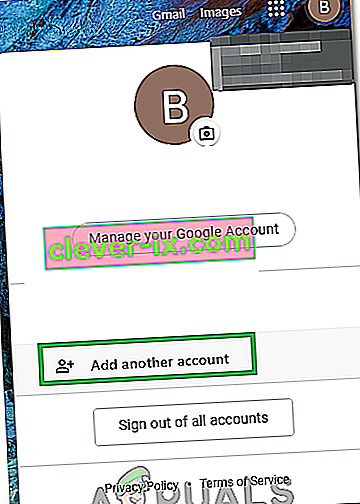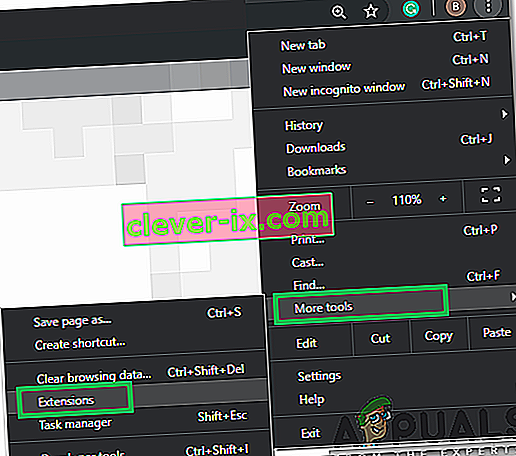Nogle brugere støder på “ Der opstod en fejl. Prøv igen senere. Afspilnings-id ”, når du prøver at afspille bestemte videoer på Youtube. Det meste af tiden opstår problemet med alle videoer, mens andre berørte brugere rapporterer, at de kun ser denne fejl med flere videoer. Denne særlige fejl er ikke specifik for en bestemt Windows-version eller en bestemt browser - Det lykkedes os at identificere rapporter om den, der forekommer på Windows-versioner fra 7 til 10 i browsere som tredjepartsbrowsere som Chrome, Firefox og Opera.

Bemærk: Afspilnings-id'et er specifikt for hver video.
Hvad forårsager fejlen 'Youtube en fejl opstod afspilnings-ID'?
Vi undersøgte denne særlige fejlmeddelelse ved at se på forskellige brugerrapporter og de reparationsstrategier, som de brugte til at få problemet løst. Baseret på vores undersøgelser er der flere almindelige scenarier, der udløser netop denne fejlmeddelelse:
- Korrupte browserfiler - Dette problem kan muligvis udløses af nogle manglende / beskadigede browserfiler. Dette kan ske på grund af dårligt cachelagrede data, eller efter at du er blevet offer for en browserkaprer (der er også tilfælde, hvor dette problem opstår, efter at truslen er fjernet). I dette tilfælde bør geninstallation af browseren tage sig af problemet.
- Netværksforbindelsen er blevet ændret - Denne særlige YouTube-fejl vides at forekomme med dynamiske IP-konfigurationer. I dette tilfælde er en midlertidig, men meget hurtig løsning, at genstarte routeren eller modemet og lade netværkskonfigurationen opdateres af sig selv.
- Dårligt cachede DNS-data - Fejlen kan også forekomme, hvis din DNS Resolver-cache indeholder data, der forstyrrer dine udgående forbindelser. Rydning af DNS-cache løser problemet, hvis dette særlige scenario kan anvendes.
- Den automatiske DNS forårsager problemet - I mange tilfælde var den skyldige, der udløste problemet, en automatisk DNS tildelt af internetudbyderen. Et bedre alternativ, der muligvis også kan løse problemet, er at bruge Googles offentlige DNS til din forbindelse.
Hvis du kæmper for at løse denne særlige fejlmeddelelse, giver denne artikel dig flere bekræftede fejlfindingstrin. Nedenunder finder du et udvalg af bekræftede rettelser, som andre brugere i en lignende position har brugt til at løse fejlen 'Youtube en fejl opstod afspilnings-ID' .
For at få de bedste resultater skal du følge nedenstående metoder i den rækkefølge, de præsenteres. Du skal til sidst støde på en løsning, der løser problemet i dit særlige scenario.
Metode 1: Geninstallation af din browser
Hvis “ Der opstod en fejl. Prøv igen senere. Afspilnings-ID ”-fejl opstår kun med en bestemt tredjepartsbrowser, du vil måske starte med at geninstallere softwaren. Sikker på, du kan også helt undgå problemet ved at bruge en anden browser, men lad os se om vi kan løse dette uden at skulle skifte til anden software.
Vi kunne prøve at rydde cachen eller tvinge browseren til at oprette en ny brugerprofil, men disse trin er specifikke for hver browserversion. En bedre tilgang ville være at geninstallere din browser fuldstændigt. Dette vil tvinge dit operativsystem til at slette beskadigede cachelagrede data, nogle beskadigede brugerindstillinger, der gemmes lokalt - dette gælder uanset din browserversion. Flere berørte brugere har bekræftet, at denne metode gjorde det muligt for dem at løse denne særlige fejlmeddelelse.
Sådan installeres din browser igen for at løse “ Der opstod en fejl. Prøv igen senere. Afspilnings-id ”-fejl:
- Tryk på Windows-tasten + R for at åbne en dialogboks Kør. Indtast derefter “ appwiz.cpl ”, og tryk på Enter for at åbne vinduet Programmer og funktioner .

- Inde i programmer og funktioner skal du rulle ned gennem listen for at finde den browser, der forårsager “ Der opstod en fejl. Prøv igen senere. Afspilnings-id ”-fejl.
- Når du ser det, skal du højreklikke på det og vælge Afinstaller.
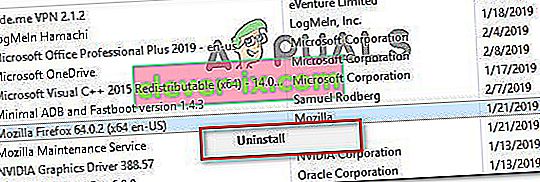
- Følg derefter vejledningen på skærmen for at fjerne browseren fra din computer. Hvis du bliver spurgt, om du vil fjerne cachelagrede data eller brugerindstillingerne, skal du klikke på den relevante knap for at bekræfte.
- Når din browser er afinstalleret, skal du genstarte din computer.
- Ved næste opstart skal du bruge en indbygget browser (Internet Explorer eller Edge) til at navigere til download-siden til den tredjepartsbrowser, som du tidligere har afinstalleret, og downloade den eksekverbare installation. Her er nogle downloadlink til de mest populære browsere:
Chrome
Mozilla
Opera
- Åbn den eksekverbare installation, og følg vejledningen på skærmen for at geninstallere browseren.
- Åbn den nyligt installerede browser, naviger til en Youtube-video, der tidligere mislykkedes, og se om problemet nu er blevet fjernet.
Hvis du stadig støder på den samme fejlmeddelelse, skal du gå ned til næste metode nedenfor.
Metode 2: Genstart din router / modem
Flere berørte brugere har rapporteret, at løsningen i deres tilfælde var så enkel som at tvinge en genstart på deres router / modem. Hvad dette i det væsentlige gør, er at tvinge enheden til at genskabe forbindelsen, hvilket sind ender med at løse problemet automatisk.
De fleste routere har en tænd / sluk-knap, så det er bedst at trykke på den for at slukke for den, vente et par sekunder og derefter trykke på den igen for at tænde den igen. Du kan også afbryde strømkablet i et par sekunder for at opnå den samme effekt. Undgå dog at trykke på reset-knappen (på bagsiden af din router), da dette har potentialet til at nulstille dine netværksindstillinger (netværksadgangskode, videresendte porte, brugerindstillinger osv.).

Når det er lykkedes dig at genstarte dit modem, skal du vente, indtil forbindelsen gendannes, derefter åbne en YouTube-side, der tidligere mislykkedes, og se om problemet er løst.
Hvis du stadig støder på den samme fejlmeddelelse, skal du gå ned til næste metode nedenfor.
Metode 3: Skylning af DNS-cachen
At skylle din DNS (domænenavnsservere) cache er kendt for at løse mange browserrelaterede problemer, og denne fejl er ingen undtagelse. Flere berørte brugere rapporterede, at problemet ikke længere opstod for YouTube-videoer, efter at de havde skyllet DNS Resolver Cache . Denne særlige løsning rapporteres for det meste at være effektiv i de situationer, hvor den samme fejlmeddelelse opstår i flere browsere.
Desværre rapporterede de mest berørte brugere, der formåede at løse fejlen ved hjælp af nedenstående procedure, at den kun var midlertidig (fejlen returneres efter flere fejl). Det udgør dog stadig en hurtig løsning, hvis du ikke er i humør til at foretage omfattende fejlfinding.
Sådan skylles din DNS-cache for at løse “ Der opstod en fejl. Prøv igen senere. Afspilnings-id ”-fejl:
- Tryk på Windows-tasten + R for at åbne en dialogboks Kør. Skriv derefter “ cmd ” og tryk på Ctrl + Shift + Enter for at åbne en forhøjet kommandoprompt. Hvis UAC (brugerkontokontrol) bliver bedt om det, skal du klikke på Ja for at give administrative rettigheder.
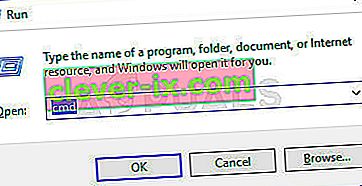
- Inde i den forhøjede kommandoprompt skal du skrive følgende kommando og trykke på Enter for at skylle din DNS-cache:
ipconfig / flushdns
Bemærk: Hvad dette i det væsentlige gør, er at fjerne alle oplysninger, der er gemt i DNS-cachen, hvilket tvinger din computer til at finde nye DNS-oplysninger.
- Når du har modtaget bekræftelsesmeddelelsen, skal du åbne en Youtube-video, der tidligere viste “ Der opstod en fejl. Prøv igen senere. Playback ID ”-fejl, og se om problemet er løst.

Hvis det samme problem stadig opstår, skal du gå ned til næste metode nedenfor.
Metode 4: Ændring af din DNS Googles offentlige DNS
De fleste internetudbydere indstiller din DNS (domænenavnsservere) automatisk via Dynamic Host Configuration Protocol (DHCP) . Flere berørte brugere opdagede, at ændring af DNS-tavlen fra standard-en (leveret af internetudbyderen) til Googles offentlige DNS lykkedes at løse problemet permanent.
Men for at gøre dette skal du eksplicit ændre DNS-indstillingerne i dit operativsystem for at bruge Google Public IP-adresser. Proceduren for at gøre dette vil variere lidt afhængigt af din Windows-version, men vi vil have en metode, der er universel (fungerer for hver Windows-version).
Sådan ændrer du din nuværende DNS til Googles offentlige domænenavnsserver for at løse “ Der opstod en fejl. Prøv igen senere. Afspilnings-id ”-fejl:
- Tryk på Windows-tasten + R for at åbne en dialogboks Kør. Skriv derefter “ ncpa.cpl ” og tryk på Enter for at åbne vinduet Netværksforbindelser .

- Vælg derefter den forbindelse, som du vil konfigurere Google Public DNS til. Hvis du vil gøre det til dit trådløse netværk, skal du højreklikke på Wi-Fi (Wireless Network Connection) og vælge Egenskaber . Hvis du vil gøre det til en Ethernet-forbindelse (kablet), skal du højreklikke på Ethernet (Local Area Connection) i stedet.
- Inden for skærmbilledet med Wi-fi / Ethernet-egenskaber skal du gå til fanen Netværk og gå til indstillingsfeltet under Denne forbindelse bruger følgende punkter . Vælg derefter Internetprotokol version 4 (TCP / IPv4), og klik på knappen Egenskaber .
- Inde i skærmbilledet Egenskaber for Internetprotokol version 4 (TCP / IPv4) skal du gå til fanen Generelt . Vælg derefter skiftet, der er tilknyttet Brug følgende DNS-serveradresse, og erstat den foretrukne DNS-server og den alternative DNS-server med følgende værdier:
8.8.8.8 8.8.4.4
- Gem ændringerne, gentag derefter trin 3 og 4 med internetprotokol version 6 (TCP / IPv6) , men brug denne gang disse værdier til den foretrukne DNS-server og den alternative DNS-server :
2001: 4860: 4860 :: 8888 2001: 4860: 4860 :: 8844
- Genstart din netværksforbindelse. Når din forbindelse er genstartet, skal du åbne din browser. indlæs en Youtube-video, der tidligere ikke fungerede, og se om problemet er løst.

Metode 5: Gør en systemgendannelse
Dette problem kan også opstå på grund af en dårlig codec, der for nylig blev installeret på dit system. Men det med codecs er, at det ikke altid er let at lokalisere den software, der installerede dem i første omgang. Derfor er det i situationer som dette bedre at bare bruge guiden Systemgendannelse til at vende din maskine tilbage til et punkt, hvor alt fungerede fint.
Flere brugere, som vi kæmper for at løse “ En fejl opstod. Prøv igen senere. Playback ID ”-fejl har formået at løse det ved hjælp af et systemgendannelsespunkt, der er ældre end dette problem.
Her er en hurtig guide til, hvordan du gør dette:
- Tryk på Windows-tasten + R for at åbne en dialogboks Kør. Skriv derefter “ rstrui ”, og tryk på Enter for at åbne guiden Systemgendannelse.

- Inde i guiden Systemgendannelse skal du trykke på Næste på det første skærmbillede.

- På det næste skærmbillede skal du starte med at markere det felt, der er knyttet til Vis flere gendannelsespunkter . Vælg derefter et systemgendannelsespunkt, der er dateret, før du første gang begyndte at håndtere denne særlige fejl. Klik derefter på Næste for at gå videre.

Bemærk: Husk, at alle ændringer (installerede apps, brugerindstillinger osv.), Som du har foretaget siden det gendannelsespunkt blev gemt, går tabt, når denne procedure er afsluttet. Denne proces gendanner din computer til den nøjagtige tilstand, hvor den var, da gendannelsespunktet blev taget.
- Klik på Udfør og derefter Ja ved bekræftelsesprompten for at starte gendannelsesprocessen. Din computer genstarter derefter, og den ældre tilstand håndhæves ved næste opstart.

Løsning 6: Skift af konto
I nogle tilfælde var problemet ikke med browseren eller computeren, fejlen blev rapporteret at være udløst på grund af den Google-konto, som brugeren brugte til at logge på Chrome. Derfor skifter vi i dette trin Google-kontoen i et forsøg på at rette denne fejl. For det:
- Start din browser, og åbn en ny fane.
- Klik på "Konto" -flisen yderst til højre på din skærm, der indeholder den første initial i dit brugernavn.
- Klik på "Tilføj en anden konto" og følg vejledningen på skærmen for at tilføje en anden konto til browseren.
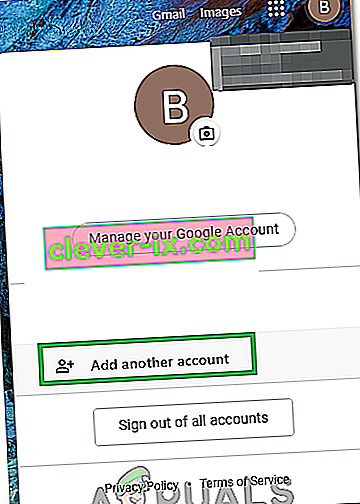
- Når du har tilføjet kontoen, skal du åbne Youtube med den samme konto og kontrollere, om problemet fortsætter.
- Hvis det vedvarer, skal du klikke på “Autoplay” -skift én gang for at deaktivere det og derefter igen efter et stykke tid for at aktivere det igen.
- Det skulle løse problemet.
Løsning 7: Skift af skjolde på den modige browser
På Brave Browser er der ofte "Shield" -muligheden på hvert websted, der er en slags beskyttende funktion i browseren. Slå knappen Fra, og tænd den derefter, kontroller om det løser problemet.
Løsning 8: Deaktivering af udvidelser
I visse tilfælde kan nogle udvidelser muligvis forhindre visse funktioner på Youtube, som denne fejl kan udløses af. Derfor deaktiverer vi i dette trin alle udvidelser, og det anbefales også, at du deaktiverer al adblocking-software, før du fortsætter.
- Start Chrome, og klik på "Tre prikker" øverst til højre.
- Klik på fanen "Flere værktøjer" og vælg derefter "Udvidelser" fra listen.
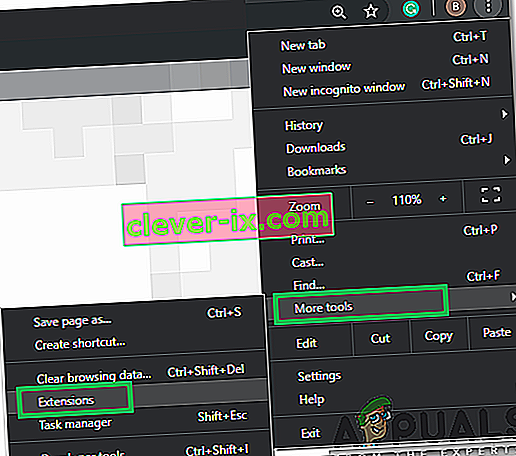
- Klik på "Skift" for at deaktivere alle unødvendige udvidelser og især "Iridium", "Forbedre Youtube", "h264" og adblocking / VPN- udvidelser.
- Kontroller, om problemet fortsætter efter deaktivering af disse udvidelser.
- Hvis du nu vil fortsætte med at bruge AdBlock, skal du tilføje følgende linje til undtagelsesreglerne for at tillade både Youtube og Reddit.
www.reddit.com //www.youtube.com/get_video_info xmlhttforespørgsel tillader
Løsning 9: Brug af inkognitotilstand
I andre situationer blev fejlen løst simpelthen ved hjælp af inkognito eller privat browsing-tilstand i browseren. Da denne tilstand deaktiverer bestemte sporingsfunktioner i browseren og forhindrer, at historikken registreres, virker det som en nem løsning.
Løsning 10: Hvidlistning af websted i Adblock
Det er muligt, at din AdBlock forhindrer indlæsning af annoncer på Youtube, og på grund af det udløses fejlen. Derfor anbefales det, at du hvidlister Youtube i din Adblock, så det endelig kan indlæse annoncer, og denne fejl er rettet.
Bemærk: Dette er et midlertidigt problem med browseren og kan kun løses fra Googles slutning. Indtil funktionaliteten er gendannet, skal du bruge denne anden konto for at få adgang til Youtube uden fejl. Nogle brugere har rapporteret at løse problemet ved at sætte "& disable_polymer = true" denne kommando i slutningen af de individuelle video-URL'er, men det er stadig et irriterende problem at håndtere, så du kan bare installere tilføjelsen "Youtube Classic" for at komme rundt det, hvis det sætter koden.